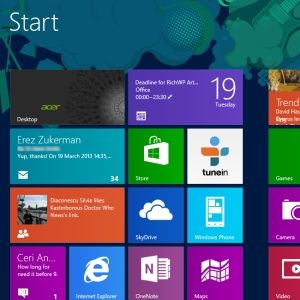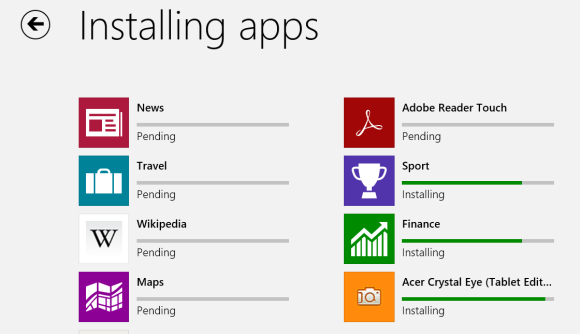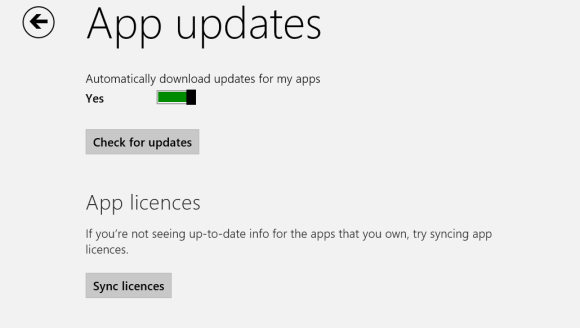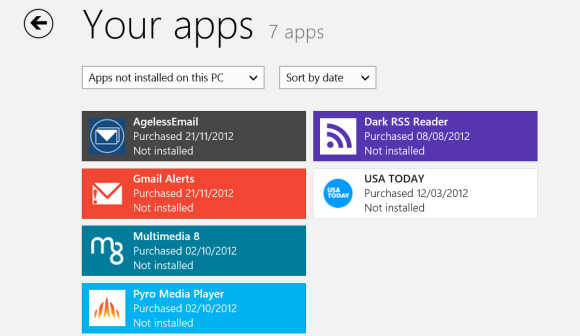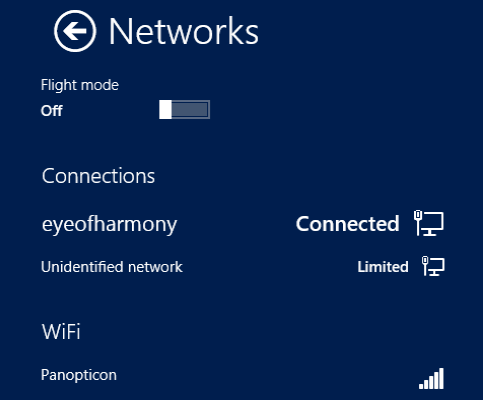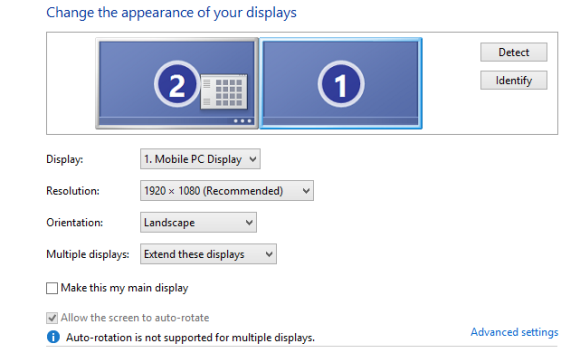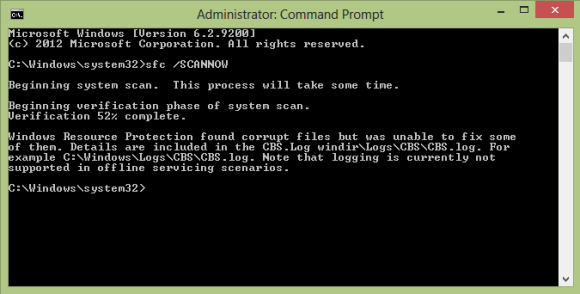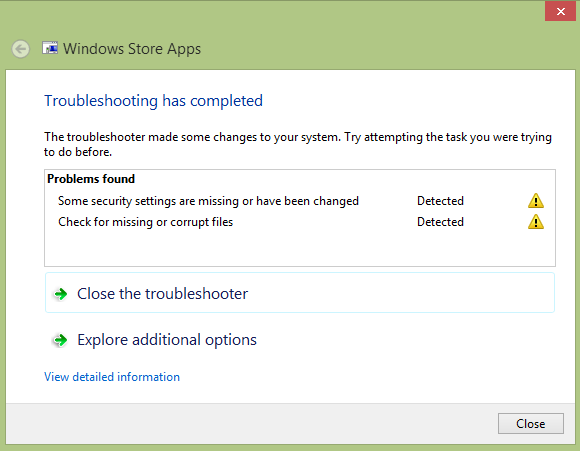Over the past few months I've been getting to grips with Windows 8 in its most ideal format, on a touchscreen device. The experience has been largely favorable, although as far as the new Metro/Modern UI goes, I tend to restrict its use to the tablet display while enjoying traditional computing through an external monitor. This setup works for me, enabling me to get on with work while able to quickly check news, weather or listen to the radio.
Generally, this works well – except when the Windows 8 Modern/Metro apps go bad. You see, from time to time these full-screen apps that don’t appear to do much more than their low-powered, mobile alternatives, crash or freeze without reason. As you can imagine, this can be particularly frustrating, particularly if you’re listening to the radio, for instance, or watching Netflix. But what can be done?
Updating a Windows 8 App
Perhaps the most obvious check to make is whether the app needs updating. You can check this by opening the Windows 8 Store and looking in the top-right corner. Here, you should see a notification informing you that apps need to be updated, so click this to view the list.
If the app you are having problems with is listed, then you might be a little closer to fixing the issue. Swipe down to select (if the app isn't already selected) and use the Install option to prompt Windows 8 to download and install the updates. It is worth restarting Windows before launching the app again.
Syncing The App License
Another method is to sync the app license, which can from time to time lose synchronisation with that of your PC. To fix this, go to the Store and tap Settings.
Next, click App updates and then Sync licenses. Note that you may need to provide your Microsoft account details.
The license sync should only take a few moments, and when completed the app should launch and run without any problem… assuming that is that the problem was!
Reinstalling The App
As is traditional with Windows and software that isn’t working quite as it should, one fix is to uninstall and reinstall the app in question. This can be done far more quickly and easily than in "old" Windows.
Begin by opening the Start screen and finding the app. Swipe down on the app tile so that a tick appears in the corner and a context menu is displayed across the bottom of the display. Tap Uninstall, confirm and then wait for the app to be removed.
Next, open the Store, swipe down from the top of the display and select Your apps. Find the troublesome app in the list and click Install. With the app reinstalled, you should see much better performance.
Connection Issues Cause Apps To Crash
Should the app you’re experiencing issues with fail to launch – or worse, crash while you’re using it – the fault might lie with your network connection.
For instance, TuneIn Radio can occasionally crash out when the feed is interrupted, something that is particularly likely over a wireless connection. The best way of avoiding this is to make sure that your Internet connection doesn't go down, so if possible, connect your Windows 8 computer to the router via Ethernet rather than wireless.
With a network connection re-established, you should be able to relaunch the app to begin enjoying the media content once more.
Runtime Broker: When Management Goes Rogue
In the Windows 8 Task Manager (right-click the taskbar on the Windows desktop and select Task Manager) you will see a tab new to Windows 8 called Runtime Broker. This tool should be used to manage resources for Metro/Modern apps, but this doesn't always work as it should.
The result with certain types of app is that vast resources are allocated when they shouldn't be.
Almost all apps that cause this issue are ones with live tiles – that is, ones that display information to you on the Start screen. In order to overcome this problem, you will need to uninstall each of these live tile apps one at a time. You should then be able to trace the app(s) that is causing the issue.
Wrong Resolution, Or Video Drivers Breaking Apps?
Another common cause of Windows 8 app breakdowns is your computer’s screen resolution. Fortunately this is another easy fix, but does depend on the maximum resolution of your display adaptor and monitor.
If the screen resolution is under 1024x768 then you will need to change this. The quickest way to do so is to open the Desktop, right-click and select Screen resolution, and then use the Resolution drop down box to increase resolution to at least 1024x768.
Should you find that this isn’t possible and you’re sure it should be, then the next option is to upgrade your video driver. This can be done by clicking the Advanced link in the Screen resolution window, selecting Adapter > Properties > Driver > Update Driver…, and following the instructions to find the driver online. Alternatively you might download the driver and install it manually.
Run a Scan
Windows 8 apps can prove troublesome if your computer’s important system files have become damaged or corrupted. A good way of fixing this is to run the sfc /SCANNOW command, which will launch the System File Checker tool. Note that completion of this process may require you to restart Windows.
To use this tool, press Start and type cmd. In the resulting list, right click the Command Prompt option and select Run as administrator.
Here, enter sfc /SCANNOW and await the results. Note that there are various switches associated with this command.
Apps Troubleshooter Can Help
Although some of the fixes that the Apps Troubleshooter can apply have been covered above, it should still be used if you have reached this stage without any success.
Apps Troubleshooter can be downloaded from this page. Once downloaded it should be run. You won’t need to interact with it too much as the tool will automatically detect issues, make the relevant adjustments and apply the necessary fixes in order for your apps to be repaired.
If All Else Fails…
At this stage, you’ve exhausted almost all possibilities. If running a scan doesn’t fix the app, your screen resolution change makes no difference and syncing the app license, updating and reinstalling had no effect, and connectivity issues aren’t causing the problem with the app, you have just two choices. The first is to contact the app developer, who may be able to shed light on what is wrong or even release an update fixing the problem.
The second is to uninstall the app and forget about it.
Let us know in the comments if you have any additional fixes that you have used to resolve issues with Metro/Modern apps closing and crashing.