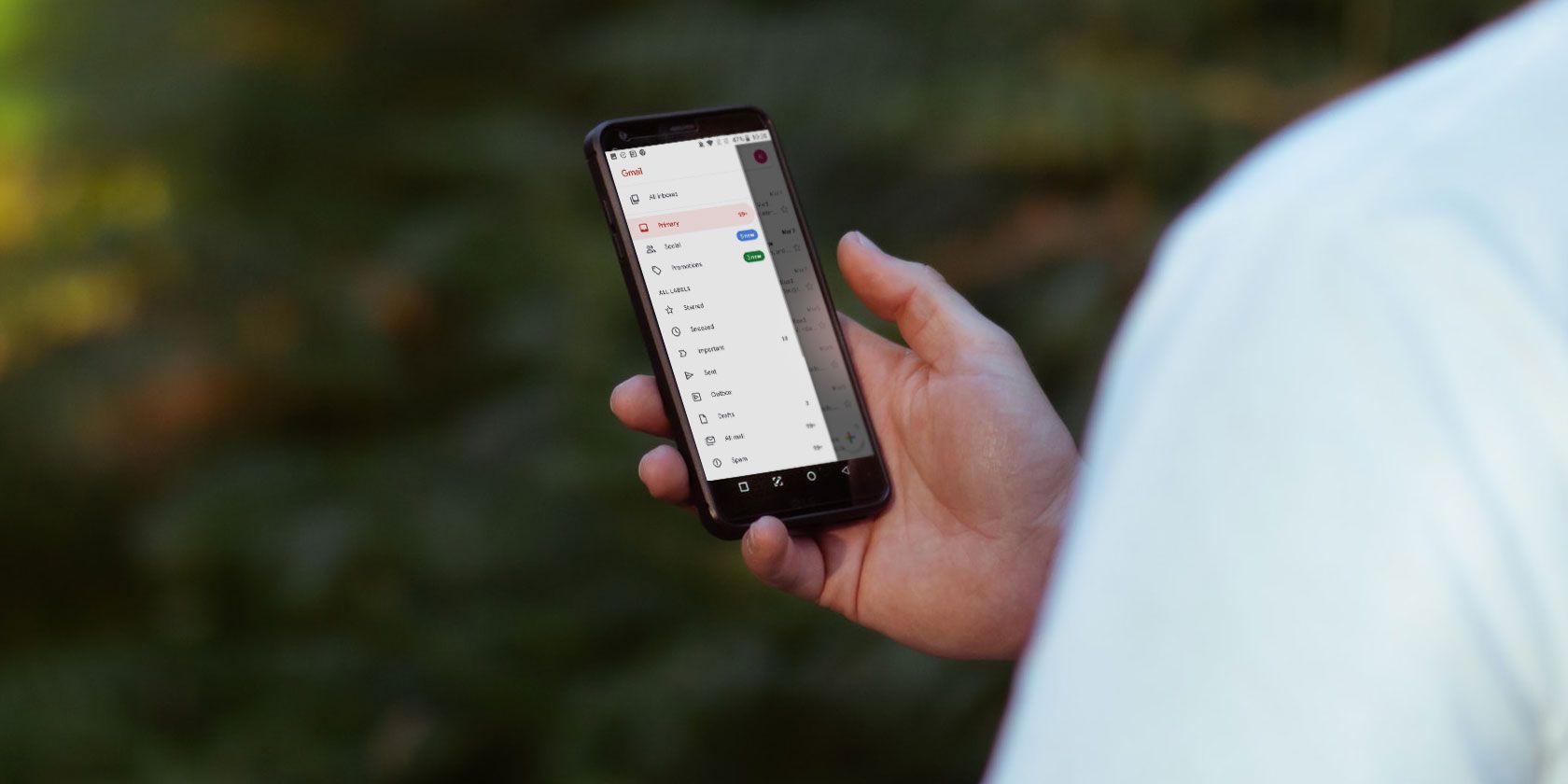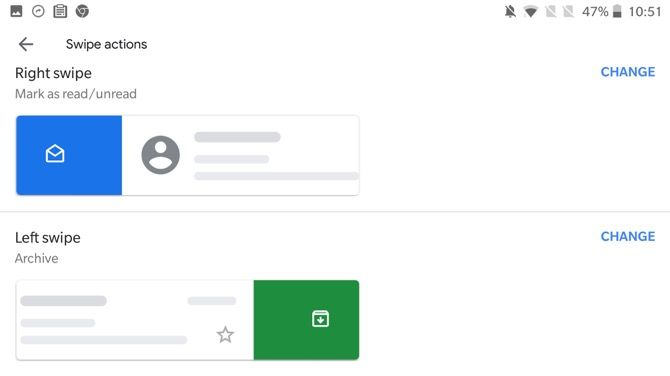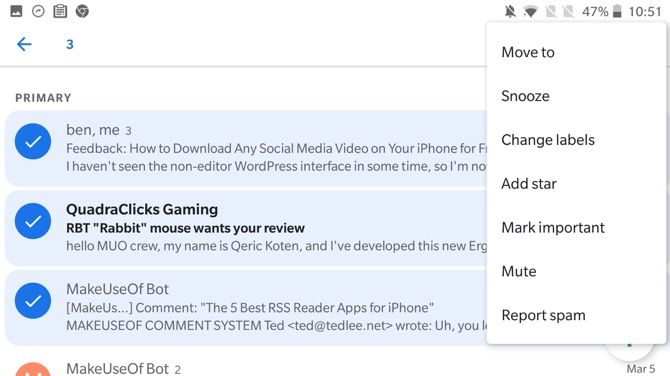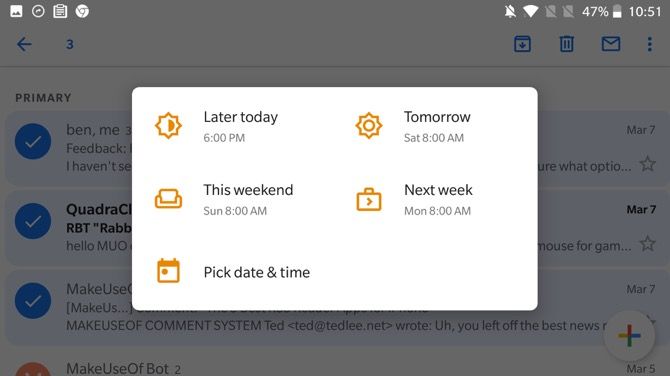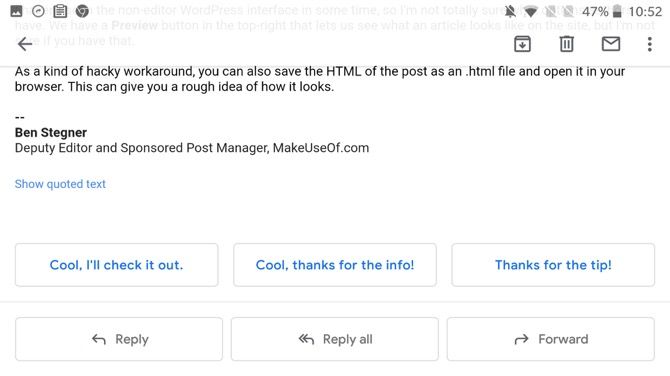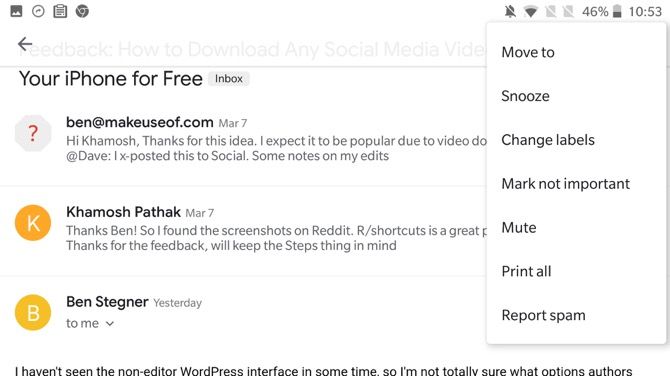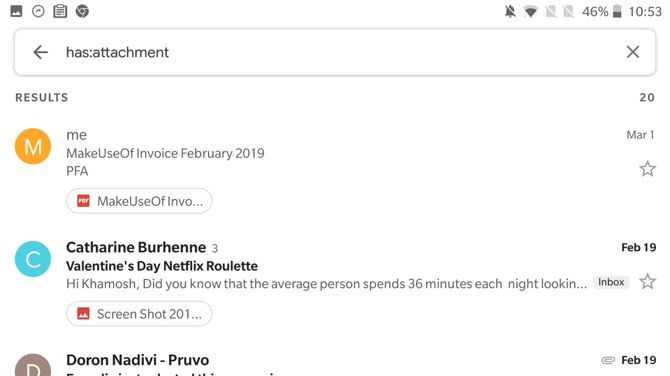For as long as we can remember, Gmail has looked the same. That's because the last major Gmail redesign was in 2011. But now, Google has redesigned Gmail completely based on its new Google Material Theme. It's all white, all playful, and it's finally consistent across the web, iOS, and Android.
If the new Gmail design on iPhone or Android fazes you, don't worry. Gmail still works in the same way. It just has a few new features that make life easier.
1. Switch Conversation View
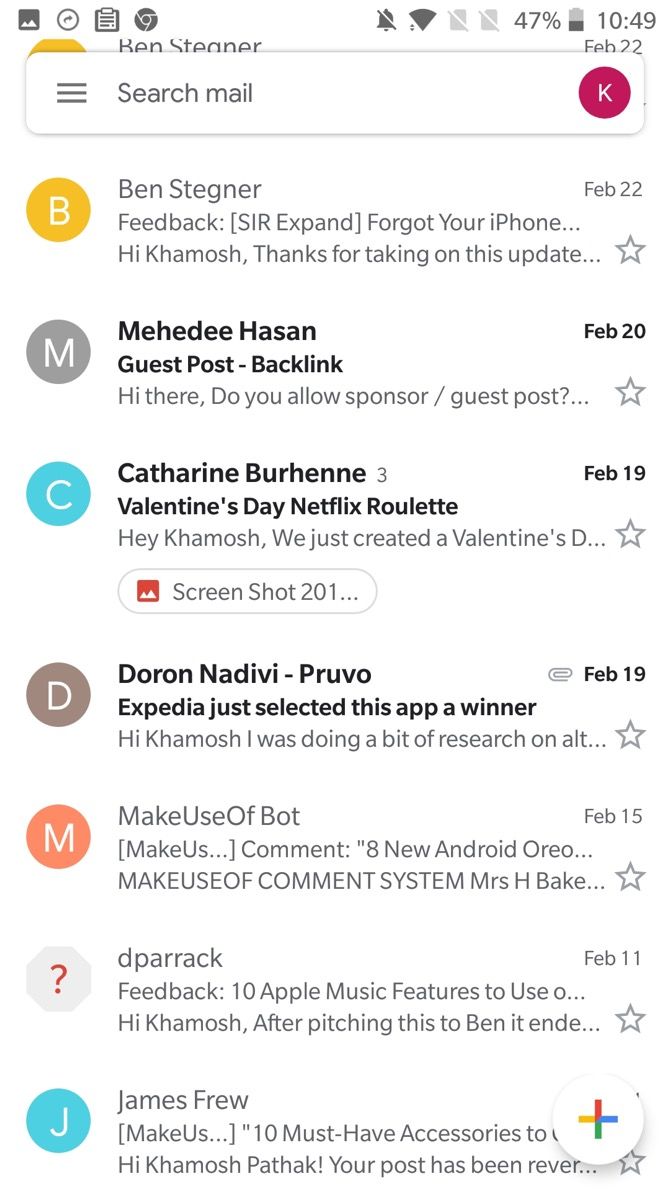
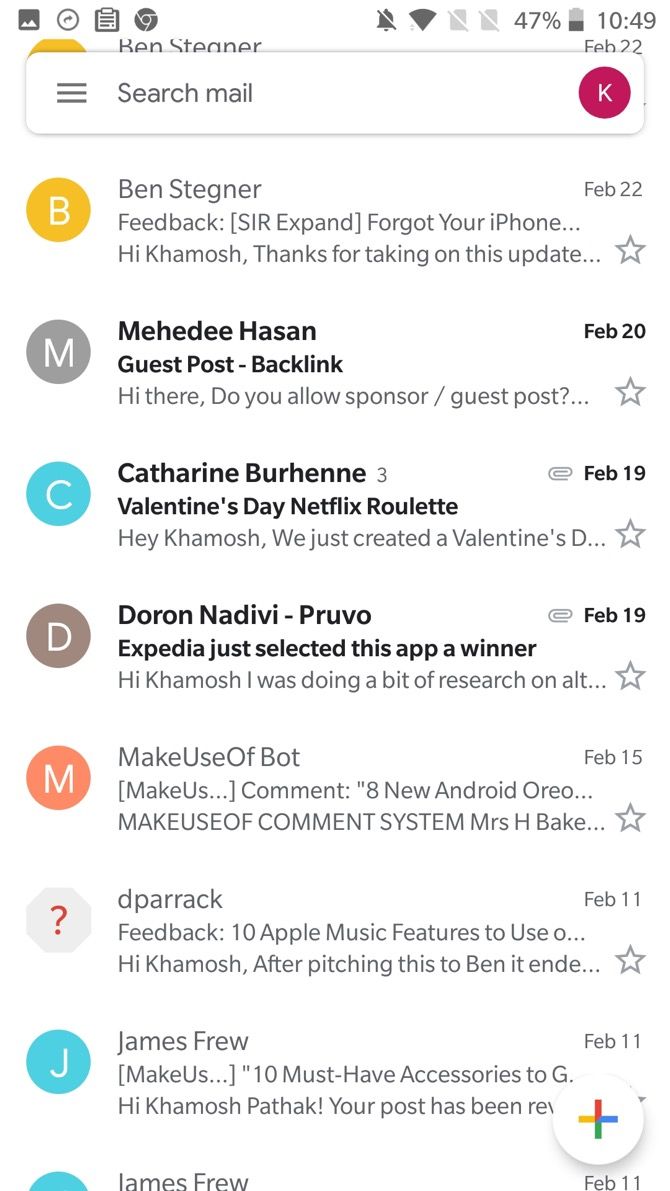
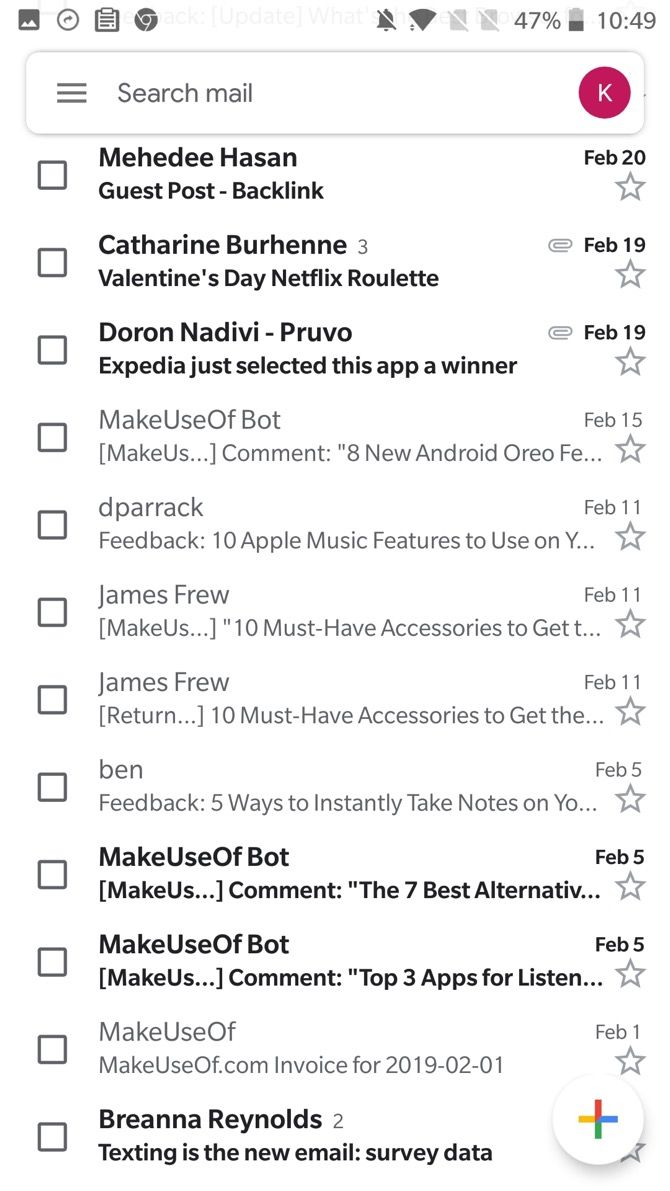
The first thing you'll notice after updating the Gmail app is the option for three different conversation views. You can choose between Default, Comfortable and Compact. You can see what they look like in the screenshots above.
The Default mode is roomier. It displays profile pictures, message excerpts, and provides shortcuts to attachments and actionable elements inside the email.
The Comfortable view is similar to the previous version. Just the profile picture, email title, and a small excerpt. As the name suggests, the Compact view is small and tight, and only shows the title of the e-mail and the sender's details. A checkmark replaces the profile picture.
For most users, the Default mode is the best option as Gmail's suggested options are usually on-point. You can change the conversation view later by going to Settings > General Settings > Conversation List Density.
2. Get Accustomed to The New Layout
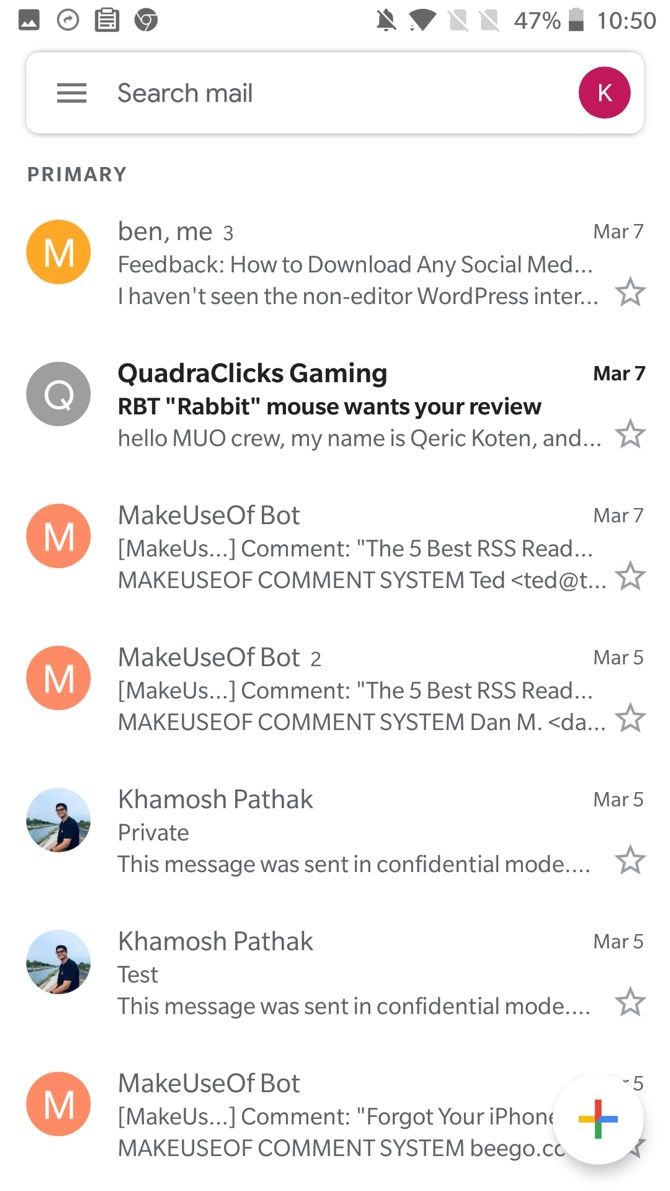
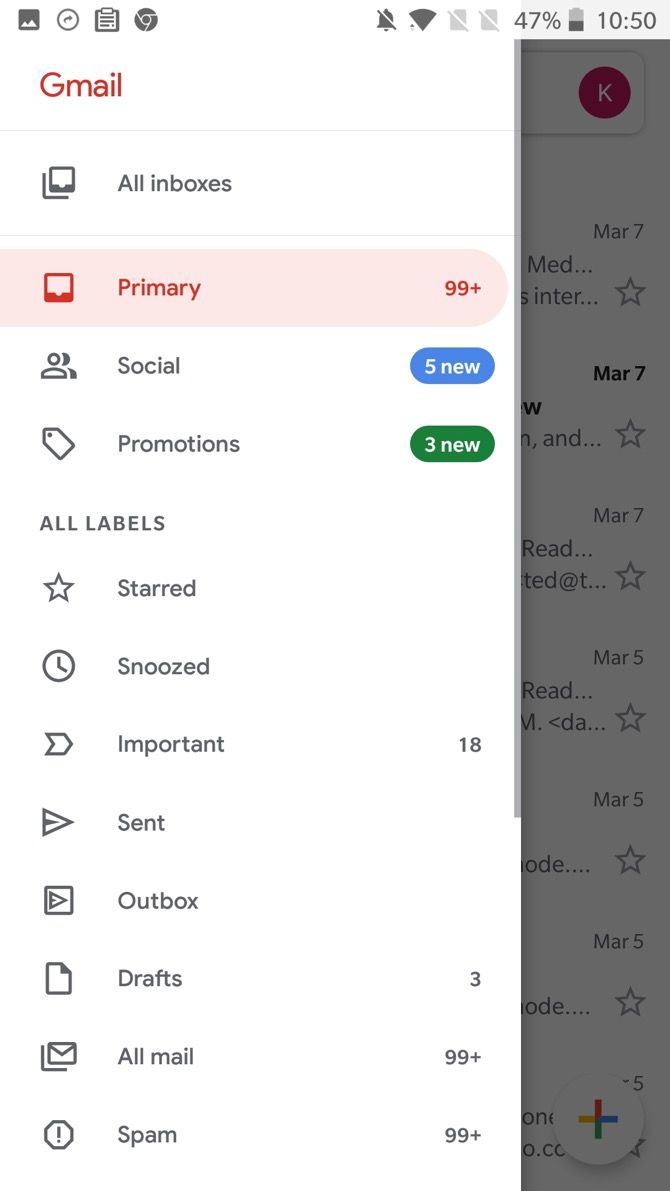
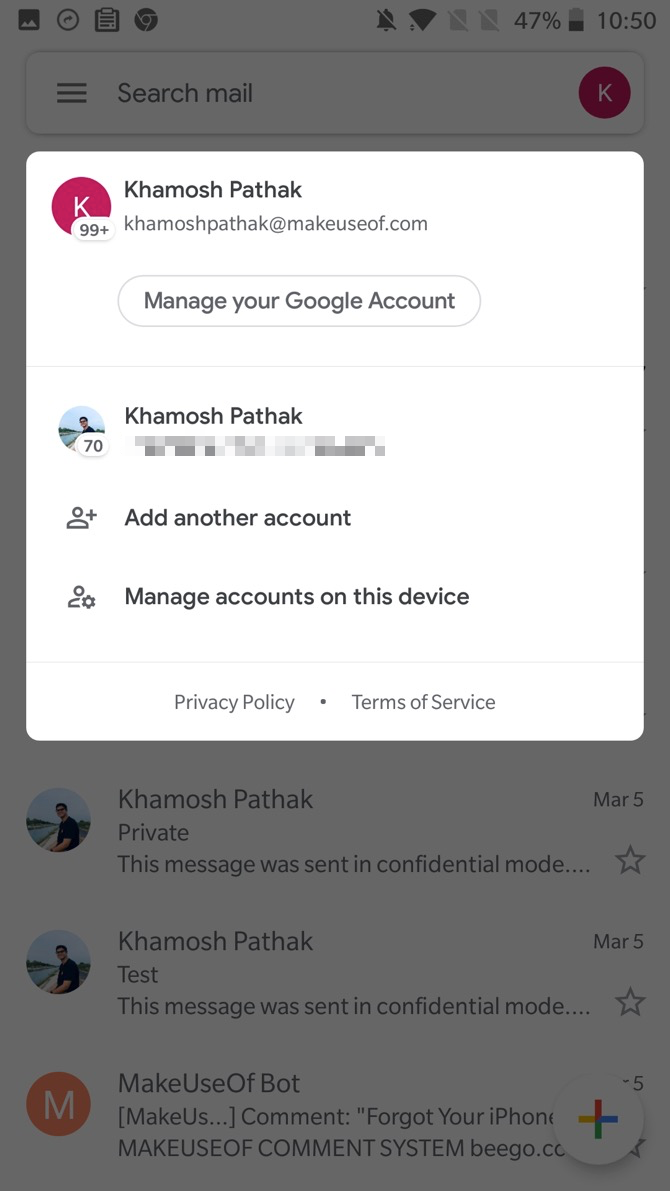
As mentioned above, Google has moved the furniture around a bit. The search button has been turned into a search bar at the top (taking place of the old red bar). The old edit button is now a multicolor compose button.
The account switching option has been moved to the top-right corner of the main screen (from the hamburger menu). Tap on your profile button if you wish to switch to another account or if you want to add a new one.
Swipe in from the left to view the simplified hamburger menu. From here, you can switch to a particular inbox or label. Swipe all the way to the bottom here to find the Settings button.
3. Use Confidential Mode
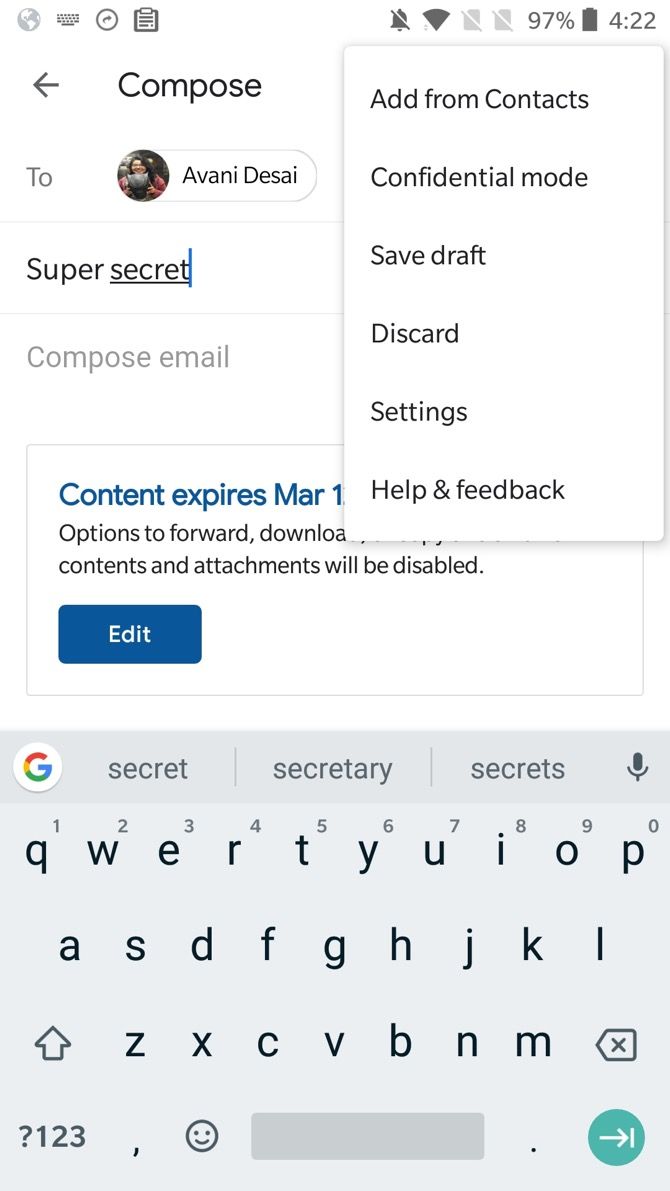
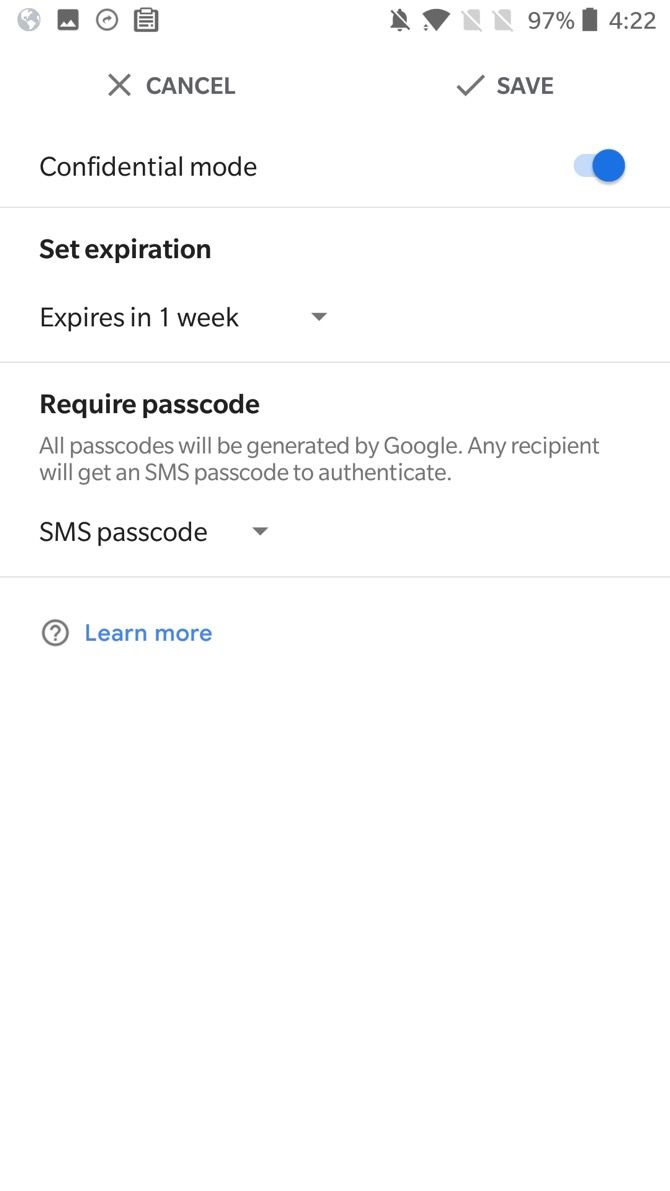
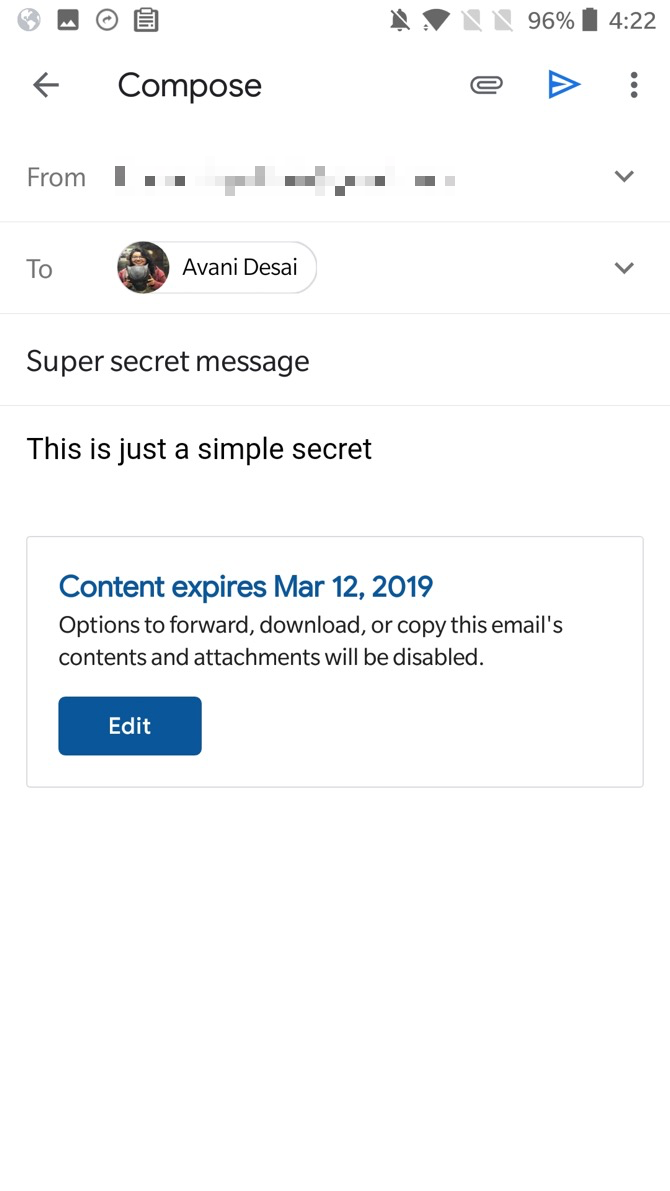
Confidential Mode is one of the flagship features of the redesigned Gmail app. It is Google's answer to the plethora of encrypted email services available online.
The Confidential Mode has two different modes. Standard and SMS Passcode.
The Standard mode disables the option to forward the email and automatically deletes it after a set time period (from one day to 5 years). While a password is not required, the message will only open in Gmail's own apps and websites. The SMS Passcode option has an additional security feature where it sends a one-time passcode to the receiver via SMS.
While the Confidential Mode is a welcome feature. It's not fully-secure. It doesn't stop the receiver from taking a screenshot or a photo of the message content.
4. Customize Swipe Actions (Android Only)
On Android, you can customize the swipe gesture for an email. By default, both left and right swipes archive an email.
Go to Settings > General Settings > Swipe Actions and tap on the Change button next to Right Swipe or Left Swipe to change it. You can now assign a swipe gesture to either Archive, Delete, Mark as Read/Unread, Move to, or Snooze an email.
Choose the action that suits your email workflow. If you use your inbox as a task manager, use the Snooze and Mark as Read/Unread action for maximum benefit.
5. Swipe to Change Accounts (iOS Only)
The Gmail app on iPhone hides a nifty little gesture. If you're logged in to multiple accounts, just swipe down on the profile icon to seamlessly switch between accounts.
6. Deal With Emails in Bulk
Here's another hidden Gmail feature that you might like. In the Inbox view, tap on the profile picture to select the email. You can keep doing this to quickly select multiple messages, without going into the tap-and-hold Edit mode.
When multiple messages are selected, you'll see a couple of actions at the top bar. You can mark the message as read/unread, archive them or delete them. Tap on the menu button and you'll see more options like Snooze, Move to, Mark Important, and Mute.
7. Snooze for Later
Now that Google Inbox is dead, Google has started integrating some of its best features in the Gmail app. Snooze is one such feature. As the name suggests, it helps you delay dealing with an email. You can snooze an email for a day and it will disappear from your inbox, only to show up again at a specified time.
When you're viewing an email, tap on the Menu button and select the Snooze option. This will show a popup of delay options for dealing with the email. You can choose between Tomorrow, Later this Week, This Weekend, Next Week or you can pick a custom date of your choice. If you use one of the predetermined options, you'll be reminded of the email at 8 AM on the given day.
If you want to specify a time, tap on Pick Date & Time. To view all snoozed messages, tap on the hamburger menu and tap on Snoozed.
8. Turn Off Smart Reply
Smart Reply feature shows suggested replies to an email at the bottom of the page. You'll find helpful conversation starters or appropriate one-phrase replies that usually do the trick. Most of the time, the suggestions are helpful.
But if Gmail isn't getting them right for you, you can disable them. Go to Settings, select your email account and tap on the checkbox next to Smart Reply to disable the feature.
9. Mute Annoying Threads
There's nothing worse than being caught in a thread with a group of people, all of them choosing the Reply All option. At times like these, the Mute button (from the Menu) comes to rescue. Once muted, new emails from the thread will be archived automatically, bypassing your inbox.
10. Search Gmail Like a Pro
Gmail's stellar search operators work seamlessly in the mobile app as well. Just tap on the Search bar and use an operator to quickly narrow down the search criteria. If you're new to using search operators, here are some of the most common operations that you can use.
- Filter using sender: From:
- Filter using recipients: To:
- Search using words in the subject: Subject:
- Filter using multiple terms: OR or { }
- Filter messages with attachments: Has: attachment
Download: Gmail for Android | iOS (Free)
Become a Gmail Power User
The tips above should help you to get comfortable with the new interface and the basic features. Once you're accustomed to the new gestures, it's time to explore Gmail features which can turn you into a power user.