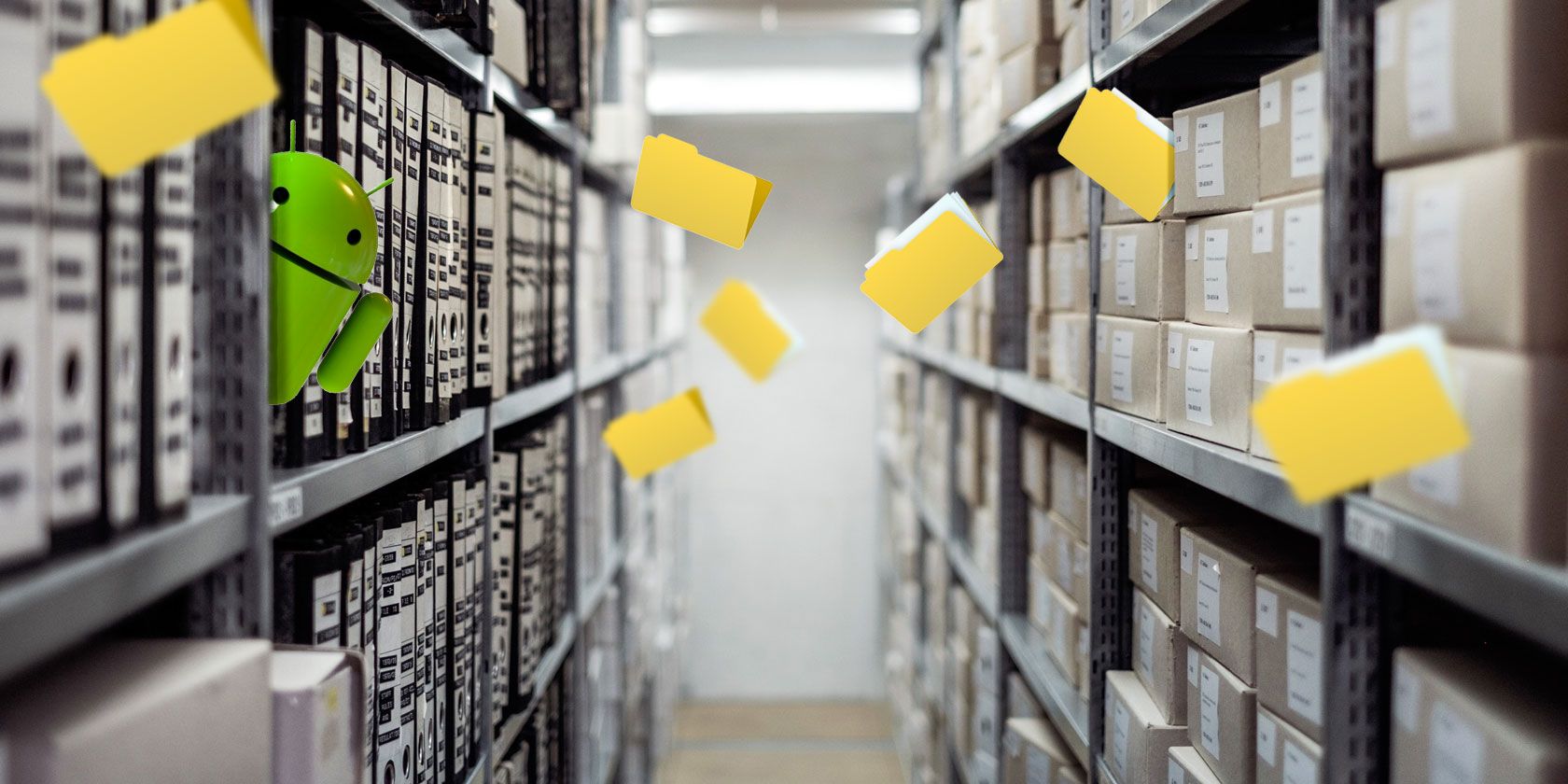Smartphones, including Android phones, have become a primary storage source for a lot of your data, which can be in the form of documents, images, videos, and other file types. To keep track of this significant amount of data on your Android device, you need a file manager app that allows you to manage and organize the data inside your phone’s internal or external memory.
Not only does a file manager enable you to organize your files, but it does a lot more, which we’ll discuss below. Here are the absolute basics about file management on your Android phone that you need to know.
1. Which File Manager App? Stock vs. Third-Party
As mentioned above, your files are accessible through file manager apps on your phone. Android devices always come with a built-in stock file manager, which is usually developed by your device's manufacturer. Many users find the stock file managers less efficient, as they lack some advanced features. And that’s where the third-party file managers come in handy.
Over the years, Android developers have published a large number of useful file managers, and Google also has one, called Files by Google. It is a third-party app on most devices but also comes preinstalled on some devices now. The app has a lot of great features that you might not find in stock file managers.
There are other all-in-one file managers out there that offer folder organization, file compression, and a file transfer. But for this article, we’ll be using Files by Google as it has a good feature set and is on Google Play for pretty much every device.
Download: Files by Google (Free)
2. How to Find Your Files on Android
Finding files from gigabytes of data can be frustrating. You must have come across situations where you download a file from the internet, and it disappears somewhere in your subfolders. In such cases, you might have no idea where to start looking for it.
Modern file managers like Files by Google work on AI-based automation that pins the recent files to the top. So, if you have recently downloaded or created a file, you can easily find it under the recent section.
If you are looking for an older file, go to the Browse tab at the bottom and then tap on the Search icon at the top of the screen. Now you can search for your file by typing its name. You can also apply a file type filter to narrow down your search results.
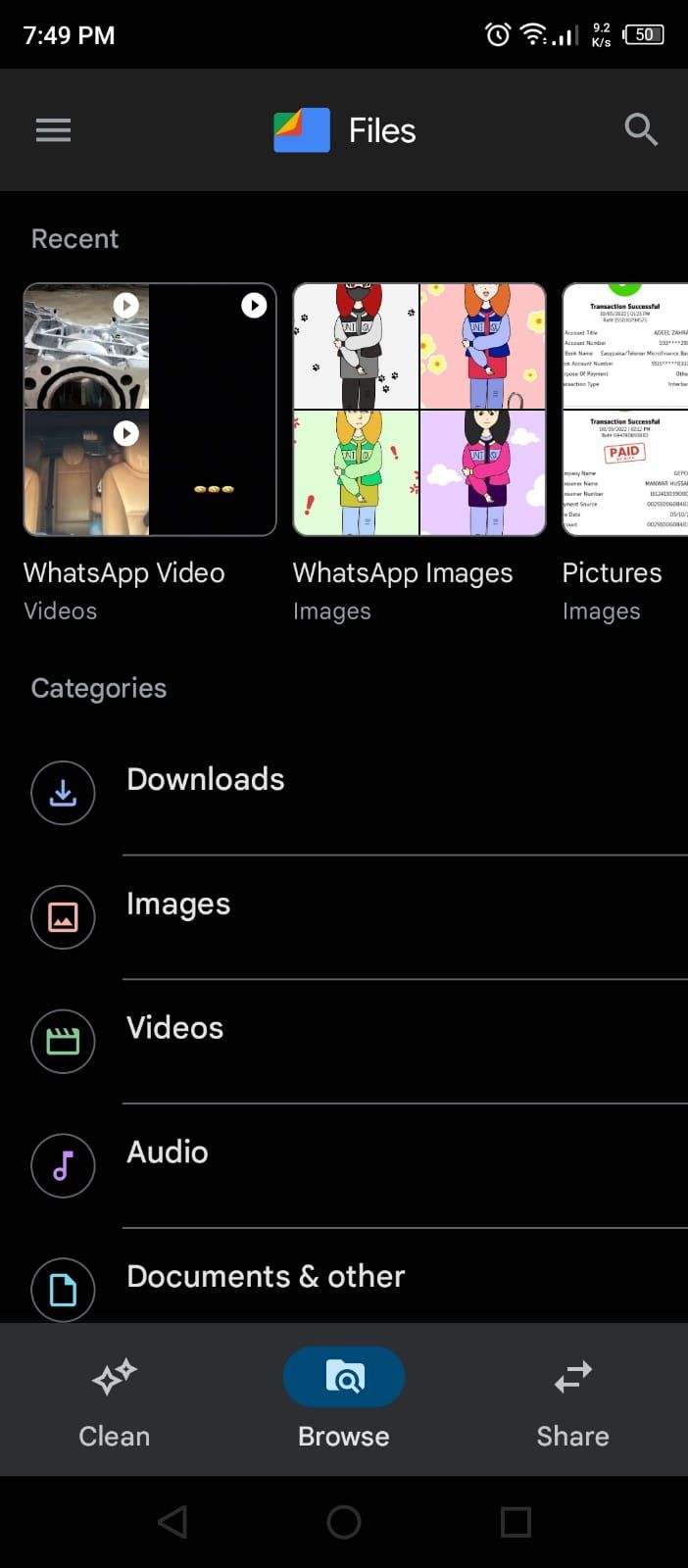
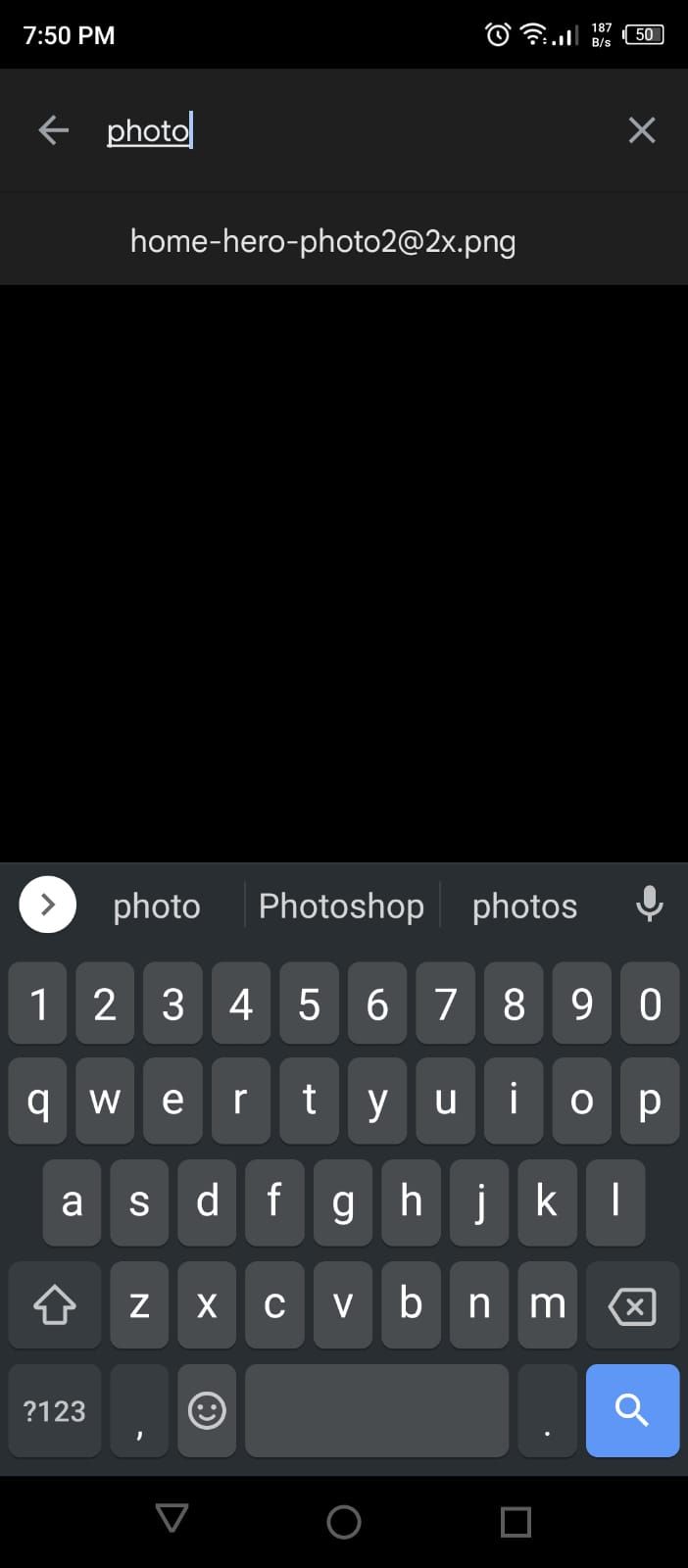
3. How to Rename Files
Renaming a file is a common operation for organizing your files or avoiding the same names. Renaming sounds simple, but it can cause problems. For example, if you try to rename an image, you might end up changing its file format, which can prevent it from opening.
To rename your file safely, open the app and locate the file. Now tap the three dots icon on the side to open a drop-down menu. Select Rename from there.
A popup will appear to allow you to edit the name. To prevent any harm to the file, it will highlight only the name of the file to edit while omitting the file type such as PNG, PDF, or MP3. Do not change the file type, or else your file won’t work.
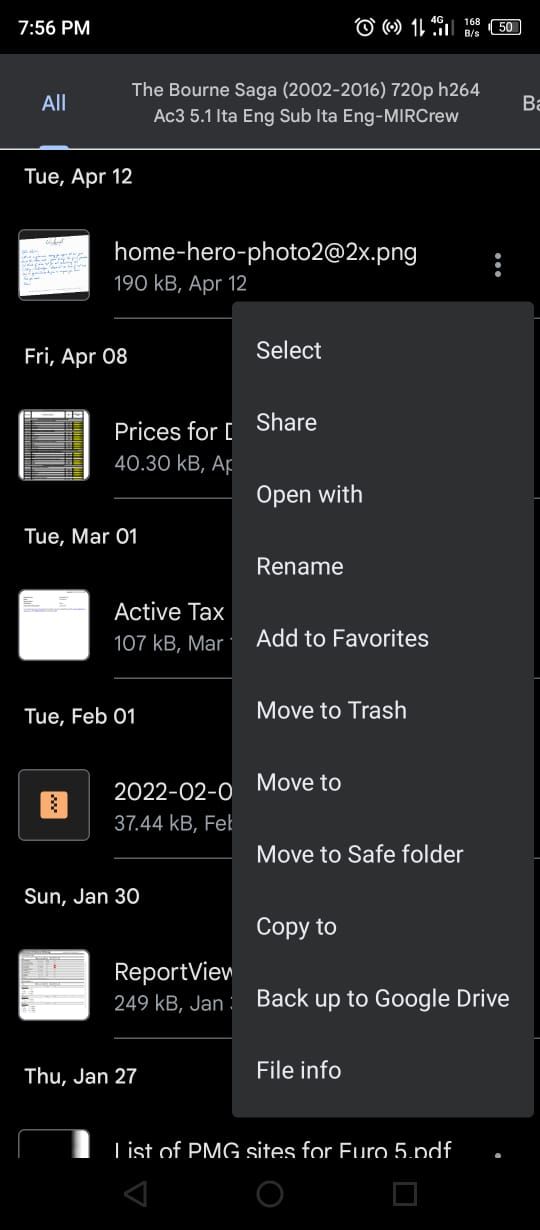
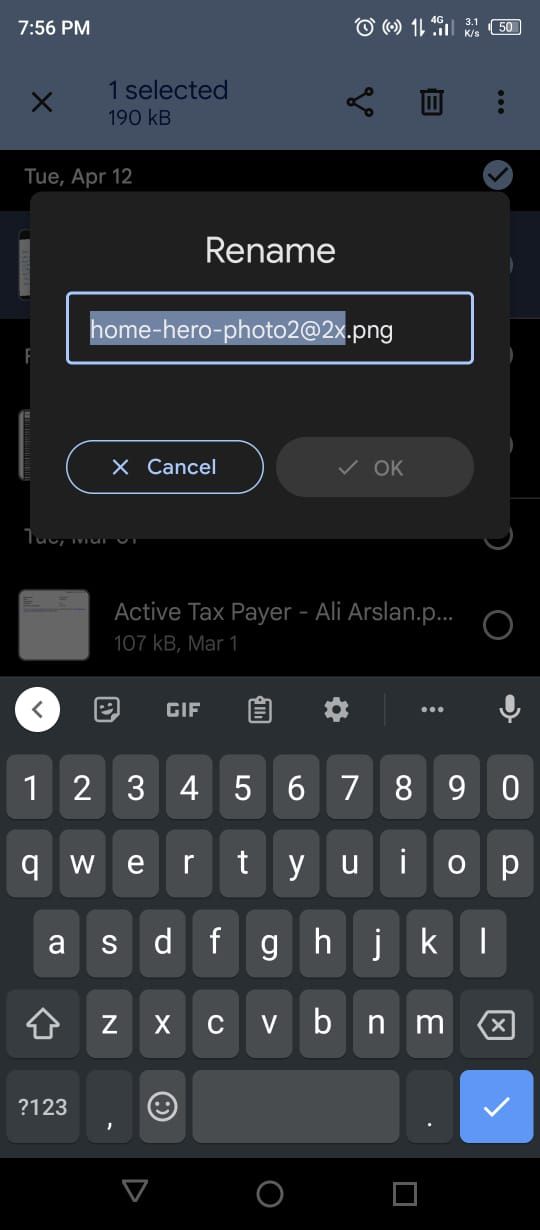
4. How to Move, Copy, and Paste Files
The most common operations in a file manager are copying, pasting, and moving files. Files by Google offers a simple way to perform these operations.
To move a file, locate it and tap on the three dots button next to it. Choose Move to from the dropdown menu and select the destination storage location, such as internal memory or SD card. After that, select the desired folder where you want to move the file and press Move here.
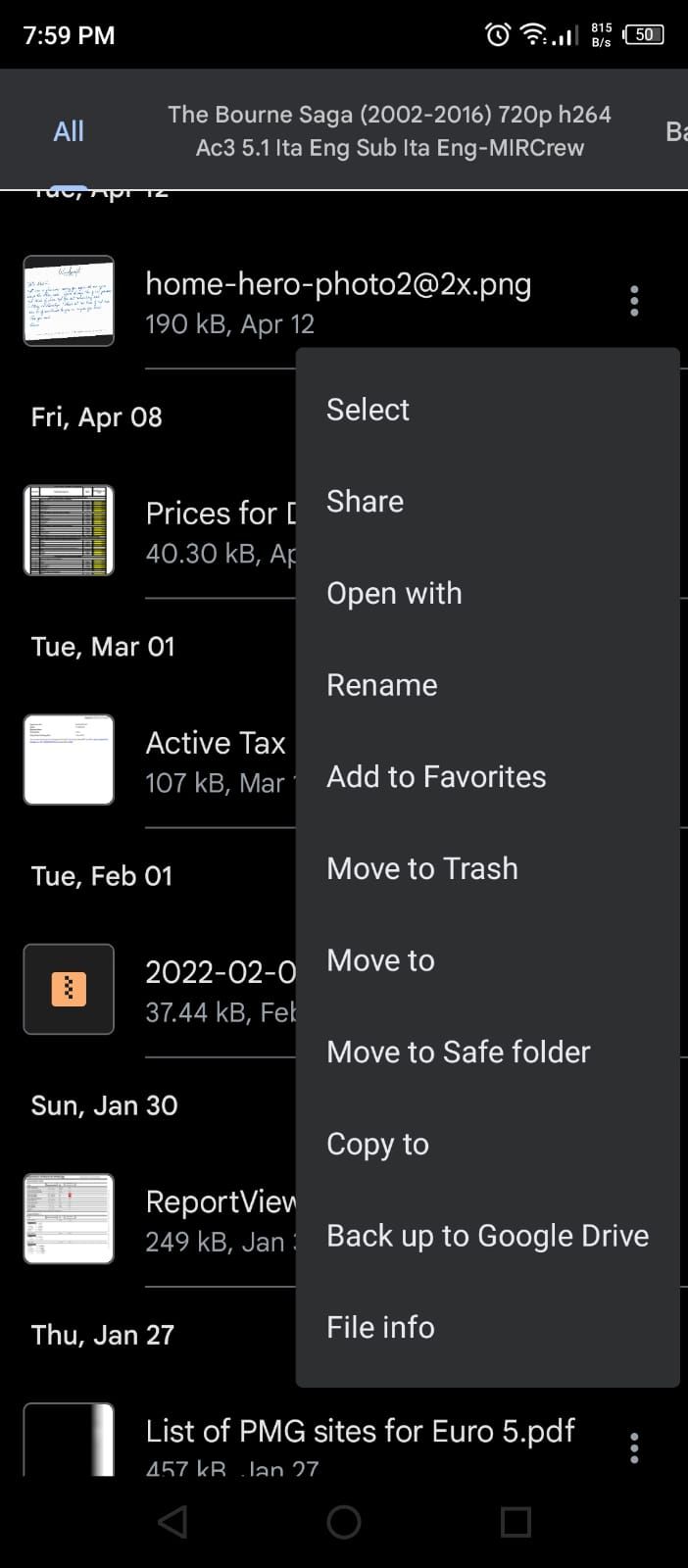
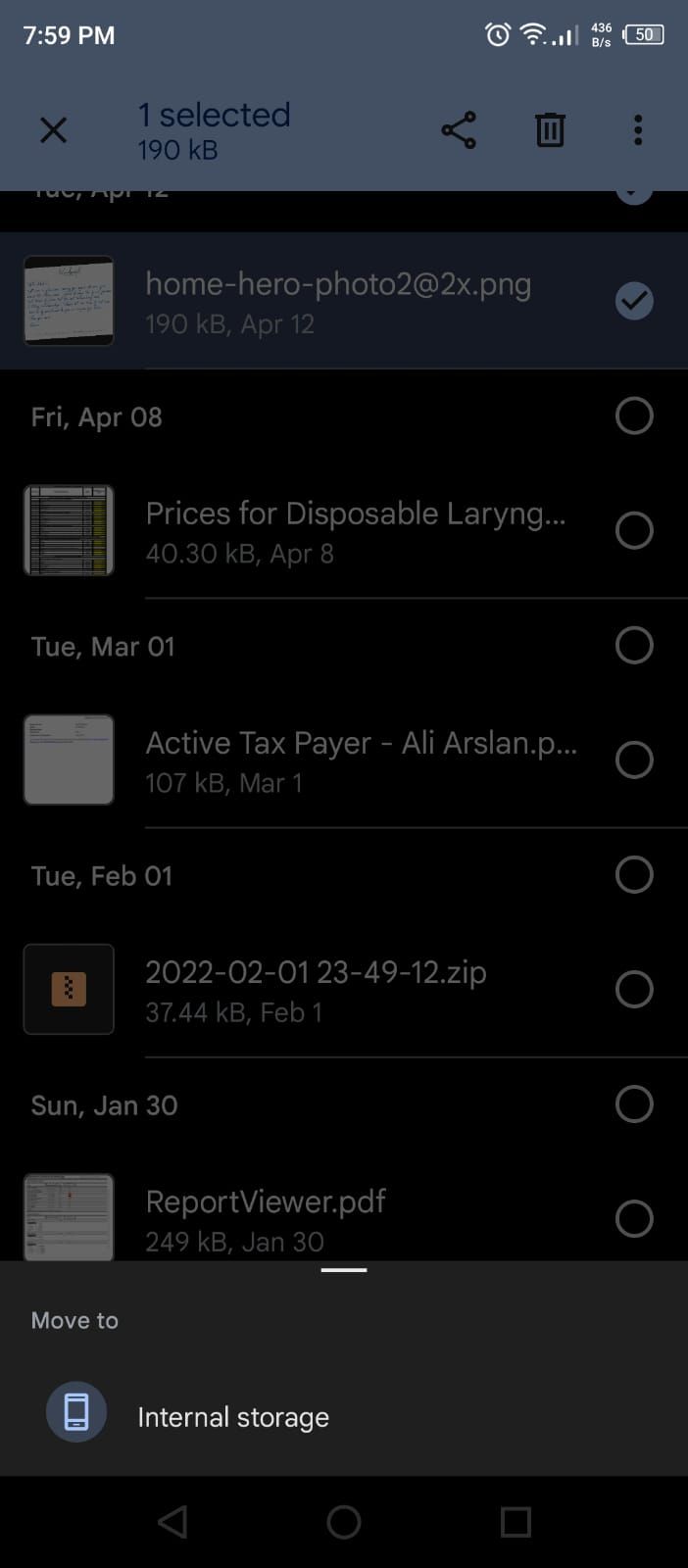
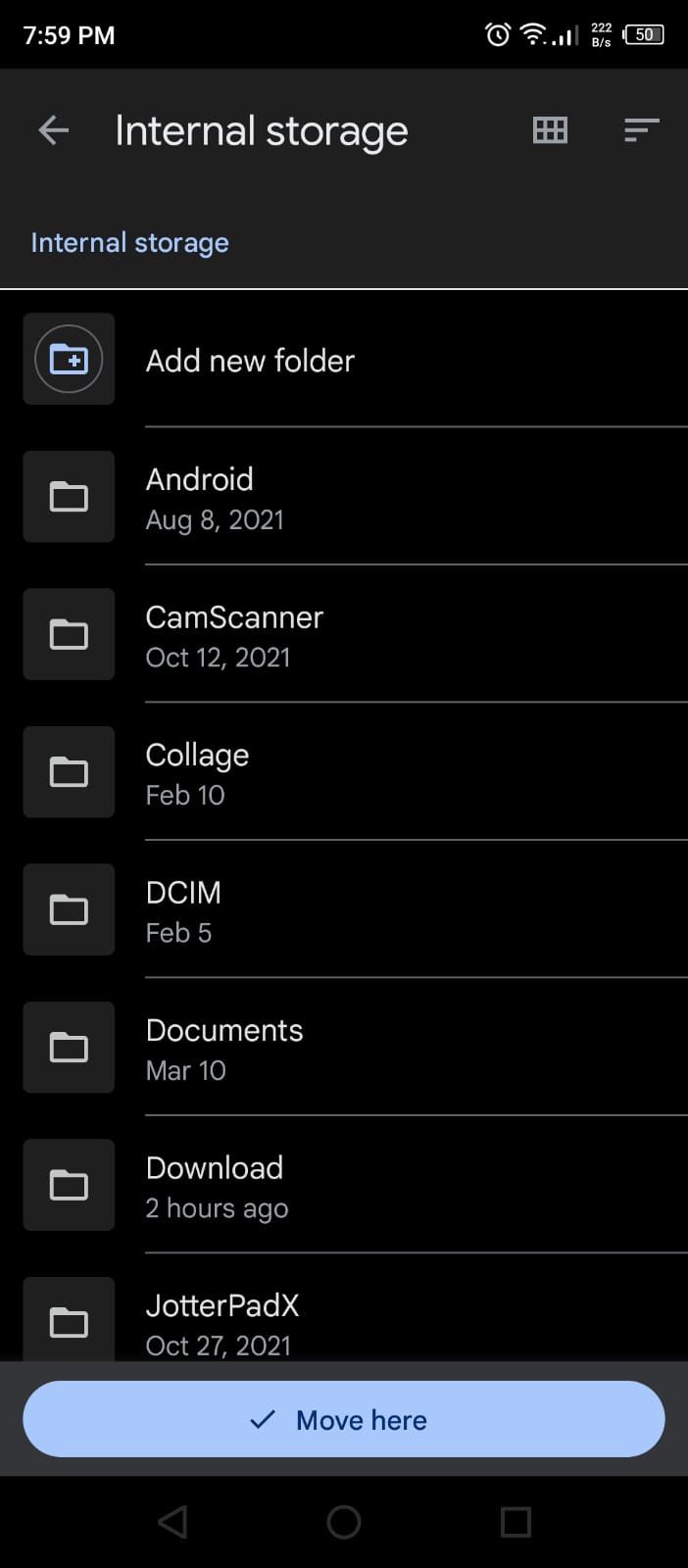
The procedure is the same as moving if you want to copy and paste your files. Select Copy to from the dropdown menu and select the folder where you want to copy the file. Then press Copy here to complete the operation. Copying creates a duplicate of the file.
5. How to Create Folders on Android
To organize your files, you need folders to separately store them. Creating folders is quite simple, and there is no limit on the number of folders you can create.
To create a new folder, select the storage device at the bottom of your Browse tab in which you want to create the folder. It can be internal storage or external storage such as an SD card.
Now, tap the three dots button in the top right corner of the screen. From the list of options, tap on Add new folder. After that, a popup will appear that will ask you to enter the folder name. Give it a name and tap on Create Folder.
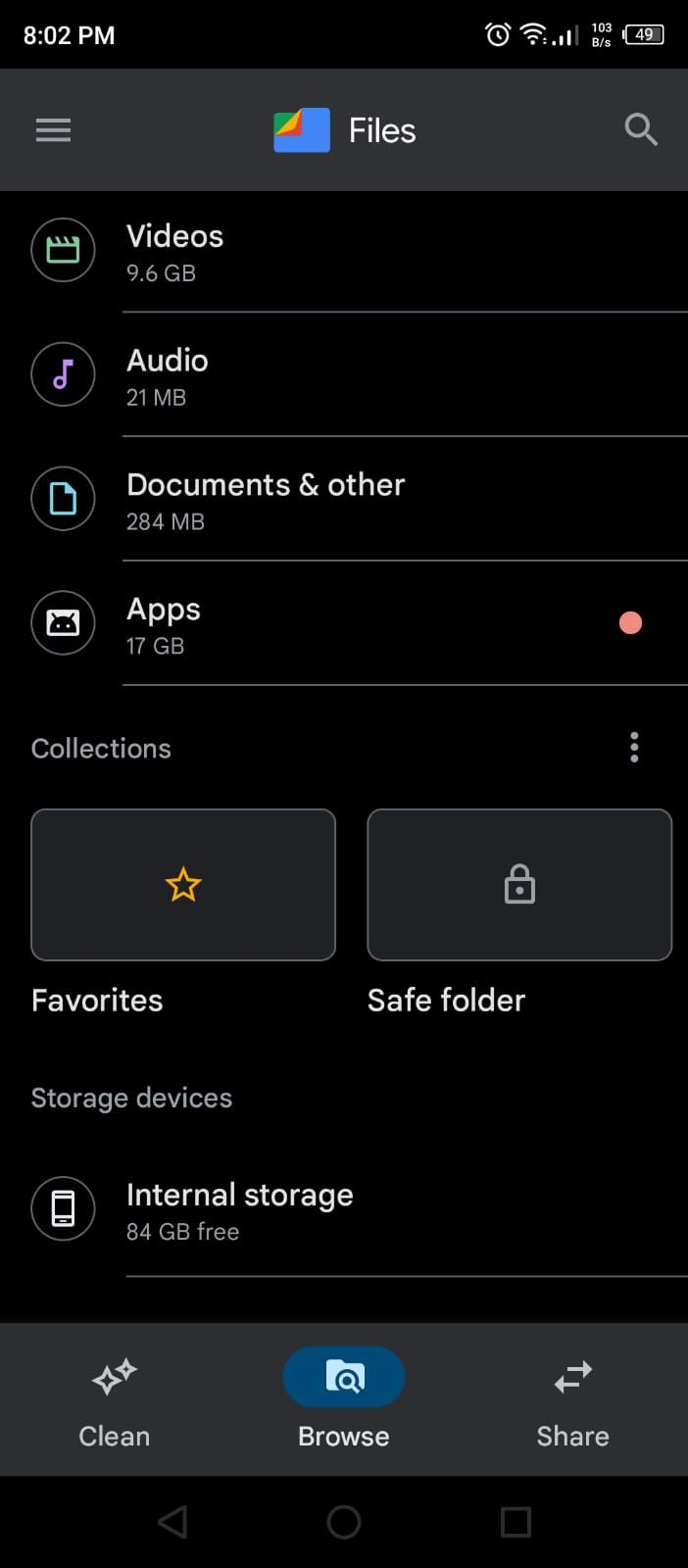
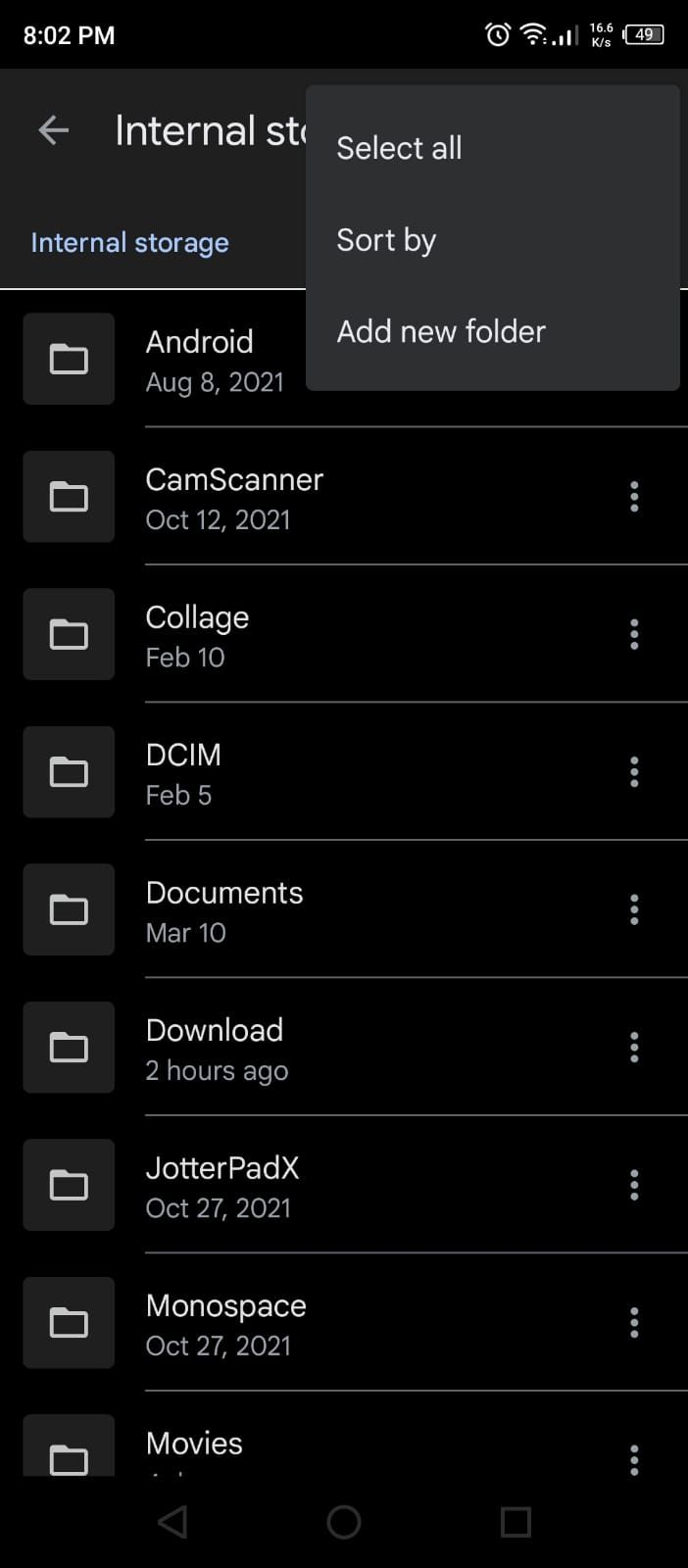
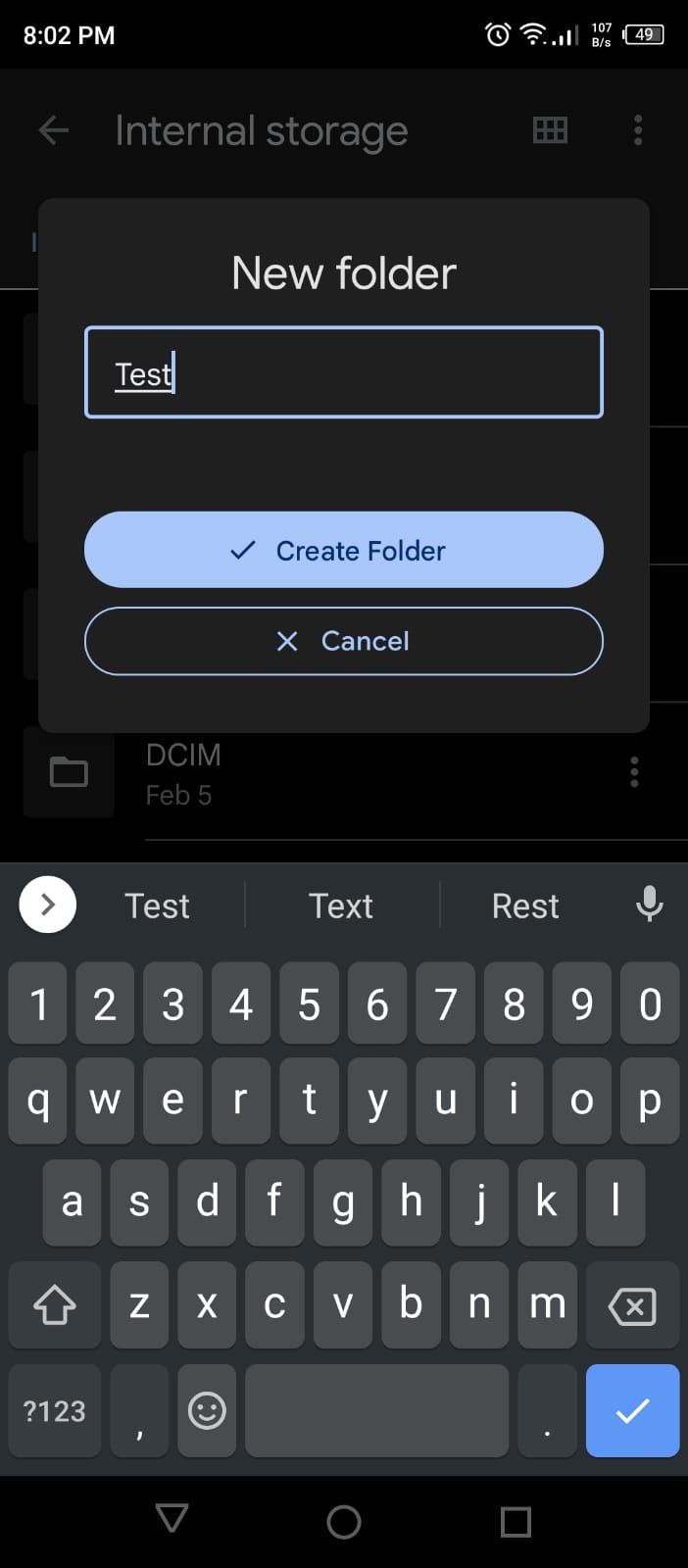
When a folder is created, you can move, copy, and rename the folder the same way you would a file, as outlined above. You can also check the folder information, such as location and date of creation.
6. How to Compress Files
Another common operation is to compress a file into a zip file. Compressing reduces files to smaller sizes that are convenient for emailing and sharing.
To zip your files on Android, you need a compression app like WinZip. In the app, select all the files and folders you want to compress. Tap on the three dots button and select Zip to here. Name your zip file and press OK. This compresses all the selected files in a new zip file at the exact location as the original files.
You can open zip files using Files by Google. Locate and tap on it and a popup will appear. Tap on Extract, and your files will be extracted like they were before compression.
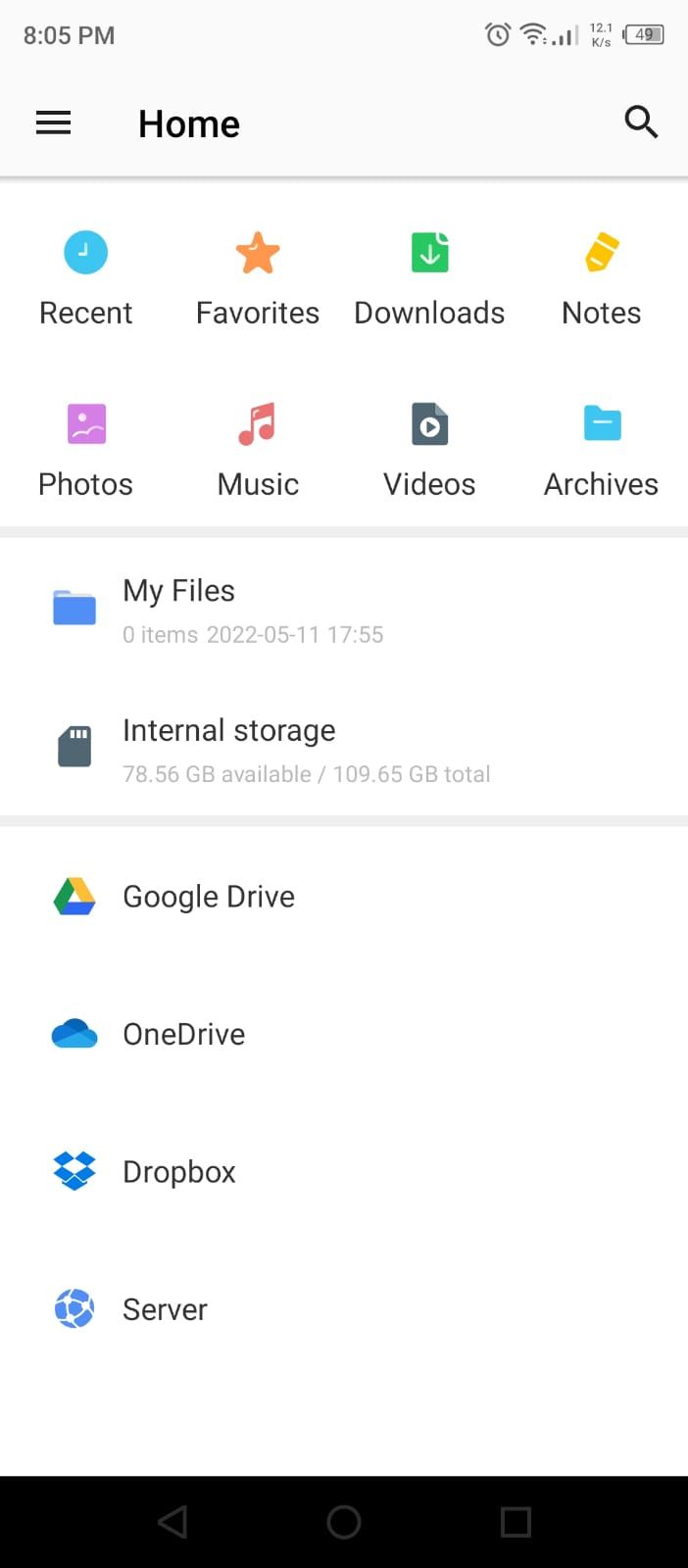
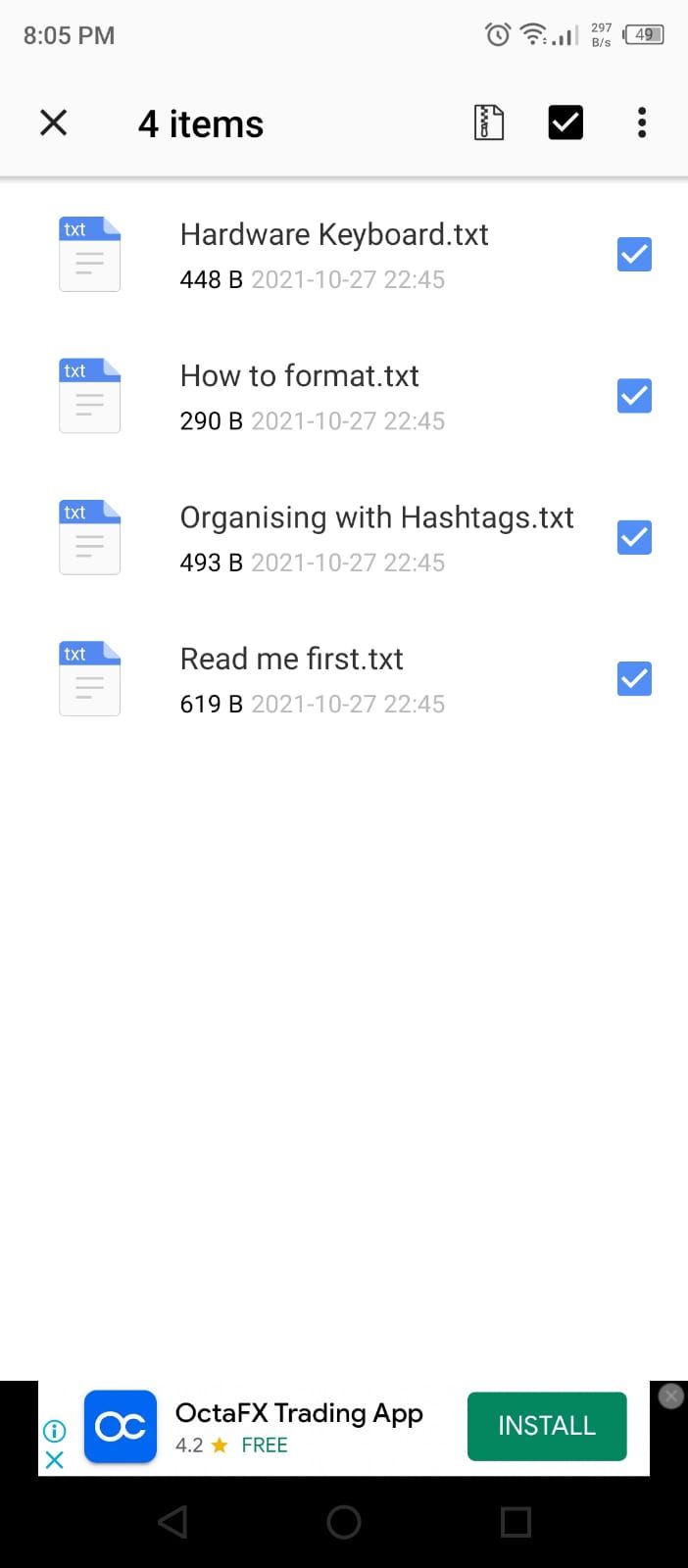
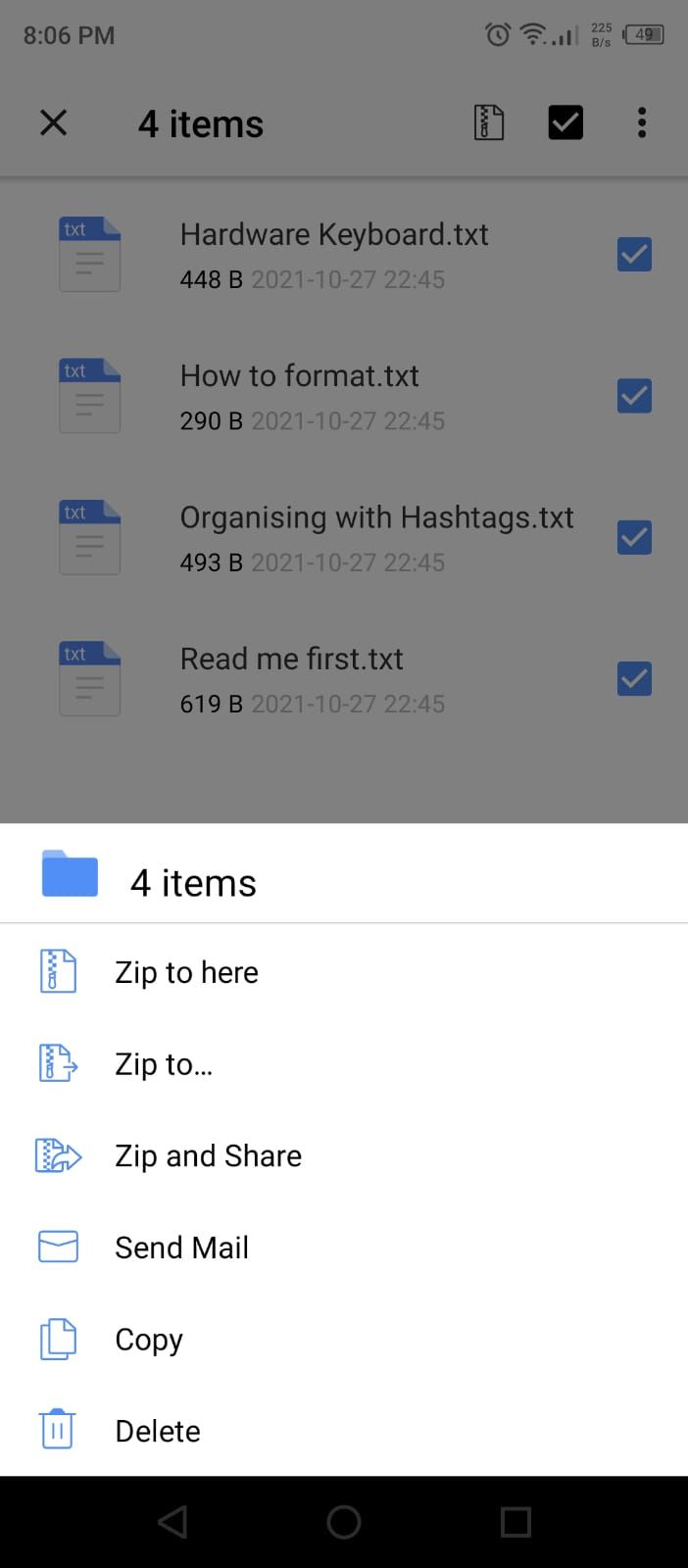
Download: WinZip (Free, offers in-app purchases)
7. How to Share Files
Now that you know the basic operations of a file manager, the next thing is to share your files with others. Files by Google has two main options in this regard.
The first way is to locate the file and tap on Share in the dropdown menu. This gives you the option to share the file through Bluetooth and social media. Choose the option you want and share your file with your friends and family.
Files by Google has another option for you that is called Nearby Share. This option is quick and straightforward. All you have to do is open the app and navigate to the Share tab. Tap on Send and then select the file you want to transfer to another device. Note that the receiving device is required to have nearby sharing as well.
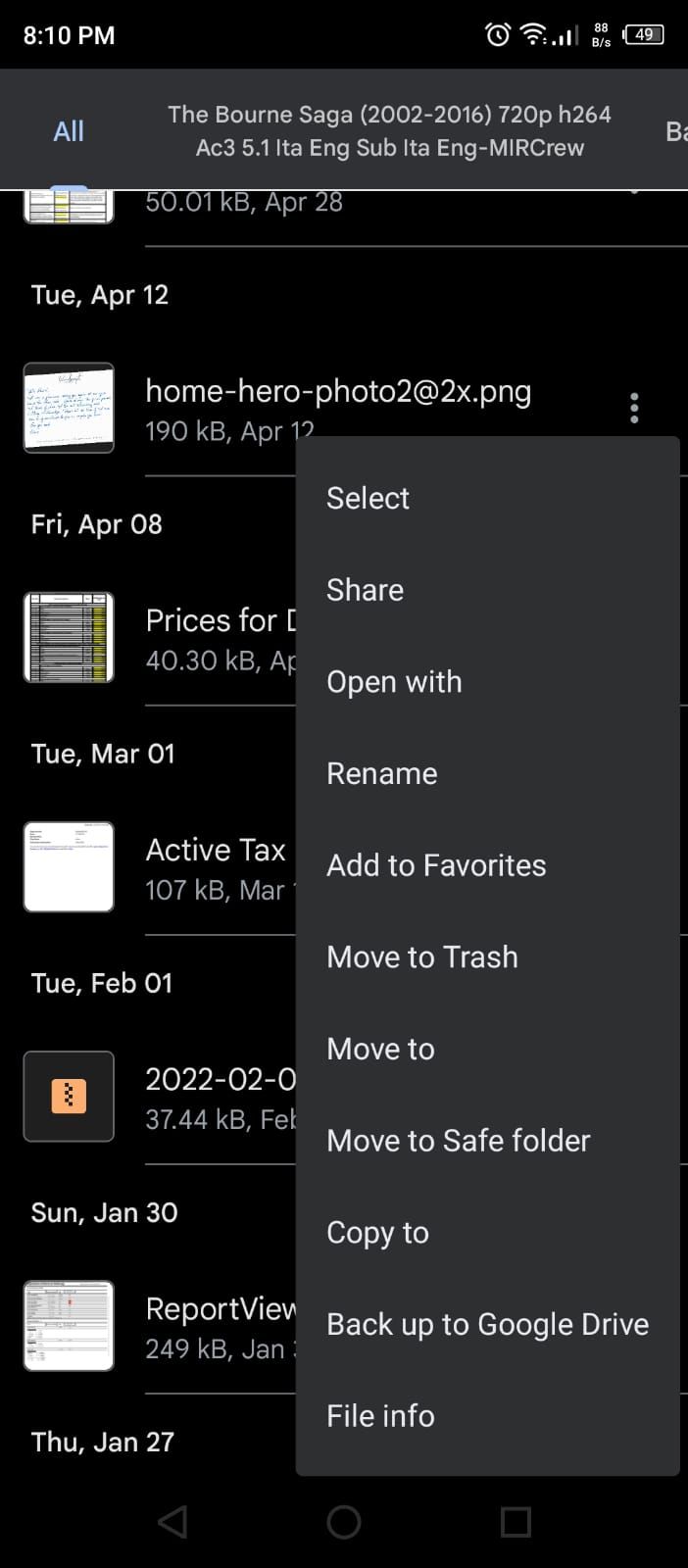
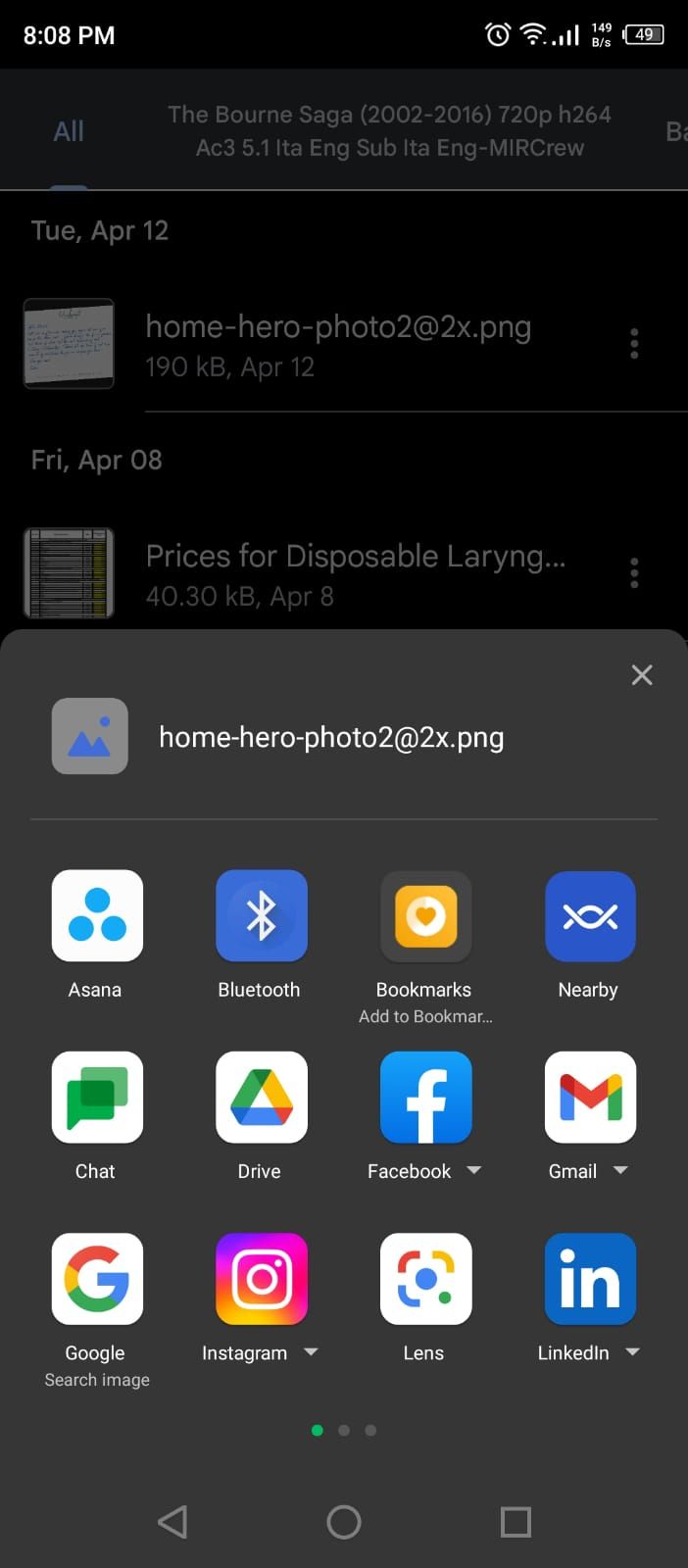
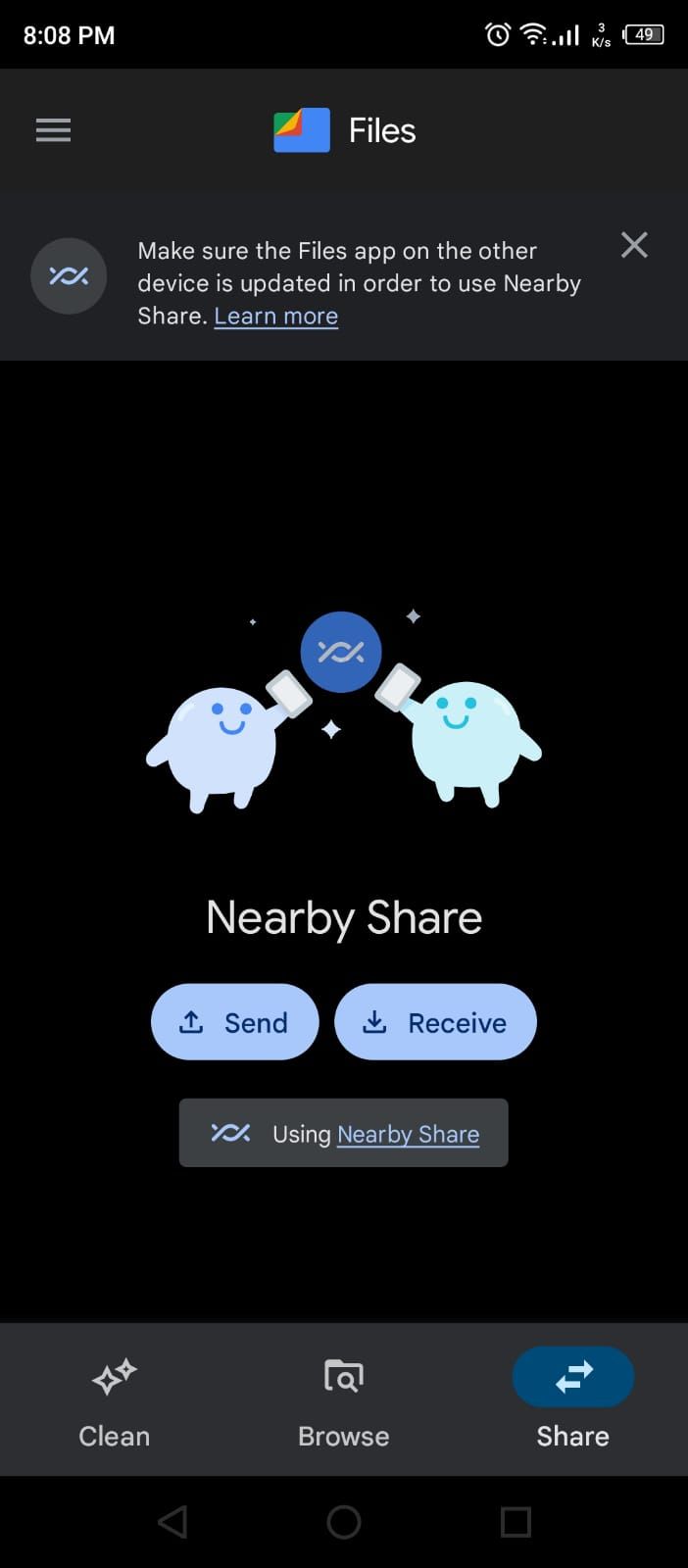
After the file is selected, press Send, and the app will scan for the nearby devices. Tap on the receiver device, and your file will be sent immediately. This feature is a lot faster than Bluetooth.
Manage Your Files Efficiently Using These Methods
File management can help you organize and use your data efficiently. Manually managing the data through traditional file managers is difficult. So, we have listed methods for managing your files effectively using the Files by Google app.
You can prevent your files from possible harm, such as data corruption, by following these guidelines. And you will experience improvement in your overall productivity.