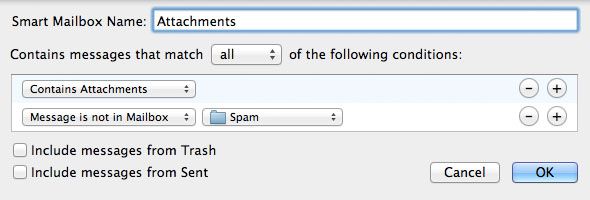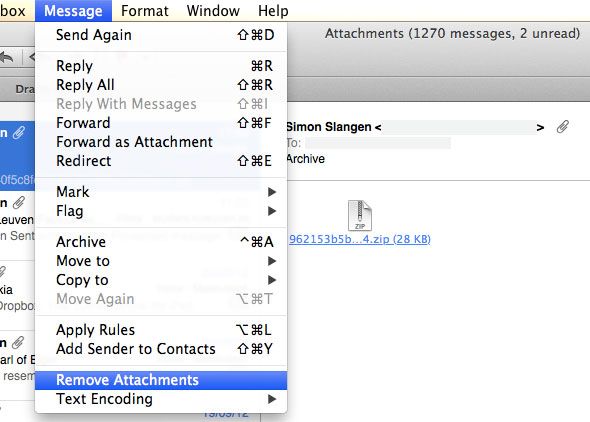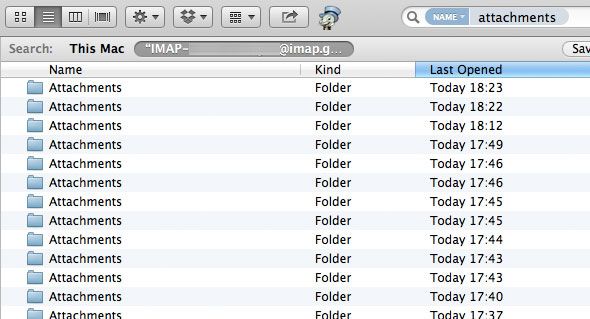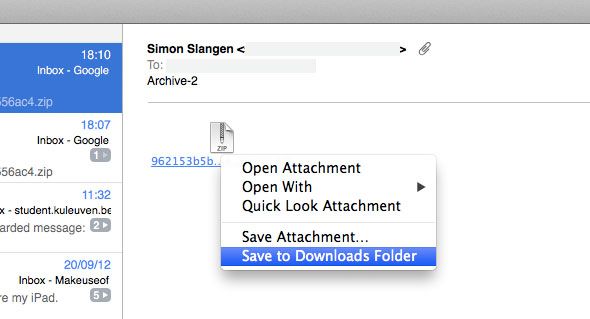Mail, the default email application on Mac OS X, is a surprisingly slick and feature-rich application. I've used a lot of different email clients, both in the cloud and on my desktop. No matter what, I tend to keep coming back to using the Mail application for day-to-day email management.
One of the things that sorely needs managing are attachment-rich emails. With a lot of essential files hovering around, it's often important to carefully track those file-bearing messages. In other cases, it's essential to delete the attachment emails that are no longer essential, so as to avoid clogging up precious disk space.
Mail provides a lot of help with day-to-day email management, as it does with these issues. In this article we'll show you exactly how.
Gather All Emails with Attachments in One Smart Folder
Rather than wading through endless pages of emails, you can easily gather all attachment-rich correspondence in a single Smart Mailbox. If didn't already know, a Smart Mailbox is a self-maintaining folder that's populated through use of one or more filters. To create one, click on the little plus icon in the lower left corner of the application.
After giving your smart mailbox a clear name (you're allowed to be more creative than "attachments"), select "Contains Attachment" from the drop-down list of available conditions. To avoid spam from entering your Smart Mailbox, you can add one or more additional "Message is not in Mailbox" conditions.
Alternatively, you can create several attachment-themed Smart Mailboxes, one for each email account or set of folders, to keep the attachments related to work, family and play separated.
Strip Specific Emails of Their Attachments
One of the downsides of the Mail application is that it stores attachments locally on your disk, with very little transparency. To avoid clogging up your disk, you may be tempted to delete emails with large attachments. But what if that email contains other important information? Mail has the ability to strip specific emails from their attachments. It's important to note that (depending on your import and synchronisation settings) can be deleted from the mail server as well as from your computer!
To do so, select your attachment-rich victim emails. You can select a range of emails by clicking with your mouse while holding shift, and add specific emails to your selection by clicking while holding the Ctrl button. Next, select the "Remove Attachments" option from the Message drop-down menu.
Remove All Locally Stored Attachments
There's another way to deal with locally stored attachments. That is, you can remove the attachments from your disk (possibly backing them up to an external disk), without removing them from the mail server. However, the attachments will be re-downloaded the next time you open the associated email messages in Mail.
Open the Finder application, and select Go -> Go to Folder. In the text field, enter /Users/USERNAME/Library/Mail/V2, substituting 'USERNAME' for your user name, and press Go. Open the folder associated with your email address. In the search field in the top-right corner of your Finder window, enter "name:attachments" and make sure Finder is searching in the folder you were in, and not your entire computer as shown in the screenshot above.
A number of files should show up, including a large number of Attachment folders. These folders are filled with attachments, and can be deleted to free up space, or moved to external storage.
Navigate and Manage Your Mail Downloads
The recommended way to manage your attachment files is to save them to a folder on your computer. This can be done for a single email by right-clicking the attachment icon. However, you can also select multiple emails and save all embedded attachments to your disk in one go by selecting File -> Save Attachments.
Thus, saving all attachments to your computer and managing them locally is as simple as selecting all the emails in your Attachments Smart Mailbox. Alternatively, you could create a number of Smart Mailboxes keeping track of the attachments for different email addresses or folders, and reflect this folder structure locally on your computer by exporting the attachments of those Smart Mailboxes one by one.
How do you manage your attachments, or other emails in Mail? Let us know your tips in tricks for Mail in the comments section below the article.