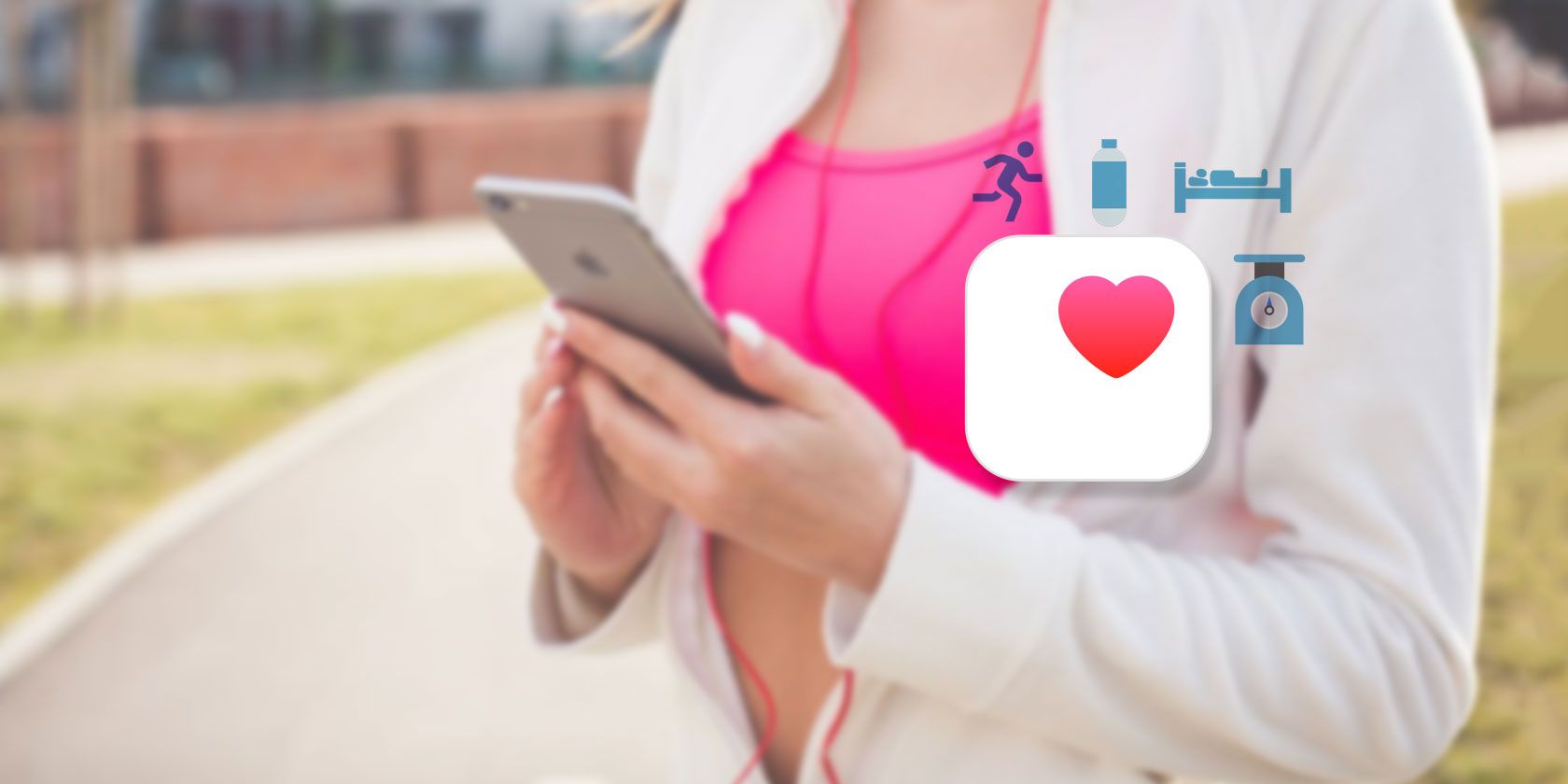A staple to some but rarely used by others, the iPhone's Health app is one of iOS's most detailed and valuable built-in apps. The app has an easy, user-friendly interface packed with amazing features to help you track and monitor your health information and daily activity. Trying to get the hang of it may be a little overwhelming, so here's a beginner's guide that will walk you through everything you need to know to get started with the Health app.
The Main Sections of the iPhone's Health App
Before we dive into details, let us take a look at the layout of the app and the features you can find in it. The app currently has three main sections: Summary, Sharing, and Browse.
The Summary section provides a rundown of your sleep, steps, and other similar things being monitored. You will find highlights, general trends, and comprehensive graphs right at your fingertips. This is also where you can set up your Medical ID and enable notifications.
Moving on to Sharing, this section allows you to share your health data recorded on the app with someone else to ensure your family and friends remain updated with how you're doing. The Browse section is where you can find a display of various Health Categories like Hearing, Heart, and Body Measurements to review all added data. You can also look through symptoms of multiple complications and add your Vitals.
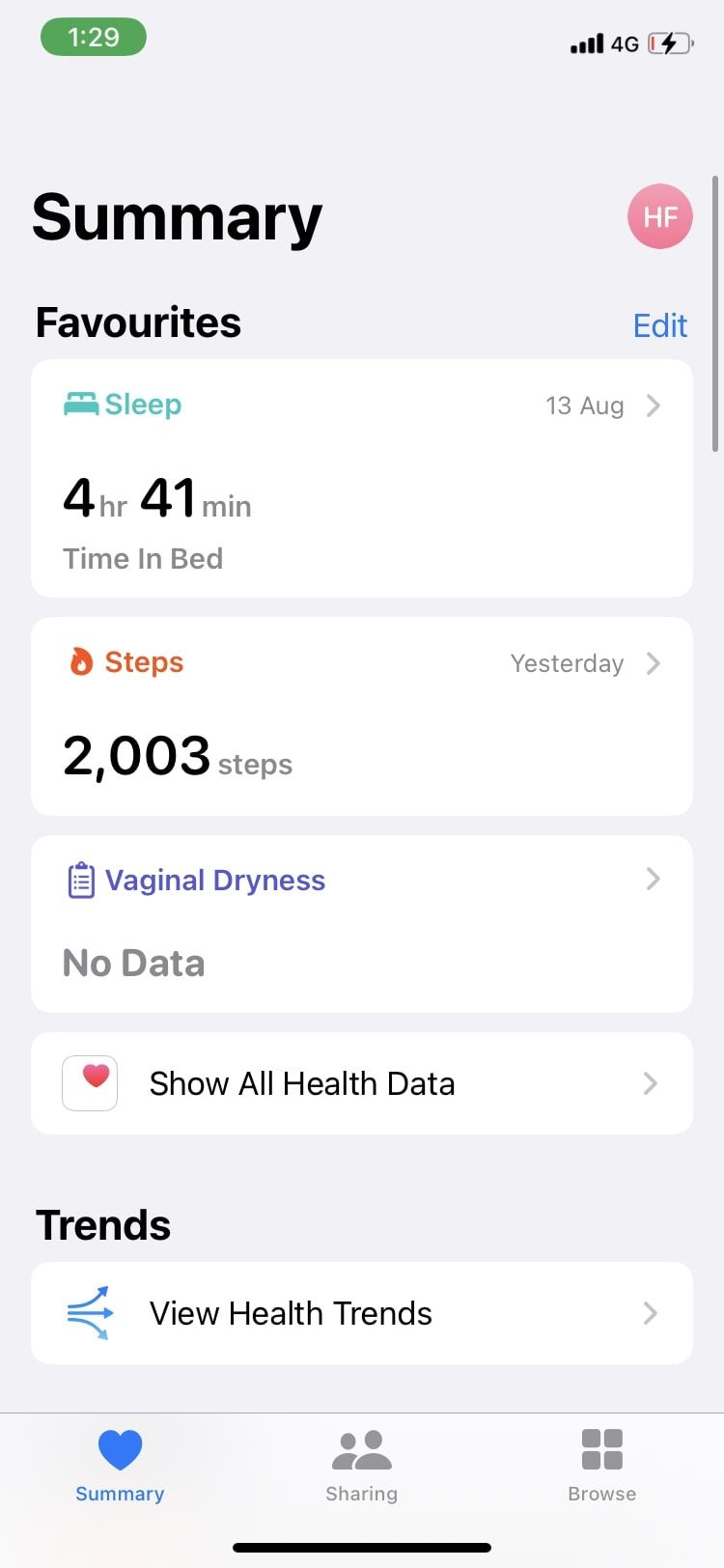
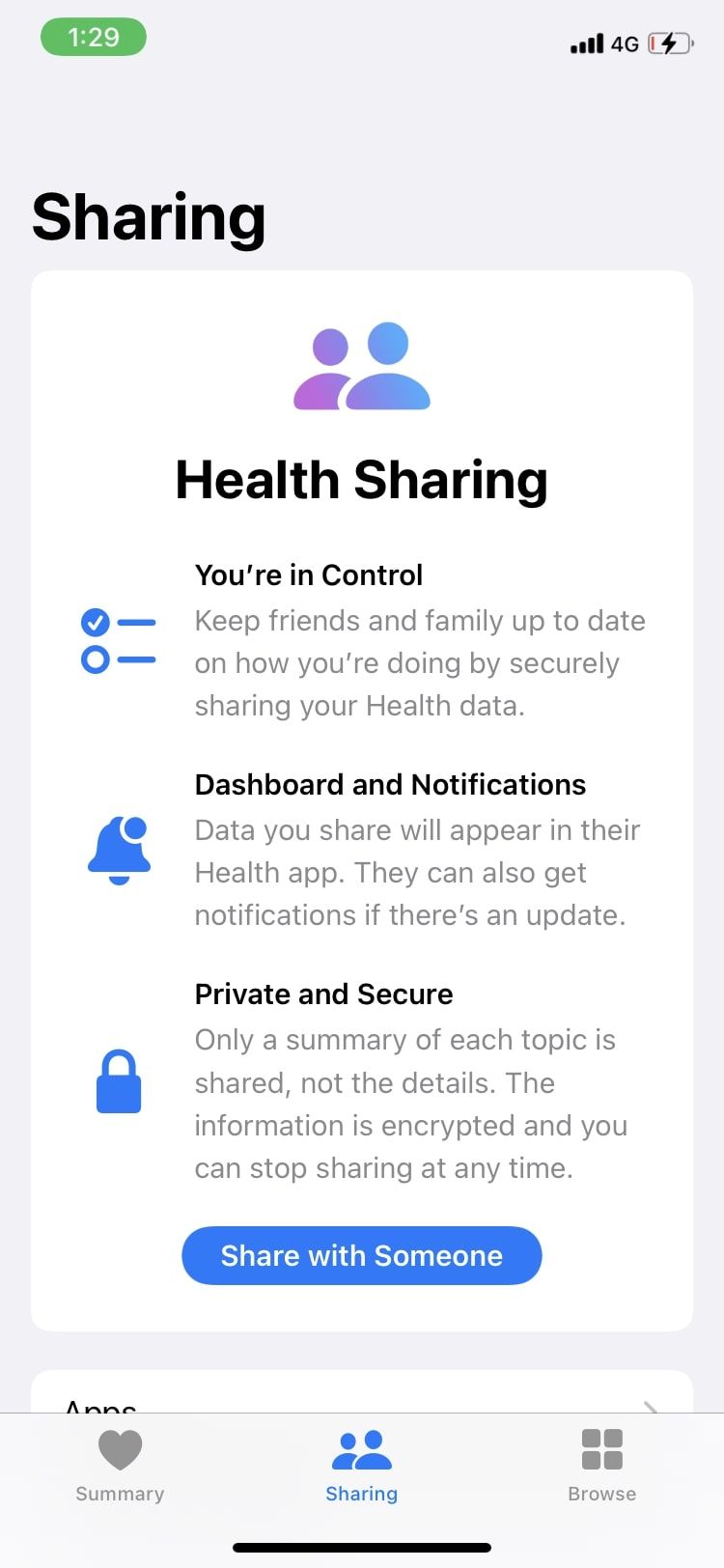
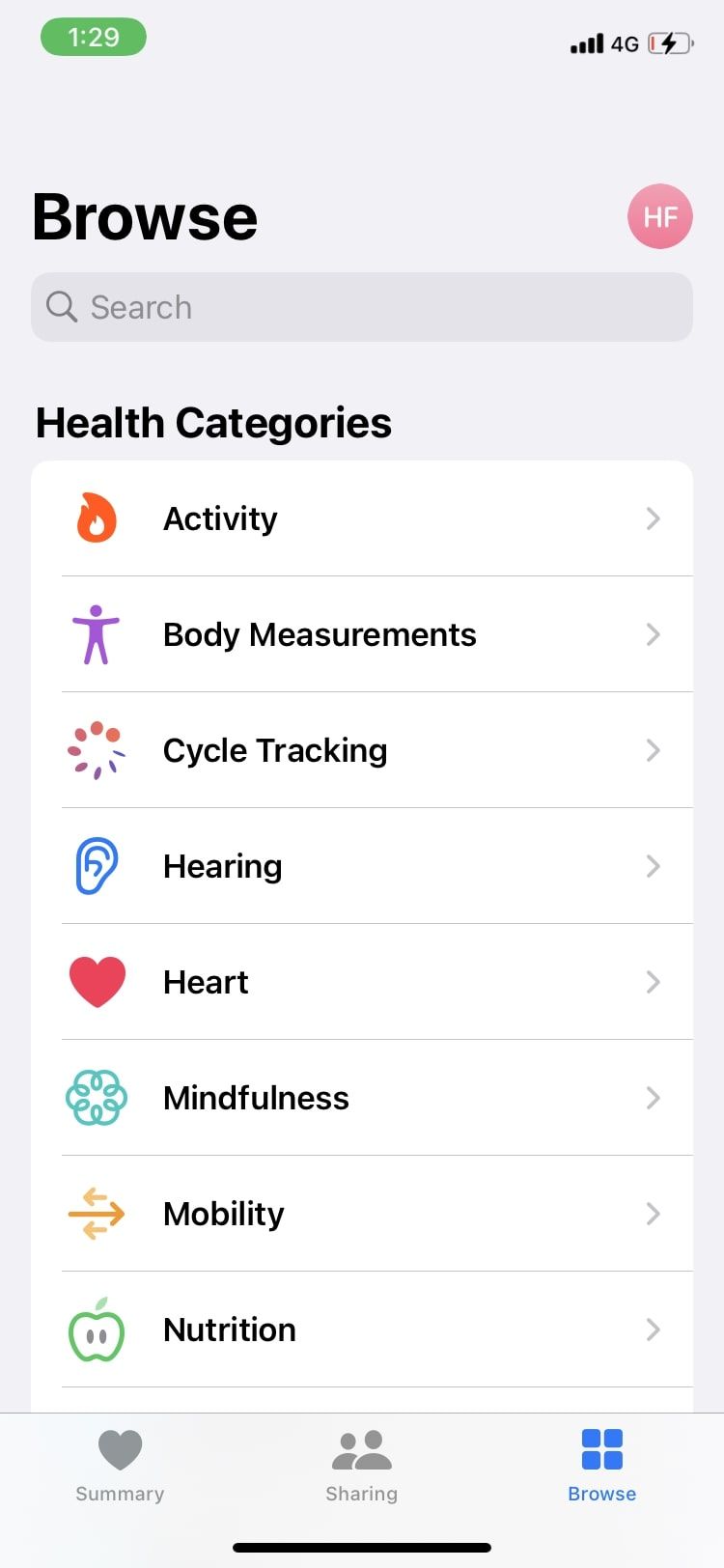
Across the app, you'll find valuable information and articles on nearly every health metric, whether it's a symptom, illness, or normal behavioral pattern. You can read up on them to educate yourself about various symptoms and learn more about your body and mind from reliable sources.
Now that you have a basic idea of the features and where to find them, let's get into the specifics of how you can make the most out of the app.
What Can You Track With the Health App?
While there are tons of features present, some are more commonly used than others. You can look through the Browse section for a comprehensive list of everything that Apple's Health App allows you to monitor. For a crash course on what's most important, explore the main health metrics you should pay attention to.
The Activity section is where you will find recorded values of your physical activity, including steps taken, walking distance, flights climbed, and more. This is one of the most popular features of the Health app, as the app automatically records and stores all values for you to see. Want to see if this activity is bringing about any changes? Track body measurements like waist circumference, body fat percentage, and weight in the app.
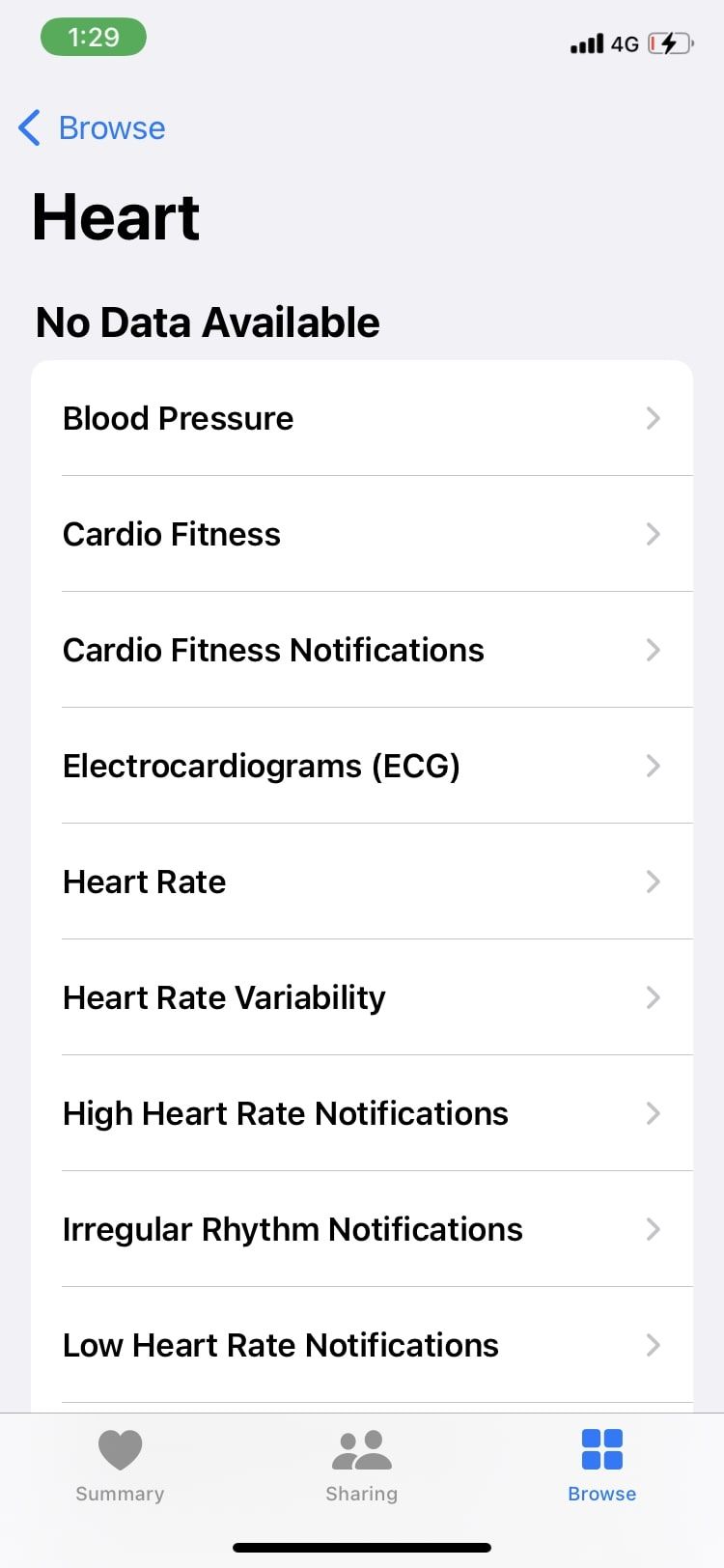
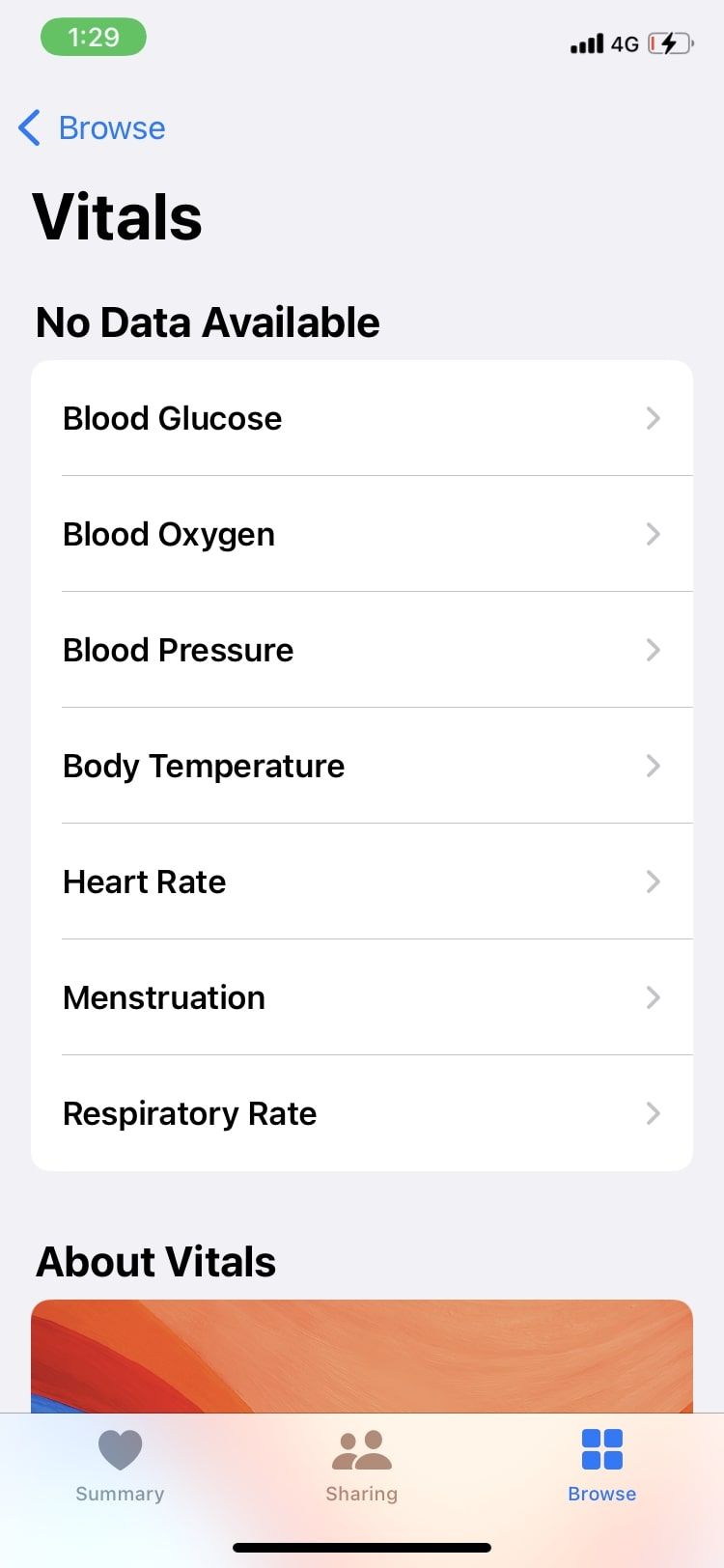
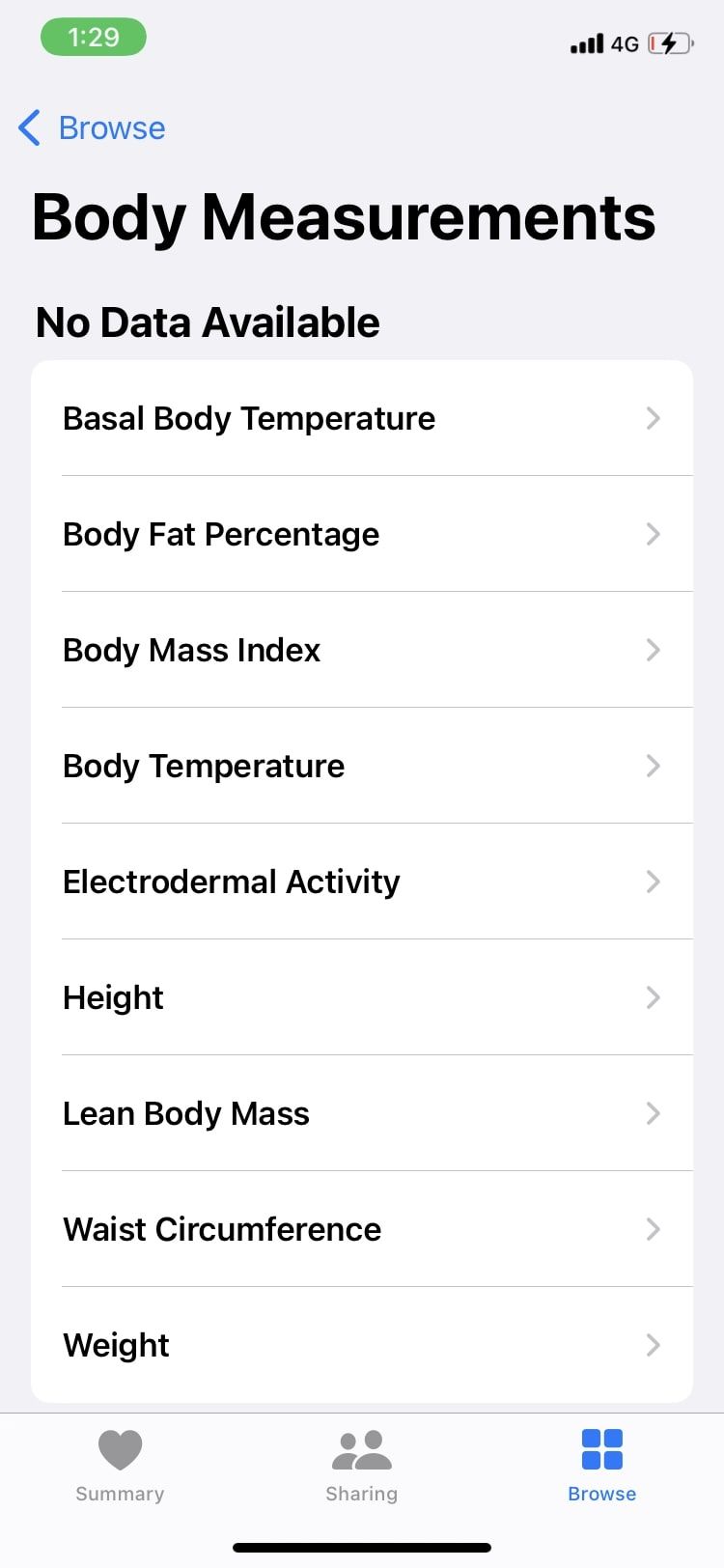
You can also record different body measurements, such as your heart, respiratory, and hearing. Other measurements, like blood pressure and blood oxygen, track values that are more specific to some people than others.
For improvements in your lifestyle, you can begin tracking your sleep and nutrition in their respective sections. Setting up sleep tracking features is quite easy, and you can even set up sleep goals. Meanwhile, the Nutrition category allows you to record almost every nutrient out there: cholesterol, iron, fiber, and protein are some examples. The Vitals section contains metrics for body temperature, menstruation, heart rate, and others.
How to Add Health Data to the App
You have a basic layout and you know what to track. Now, how can you add data and begin tracking these important data points? For some features, such as steps taken, sleep, and headphone audio levels, the iPhone's Health app automatically records this data from your device's sensors and other accessories. You do not have to turn on toggles or enter values yourself to make this happen. Just open the app, and you'll see all the data added and updated, ready for you to view anytime.
However, you can make these measurements more accurate by recording them with a wearable, like an Apple Watch. Set up Apple Watch sleep tracking for the most detailed sleep reports each morning.
Other Health app features require manual input. The iPhone does not have a way to record your blood pressure, blood oxygen, cholesterol levels, and other similar features, so you'll have to measure and add them yourself. Here's how to add a data point to Apple Health manually:
- Tap on the category you want to add data to. You can search for it in the Browse section.
- Select Add Data in the top right corner. Press Add or Done, and you will see a plotted point appear on the tracker.
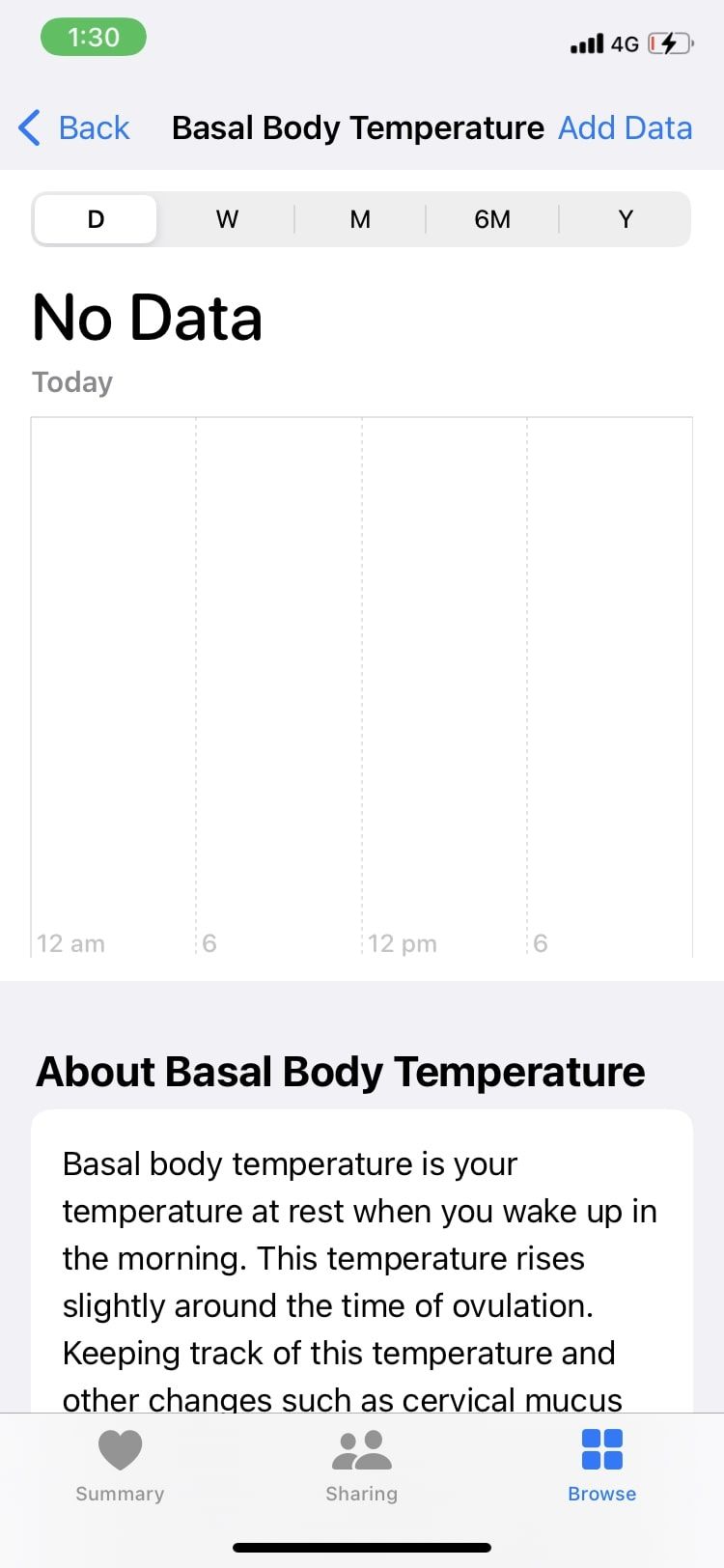
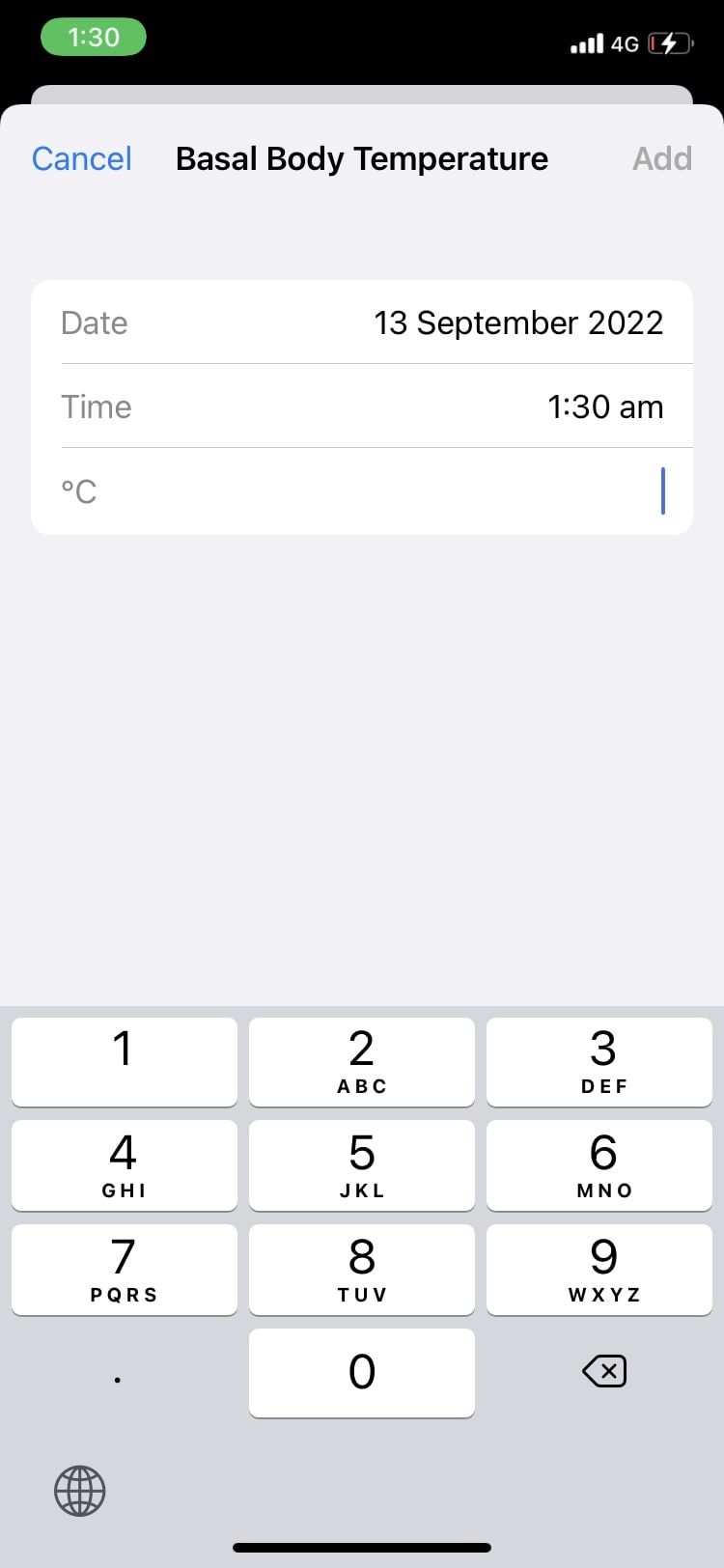
.jpg)
You can also link third-party apps to add the data for you. Read more about the best apps to link with your iPhone Health app.
How to View and Use Tracked Data
Now that you've added all the data you need, make them more easily accessible so that you can make good use of them. If you use a specific data point often, you can make it appear on your Summary page by following these steps:
- Open the Summary section.
- Press Edit in the Favorites row.
- Star the feature you want to view on the Summary page.
- Press Done.
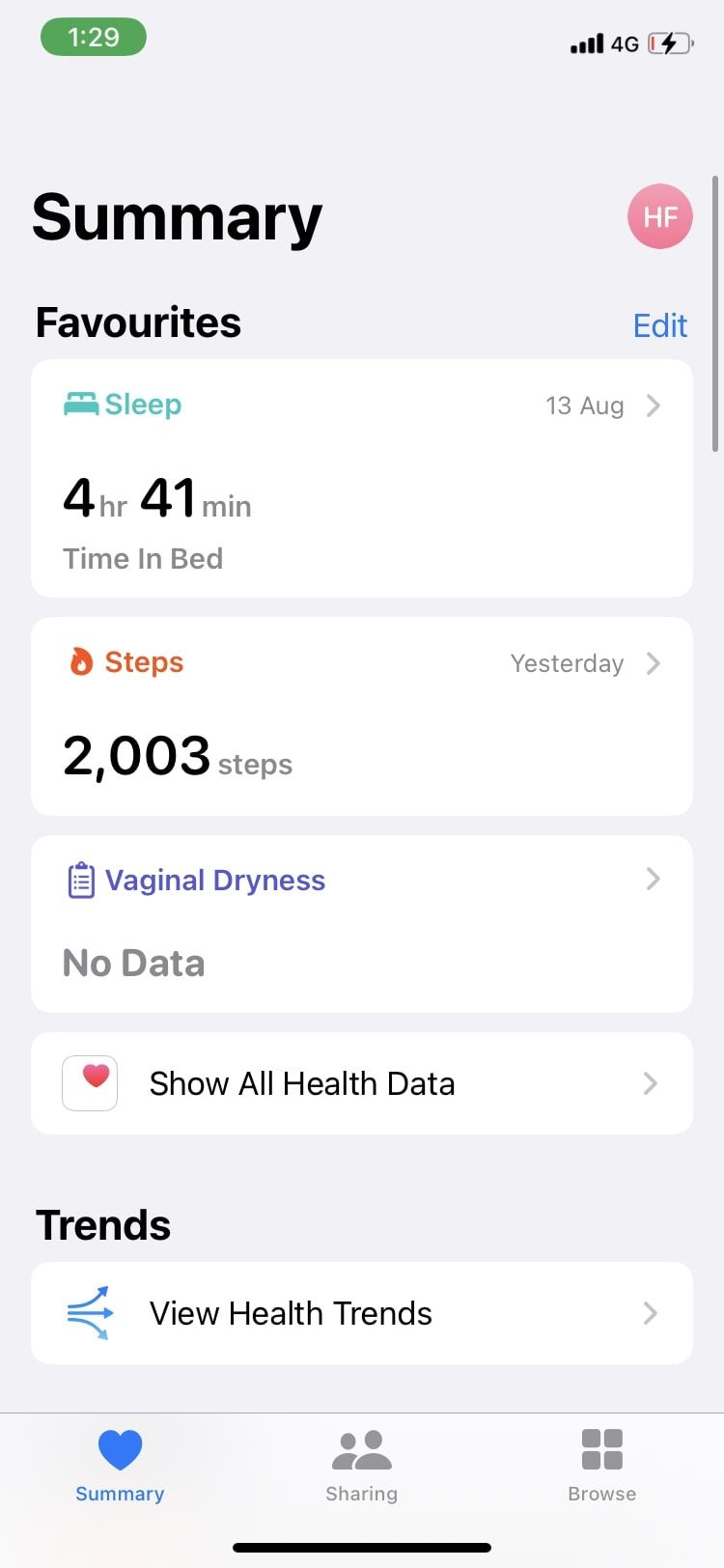
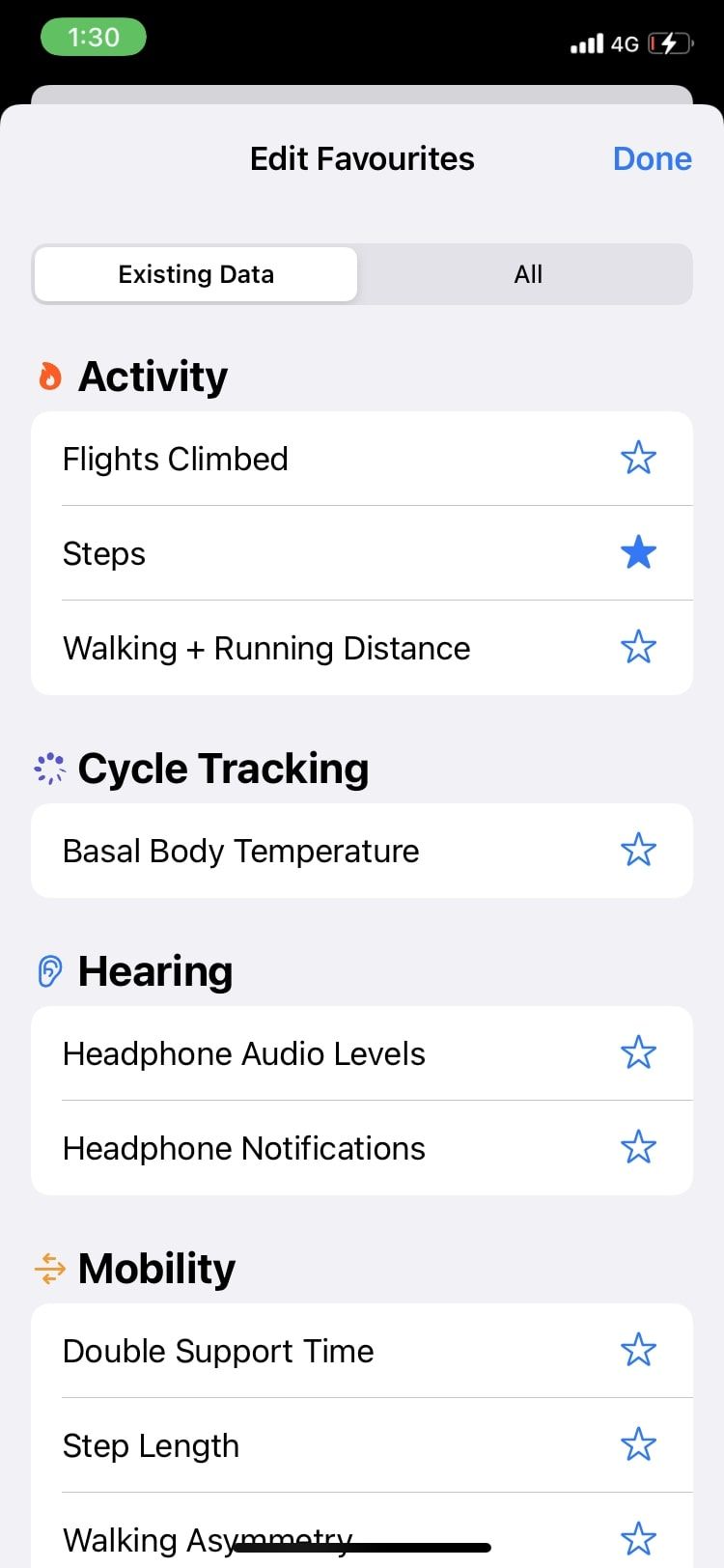
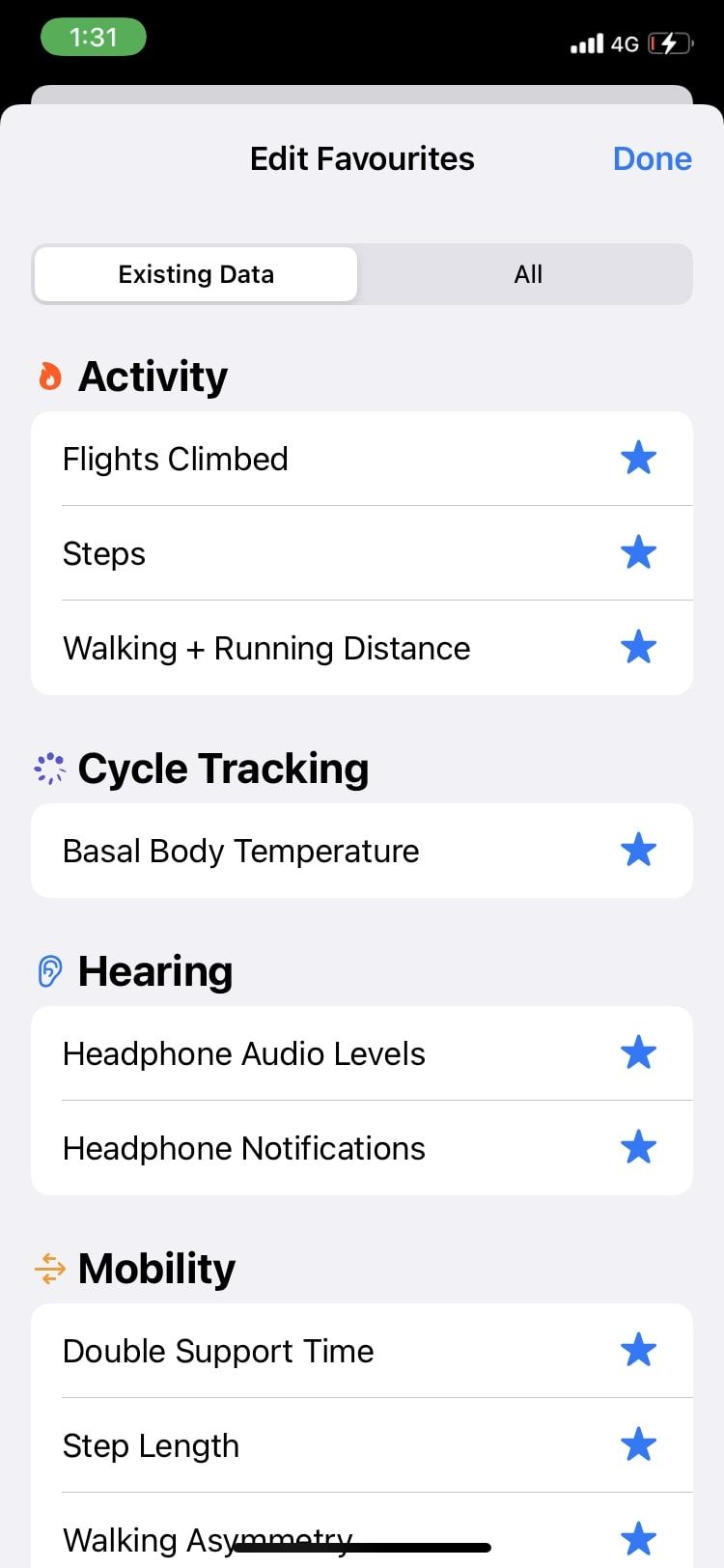
To see all tracked data in one place, go to Show All Health Data on the Summary page. Everything automatically and manually added can be found here.
The Highlights section on the Summary page will show you comprehensive trends created with added data, so you can see how you're progressing over weeks and months and make adequate changes to your lifestyle. Show All Highlights will let you view all trends created from data.
Enabling trend notifications will ensure you are notified if you deviate from your average trend or if there's a significant fall or rise in a particular value. You can turn this option on or off by tapping your profile picture on the Summary or Browse page and tapping Notifications. There, you can control notifications for trends, new health records, and walking steadiness.
How to Set Up a Medical ID
Setting up a Medical ID may be potentially life-saving in emergencies and should be one of the first things you do when beginning to use your iPhone's Health App. Follow these steps to set up your Medical ID on iOS:
- Go to the Summary page. Tap your icon in the top-right corner, and select Medical ID.
- Press Edit to add or change details. Add all necessary information, including emergency contacts, to be automatically informed.
- Make sure you toggle on Show When Locked so that your Medical ID can be viewed by emergency personnel even if your iPhone is locked.
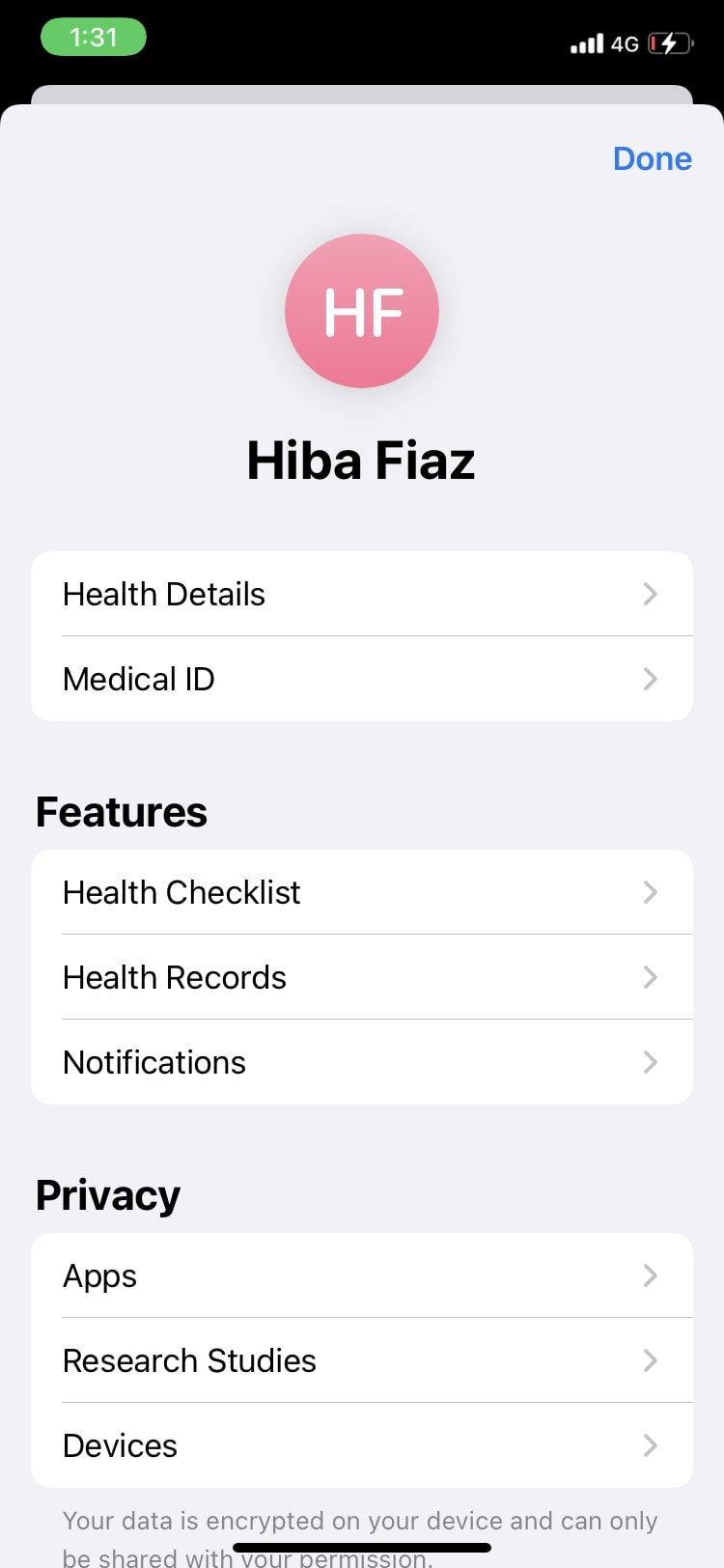
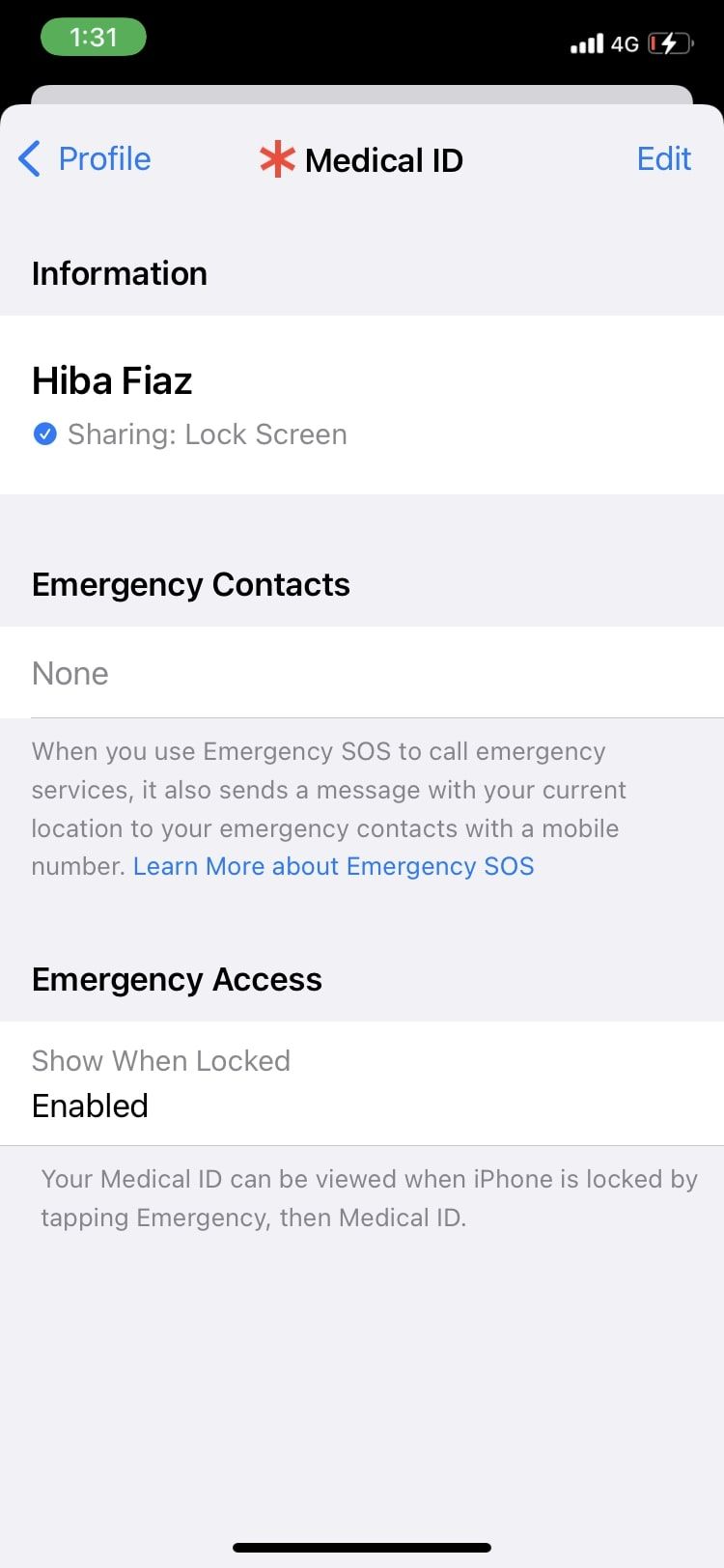
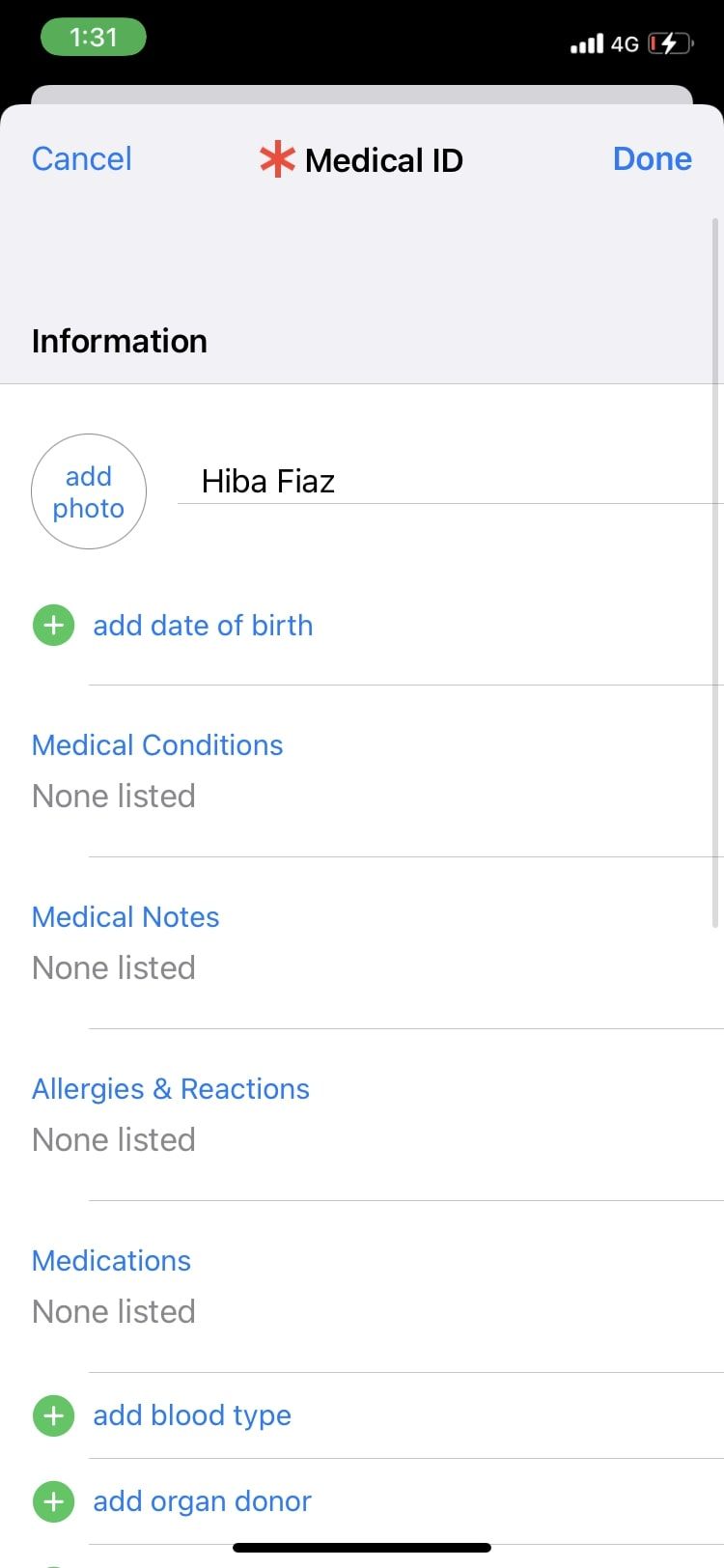
Stay Connected With Your Health Using the iPhone's Health App
Apple's Health app is a gold mine of features; putting them to good use will massively help you improve your lifestyle and health. Tracking important vitals, reading articles, and sharing health data with doctors and family are just some of the app's benefits. Get started today and make the most out of the iOS Health app.