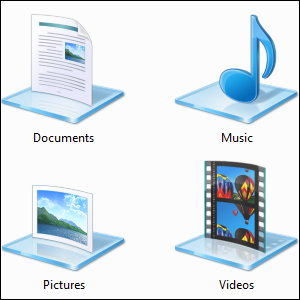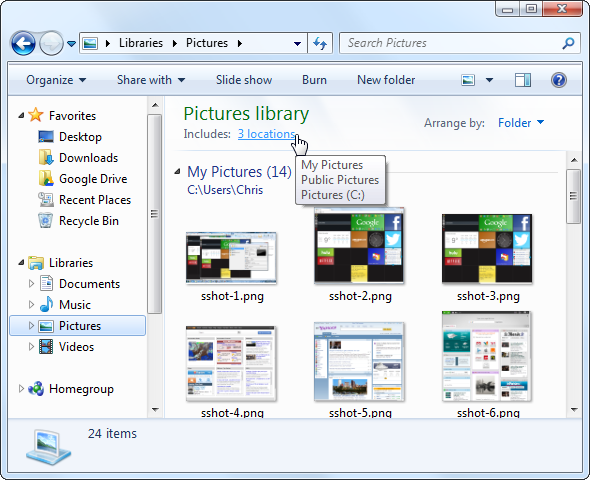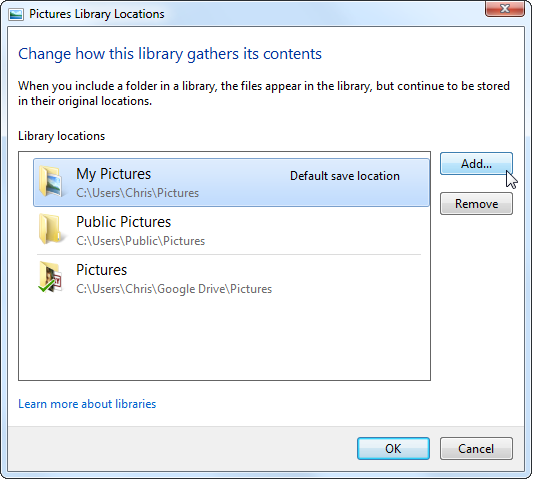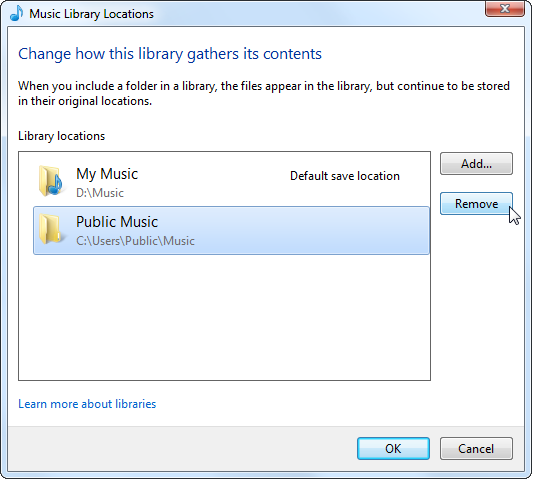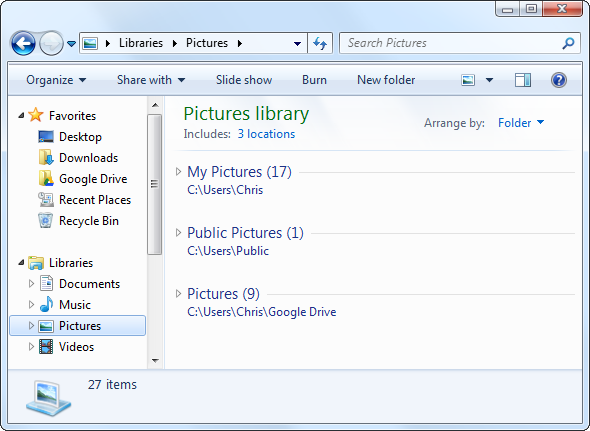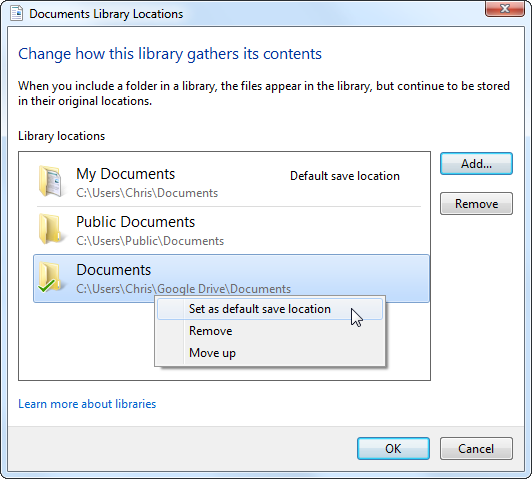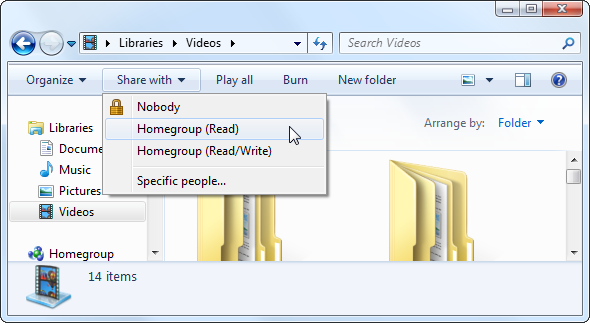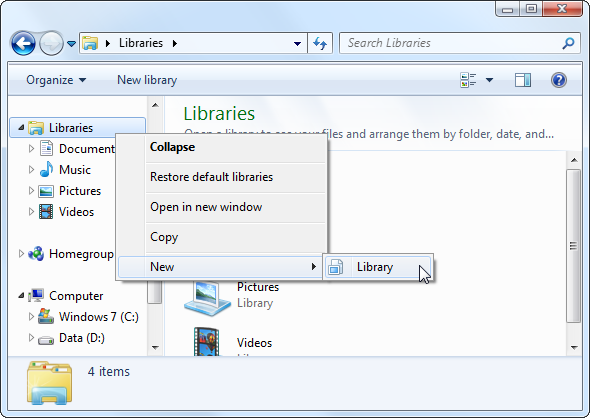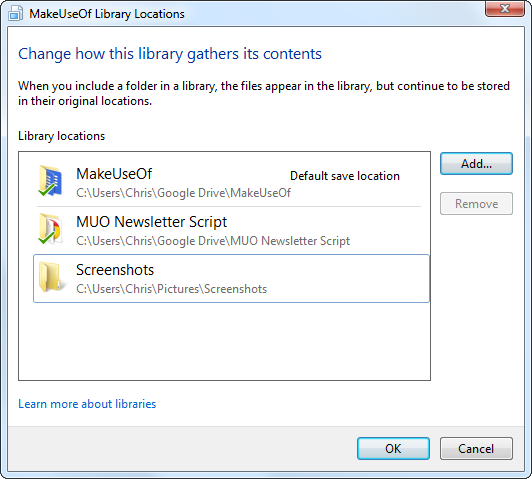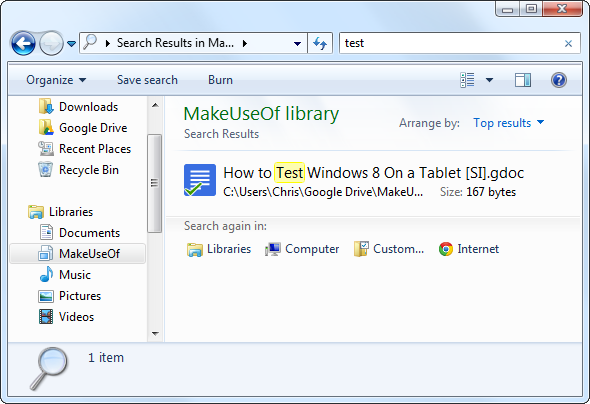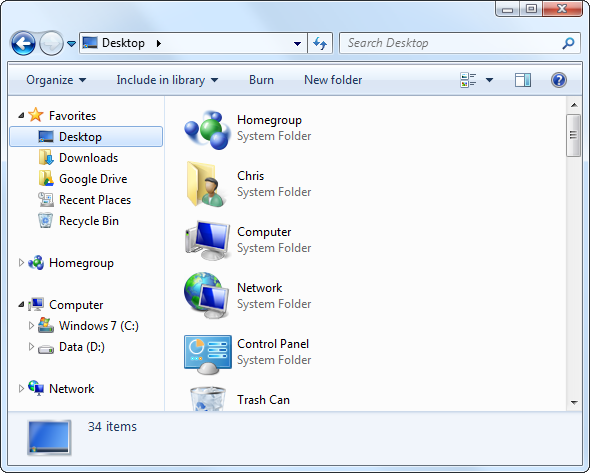Libraries, found in Windows 7. are more than a list of suggested folders for saving documents, music, pictures, and video. Customizing your libraries isn’t just tweaking for the sake of tweaking – with libraries, you can streamline the way you organize your files and make yourself more productive. If you’ve ignored libraries so far and opted to organize your files the traditional way, be sure to give libraries a try.
Libraries are collections of folders. The folders can be in multiple places - even across multiple hard drives and different cloud storage services - but the files are presented in a single list.
Add Folders To Libraries
Libraries can contain multiple folders. By default, each library contains a user-specific folder as well as a "public" folder, which is shared with all other users on the computer and contains sample music and video files. However, you can add additional folders to the library by clicking the locations link at the top of the library window.
Click the Add button to add additional folders to the library. The library will show content from all of the folders you add. For example, if you have several hard drives in your computer, each with a folder filled with video files, you can add them all to your Videos library and view all your videos in one place. If you store documents or pictures in a Dropbox, Google Drive, or other cloud storage folder, you can add that folder and view all files of a similar type in one place.
Remove Folders From Libraries
You can also easily remove folders from a library. For example, if you don’t want to see the sample music and video files in your personal libraries, you can remove the Public Music or Public Video folders from your libraries.
Rearrange Library Folders
From this window, you can also rearrange your library folders by right-clicking them and selecting Move Up or Move Down. Folders appear in the library in the order they’re listed, so place your most important folders near the top and the least important near the bottom.
Change Default Save Locations
By default, libraries will save files to the traditional My Documents, My Pictures, My Music, and My Videos folders. If you’d rather save files to another location – like a Dropbox folder or a folder on another cloud storage service – you can add that folder to your library, right-click it and select Set as default save location. When you save a file to the library, it will be put in the folder you specify. This makes it easy to save files to a cloud storage service without having to dig through any folders.
Share Libraries
Libraries integrate nicely with the Windows Homegroup feature, allowing you to easily share files on a local network. For example, if you have all your video files located in your Videos library, you can use the Share with menu and easily share your entire video library with all other computers on your Homegroup. This is particularly convenient if you have files stored in multiple locations on different hard drives, as it allows you to manage folder-sharing settings in one place.
Create New Libraries
You aren’t just stuck with the default libraries. You can create a new library by right-clicking the Libraries heading in the sidebar, pointing to New, and selecting Library.
A library can help you conceptually group files stored in multiple places, making it easy to see related files at a glance without just stuffing everything into a single folder.
Libraries also make Windows Explorer’s search capabilities more useful. For example, if you have a lot of files in a library, you can open the library and enter a search into the search box at the top-right corner of the window. Windows will search through the files in the library, allowing you to quickly search several related folders.
Disable Libraries
If you don’t like a particular library, you can right-click it and select Delete to get rid of it. However, the Libraries category will always stay present in your sidebar – unless you disable it manually.
We don’t recommend this – the libraries feature is useful and powerful. If you don’t want to use it, it only takes up a bit of space in Windows Explorer. While you could pin your most-used folders to the Favorites section of the sidebar instead, the Libraries feature provides a nice separation and provides an obvious place to save and look for files.
Still, we know there are some old-school Windows geeks out there who are happy with traditional folders and don’t want libraries. To disable libraries, you’ll have to tweak several registry settings. The easiest way to do so is by downloading this .REG file [Broken URL Removed] that will automatically disable libraries in windows 7. Double-click the .REG file, then log out and log back in (or restart your computer), and libraries will be gone. If you change your mind, you can run the included restore script to restore your libraries.
Feel free to experiment with libraries. If you’ve made too many changes to your libraries, you can always right-click the Libraries header in the Windows Explorer sidebar and select Restore Default Libraries. (If you disabled them instead, you can run the restore script).
How do you make use of libraries in Windows? Leave a comment to let us know what works for you and share your favorite tips!