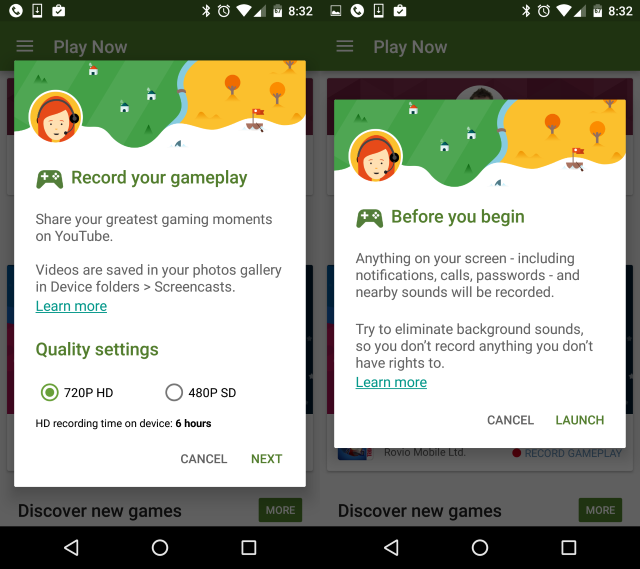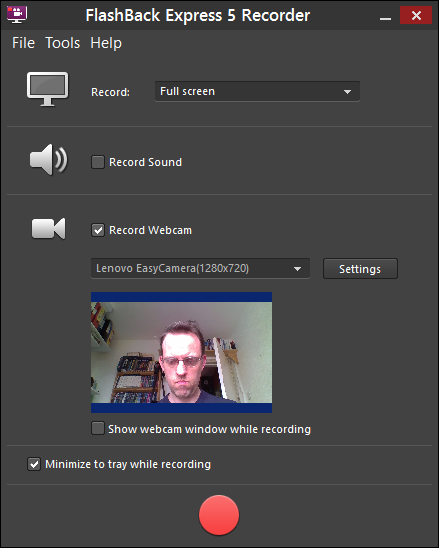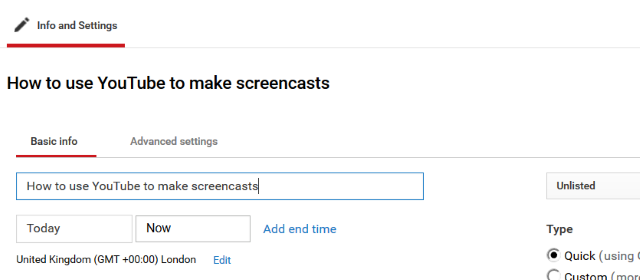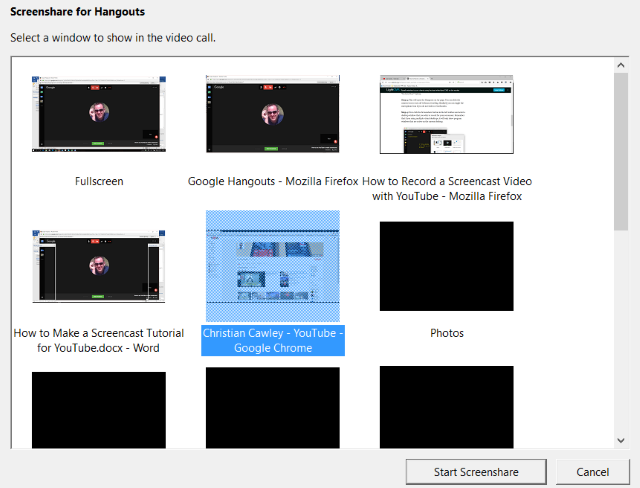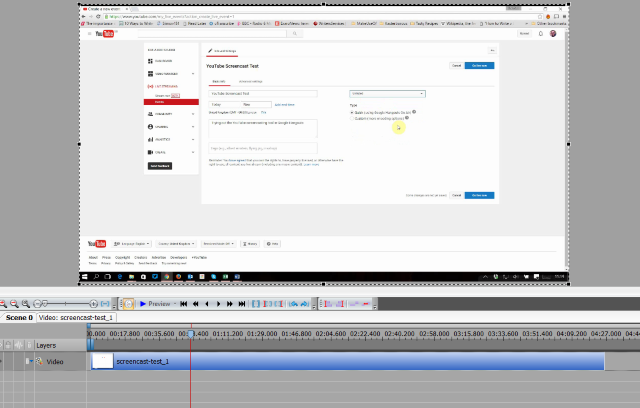One of the most popular types of YouTube video is the screencast -- the desktop tutorial that shows you how to do almost anything, from making better use of the Windows 10 shell, to something simple like switching your desktop theme.
If you've ever considered making such a video, you'll be happy to know that they're remarkably straightforward to produce, so much so that YouTube even offers a tool to help you make it happen. But before you rush off and hit record, you need to spend a few moments to get what you need together. The "make" is simple -- the preparation might take a bit longer…
Choose a Screen Recorder Tool
Before you get started, you need to find a suitable screen recorder. Which one you select will no doubt depend on the operating system that you're making your screencast tutorial on. For instance, Mac OS X has a good selection of free and premium tools, while iOS devices have their own options.
Elsewhere, Android has a native option now thanks to Google Play Games, and Windows users can also rely on the native option provided by the integrated Xbox Gaming app's screen recorder, which can be used for games and apps alike, as explained previously. Camtasia from Techsmith (producers of the Snagit screengrabbing software) is also a strong choice. Linux users, meanwhile, can employ ScreenStudio.
Oh, and if you want a cross-platform option that is also versatile, our old friend VLC can be configured to record your desktop. Alternatively, as this is a YouTube screencast tutorial, you might employ YouTube's own tool, which we'll look at shortly.
Plan Your Screencast
With the topic chosen and the screen recorder tool installed, it's time to spend some time planning your screencast. To get the best results, you need to be aware of what you're doing, understand the full set of steps, and be able to complete the procedure smoothly.
So many YouTube screencasts have the presenter getting lost, or confused, or switching between two screens because they're unsure… you can do better than this, and if you want your video to be successful you'll put some time into the planning.
As such, plan things out with some detail. Make sure you have an idea of how you're going to introduce the video and practice the steps you'll be taking several times before recording. If things go wrong, re-record, or put time aside for editing later.
At this stage, you don't necessarily need to have a script, but you should certainly have one before you record any dialogue.
Record Your Screencast with YouTube
To use YouTube as your screencast tool, sign in, click your profile icon in the top-right corner, and select Creator Studio. From here, expand Live Streaming, click Events, and select Create live event. Note that if this is the first time using this feature, you will need to verify your account.
Before you do anything else find the dropdown labeled Public in the Create new event window and change this to Unlisted or Private. You should also give the screencast a title. When you're ready to begin, click the Go live now button.
The Hangouts on Air page will open (if this is the first time you have used Hangouts, a plugin will need to be installed). Disable the webcam if you prefer (leaving it enabled will display footage from the webcam – presumably your head – in the recorded video) and if you're recording a voiceover later, you should also disable the microphone.
In the left-hand menu, find Screenshare, and in the resulting box, select the window of the open app you wish to demonstrate in your screencast, followed by Start Screenshare.
Click Start Broadcast to begin, moving your mouse around the desktop and demonstrating as planned. When you're done, simply click Stop Broadcast and switch back to YouTube. You then have the option of sharing the video directly on YouTube (you may wish to alter the privacy settings from Unlisted/Private back to Public) or downloading it as an MP4 to edit it on your PC.
Time to Record a Voiceover
For the best results, you should consider adding a voiceover later, even if you recorded a commentary along with the action on the desktop. There's a simple reason for this: it will sound better.
Before doing so, make sure you run through your script aloud a few times first to ensure you're happy with it and there's nothing in there to trip you over. Some words, alliterations and technical terms can prove difficult, so practice is always useful.
If you're still unsure about using a script, please consider this: every video produced by the MakeUseOf team has a script, and I cannot express enough how useful they are, and how much easier it makes the recording of a voiceover.
With the script recorded (either in your desktop recorder or a tool like Audacity) it's time to edit the video and add the voiceover.
Editing the Tutorial
Several tools are available for editing the screencast. We'll look at YouTube's screencast tool again shortly, but if you're not using it, you'll need a desktop video editing suite (or, indeed, a web-based video editing suite).
If you're using Windows, you might choose Movie Maker, Lightworks, or VSDC Free Video Editor, or even Adobe Premier. Mac OS X users will probably opt for iMovie, Blender, or, well, Adobe Premier. Meanwhile, several options are available for Linux, including PiTiVi.
Polishing Your Screencast Tutorial
How you choose to edit your screencast tutorial again depends on your platform and what apps you already have access to. If you've used the YouTube screencast tool, then editing is going to be limited to the tools on offer there; on the other hand, if you're using a popular desktop video editing tool, then you will have quite a few features to fall back on.
Things like captions and adding an intro and outro to your video are particular options you should consider. Remember that if you have recorded a separate commentary, this should be added to the video, and the timing adjusted so that the voiceover matches the action on screen. You'll also need to trim away any "dead" moments, such as pauses in the voiceover or action where nothing happens.
Finally, you'll need to export your file. This should be in a suitable format for both YouTube, and your bandwidth. If you're on a metered connection, be aware that uploading anything bulky can exceed the terms of your contract.
Have you created a video tutorial to help out friends and family? Has finding out how straightforward it can be tempted you to try it out? Tell us what you think in the comments.
Image Credit: video camcorder by 12_Tribes via Shutterstock, Freedom Man via Shutterstock.com