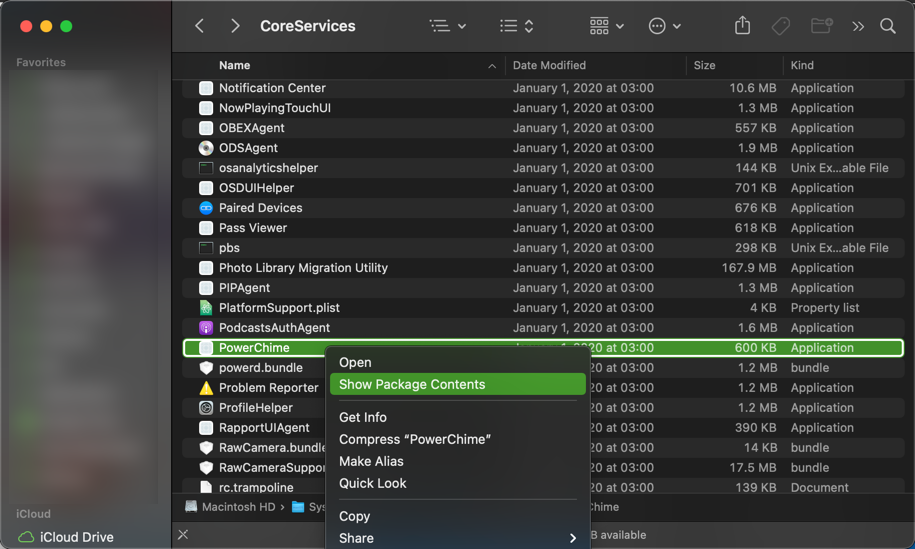It's nice to get a confirmation when you plug in a phone or computer. You don't want to connect the cable for a few minutes of emergency charging, only to grab your device 20 minutes later and see that your juice level hasn't gone up at all.
Newer MacBooks play a sound when you plug in your cable for this reason. If you want to turn off the sound on your MacBook or even change this charging sound, we'll show you how.
Charging Sounds and MacBook Connectors Explained
Starting with the 2015 MacBook, the 2016 MacBook Pro, and the 2018 MacBook Air lines, Apple switched to USB-C for charging its laptops.
Older models used the company's MagSafe connector, which connected to the power port on your MacBook with a magnet. That way, if someone tripped over the cable, it would simply disconnect instead of pulling your laptop off the table.
MagSafe charging cables had a light that turned orange to show when your device was charging, then green when the battery was full. USB-C cables, however, don't have this visual confirmation.
As a result, modern MacBooks play a sound when you plug them in. This lets you know that you made a good connection when plugging in the cable, which is especially useful if your charger or port are wearing out.
With a quick command, you can disable this sound if you don't like it. It's also easy to enable the sound if you have an older MacBook that still uses MagSafe. And even better, it's possible to customize the sound for extra fun. We'll show you how.
How to Disable or Enable the Charging Sound on Your MacBook
If you want to keep your Mac silent when you plug it in, be aware that the sound won't play if your computer is muted. However, you can also turn it off globally if you never want to hear it.
To do this, press Cmd + Space to open Spotlight and search for Terminal to open that app. Once it launches, paste in the following command to disable the chime:
defaults write com.apple.PowerChime ChimeOnNoHardware -bool true;killall PowerChime
This command is pretty basic; it's just telling your Mac to turn off the option that makes it play a sound when you connect the charger. The second part (after the semicolon) kills the PowerChime app, which is responsible for playing the sound.
If you decide you want to turn the sound back on later, or if you want to hear the sound on a MagSafe-equipped MacBook, use the following command:
defaults write com.apple.PowerChime ChimeOnAllHardware -bool true; open /System/Library/CoreServices/PowerChime.app &
This enables the option to play the chime, then runs the PowerChime app so it's active.
How to Change the MacBook Charging Sound
If you want to go further, it's possible to customize the sound that plays when you plug in your MacBook. It's a fun way to personalize your device.
However, you should note that you can't change your Mac's charging sound effect unless you disable System Integrity Protection. Because the sound file that plays when you connect the charger is located in the /System folder (which macOS locks for your computer's protection) you can't rename it by default.
We don't recommend disabling SIP, as doing so increases your Mac's vulnerability to threats. However, if you still want to do this, here are the steps (after disabling SIP).
To start, open Finder and select Go > Go to Folder (Shift + Cmd + G). Enter the following location to launch it:
/System/Library/CoreServices/PowerChime.app
In this folder, right-click on the PowerChime item and choose Show Package Contents.
Inside the resulting folder, expand the Contents folder, then open Resources. Here, there's a file named connect_power.aif.
You should first make a backup of this, either by copying it somewhere else on your system, or by copy-pasting the file in the same location and adding ".bak" to the end. That way, the file isn't active, but still easily accessible if you want to go back to the old sound.
In case you still can't edit the file after disabling SIP, run the following command in Terminal, then try again:
sudo mount -uw /
killall Finder
Of course, you'll need a sound effect to use for this. Find a suitable sound snippet, then use a site like CloudConvert to convert the file to AIF. You can try simply renaming the file to change its extension (such as from MP3 to AIF) but this might not work properly.
Once you have the file prepared, rename it to connect_power.aif and move it into the Resources folder so it replaces the stock sound effect. After you've done this, restart your Mac or quit the PowerChime app from the CPU tab of Activity Monitor (which you can easily launch from Spotlight too). When you connect your charger, you should hear the new sound play.
To keep your system safe, make sure you re-enable SIP (using the instructions in the guide linked above) when you're satisfied with the new sound.
Why Would You Want to Change the Charging Sound?
In case you're wondering why someone would do this on their MacBook, there are several reasons why you might want to toggle or change the charging sound.
Turning it off all the time comes in handy if you often work in quiet areas, like a college library. You don't want to disturb everyone around you by blasting that sound if you forget to mute your computer.
And even if you have a MagSafe charger, turning it on gives you additional confirmation that your charger connected properly. That way, you don't have to wait to look for the light—just snap it in and walk away, listening for the sound.
And changing the sound lets you be as creative as you would like. Try changing it to a sound effect from your favorite movie or video game!
Set the Mac Charging Sound as You Like
Now you know how to turn your MacBook's charging sound on or off, as well as the method for changing the sound if desired. The sound is a handy way to make sure your charger is making a good connection and working correctly.
Consequently, if you hear the sound all the time or something else seems wrong, you may need a new MacBook charger.
Image Credit: 2p2play/Shutterstock