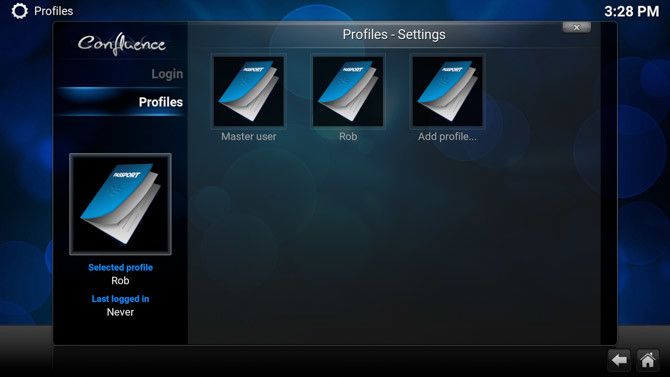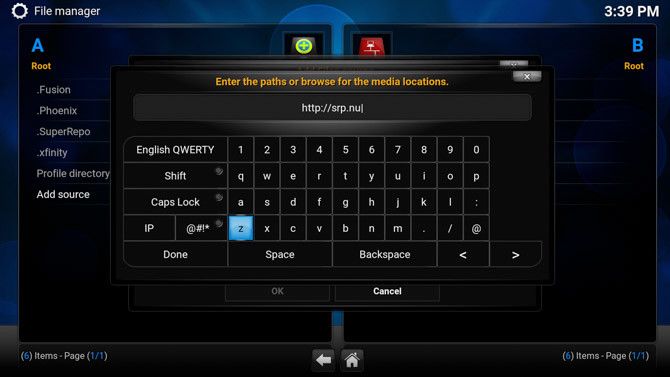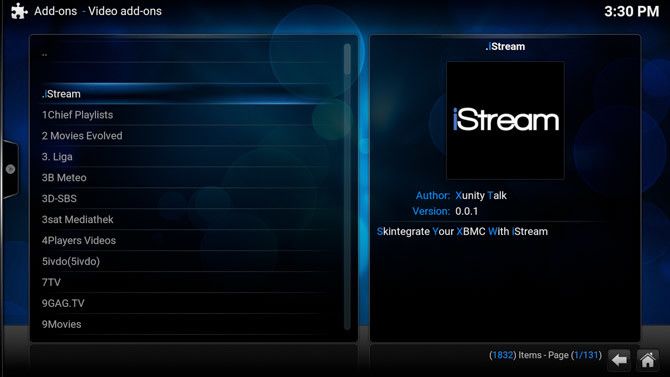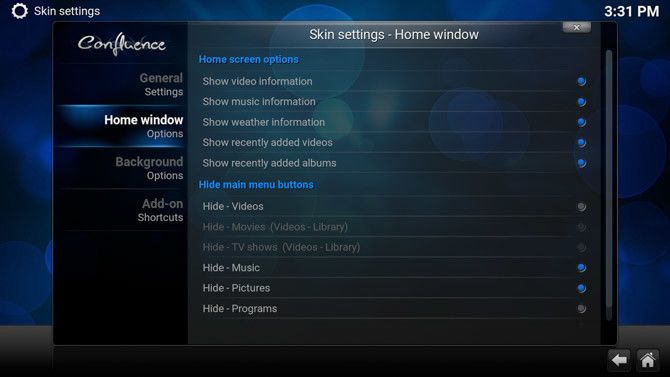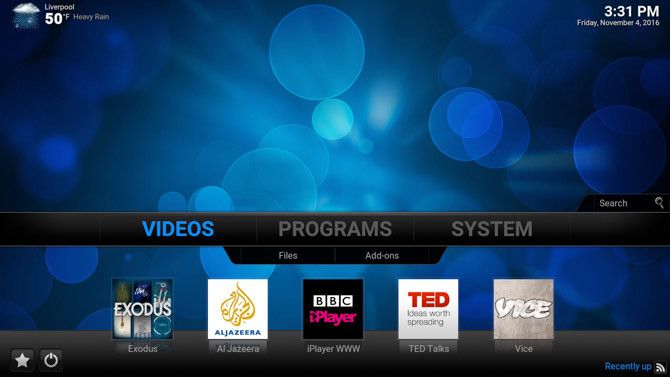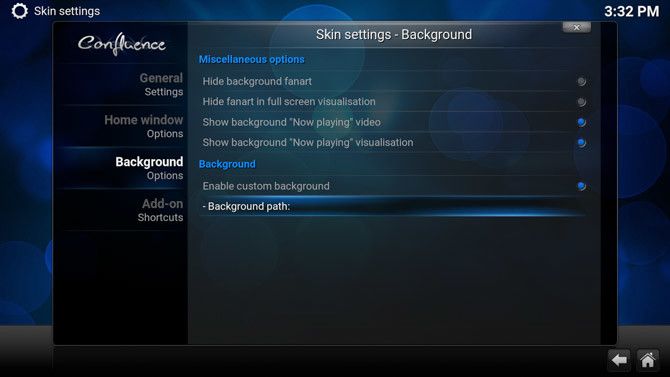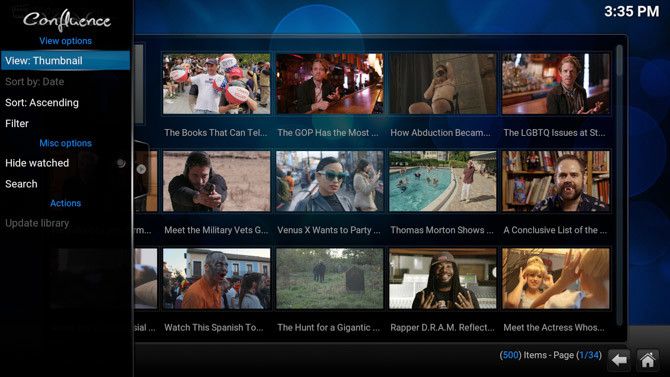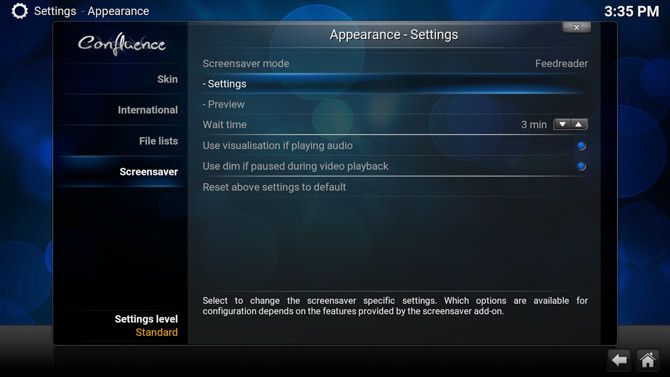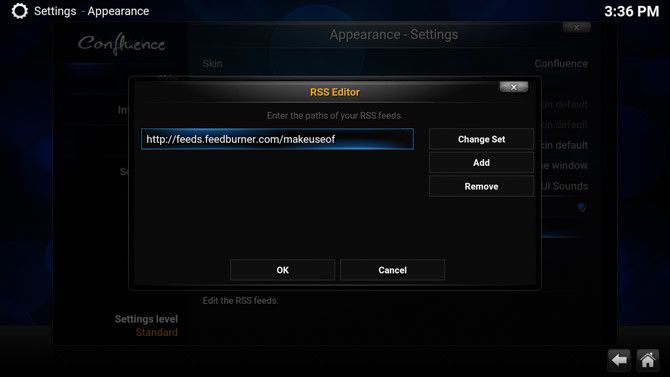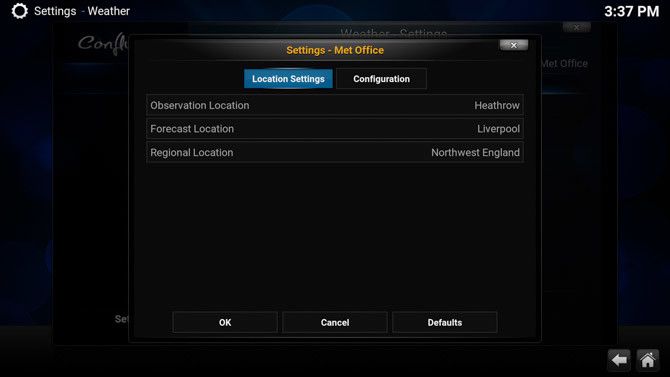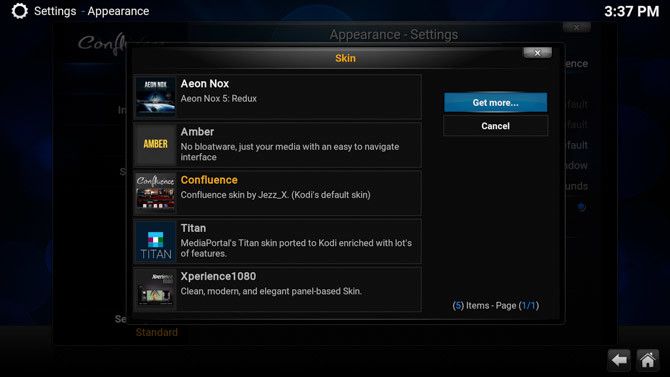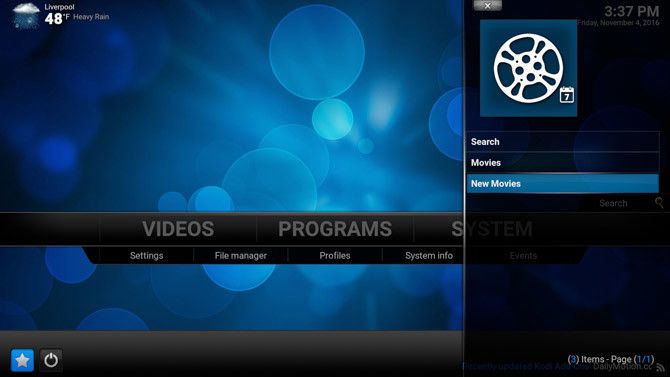With Kodi being a free, open source media center, it's no surprise there are plenty of options to customize your experience when using it. These range from changing the overall appearance of Kodi, to setting up profiles for different family members.
The more personalized you make Kodi, the more you'll come to rely on the app for all your media center needs. Whether that's playing a slideshow of photos from your hard drive, catching up with TV shows, watching live TV, or keeping up with your favorite podcasts.
This article explores the best ways of customizing Kodi to make it the absolute best media player for you personally. Turning it from merely good into unashamedly great.
1. Create Multiple Profiles
It's likely that Kodi is being used by more than one person in your household. In these cases, it may be a good idea to set up a different profile for each user.
When each user logs into their password-protected account, they will then be able to see their own choice of content, access their own playlists and favorites, and customize their own Kodi experience.
To set up a profile, go to System > Profiles > Add Profile. You can then set a password, choose whether you would like to share content and sources with other profiles, or keep these completely separate.
2. Access More Add-Ons
Personalizing Kodi is largely about choosing the right add-ons that allow you to easily access the media you want to consume.
When you first install Kodi, you'll have access to the Kodi repository. These are the add-ons (also understood as apps) that Kodi doesn't mind being associated with. As you can imagine, these are pretty limited.
For a much wider selection of add-ons, you'll have to install what are called "Add-on repositories". To do this, go to System > File Manager > Add Source. This is where you add the URLs of the repositories of your choosing.
One of the most popular repositories is SuperRepo. Another is Fusion. A quick Google search will pull up plenty more.
Once you've added the URLs for these repositories, you'll want to actually install them. To do this, go to System > Add-ons >Install From .Zip, and select the repository you just added. This should be fairly intuitive, but if you need more guidance, search Google or YouTube for how to install these specific repositories. If installed successfully, you'll notice a small popup, which says "Add-on Enabled". Huzzah!
If you want to now, say, install some Video add-ons, click on Videos > Add-ons > Get More. You'll then see a huge list of add-ons (thanks to those repositories).
Select which ones you want to be able to access on Kodi, then click Install. With these repositories installed, you'll be able to access pretty much whatever content you want (Needless to say, we do not condone using Kodi for illegally streaming content).
3. Customize Your Home Window
Once you've installed some add-ons, you'll want to customize how you interact with Kodi. First things first, Kodi's homescreen can sometimes seem a bit clunky. Fortunately, there are a few settings you can change to make Kodi's default homescreen work for you. If you've installed a new skin, your customization options will be different.
Head over to System > Settings > Appearance > Skin > Settings > Home Window Options.
Here, you can choose exactly what's displayed on the default homescreen. For example, if you never use Kodi for your images, you can choose to hide the "Pictures" menu. This can make your experience using Kodi a lot simpler.
4. Customize Your Menus
If you find yourself constantly using the same add-ons on Kodi, you'll want these to be easily accessible from your home window. The fewer clicks to get to your desired content, the better, right?
Head to System > Settings > Appearance > Skin > Settings > Add-on Shortcuts
When using the default Kodi skin, you can select up to five of your installed add-ons to add to each of your homescreen menus (Pictures, Videos, Music, etc). When you go back to your homescreen, you'll now see these add-on shortcuts right there in your main menus. Mix this with some Kodi keyboard shortcuts, and you'll be using Kodi like a pro in no time.
5. Change Your Background Picture
If you find yourself getting bored of Kodi's default background image, you can set it to whatever you like.
Go to System > Settings > Appearance > Skin > Settings > Background Options.
Then select Enable Custom Background, click on Background Path, and select the location of your image. The ideal size of this image is 1920 x 1080.
6. Change Library Views
If you don't like the way Kodi displays its folders and media, this is easily changed. When any media library is open, click on the small arrow on the left side of the screen.
This opens a settings widget. Click on the View entry to toggle the different views that are available.
7. Set a Screensaver
If you want a screensaver to appear after a certain amount of time, go to System > Settings > Appearance > Screensaver.
Click on Screensaver Mode to select one of the default screensavers. These are pretty boring. One just turns your screen black, one dims the screen, and the other plays ping pong on your screen.
If you want something more interesting, click Get More and you'll have a decent range to choose from. These include digital clocks, a rolling feed of the news, slideshows of beautiful images, and more.
You also have the option to choose how long you have to wait before the screensaver comes on. And you can even select whether you want the screensaver to activate when you're playing music in the background, and/or when you pause a video.
8. Manage That RSS Feed
Along the bottom of Kodi, you'll see a scrolling RSS feed that displays news about Kodi. By going to System > Settings > Appearance > Skin, you can choose to either disable this feed, or change the feed to one (or many) of your choice.
To add a custom RSS feed, under "Show RSS News Feeds", click Edit > Add and enter the URL of the feed you want to add. You can also choose to remove any of the feeds in that list. Enter as many feed URLs as you like. These will then populate that scrolling text on the homepage.
9. Get the Weather
Head to System > Settings >Weather > Service for weather information and select the source you most trust for your forecasts. Then click Settings and choose your location.
To have this forecast displayed on your homepage, go to System > Settings > Appearance > Skin > Settings > Home Window > Show Weather Information. You'll now be able to easily access a localized weather forecast every time you open Kodi.
10. Install a Different Skin
If you want to go even further in making Kodi look different than the default, you'll want to install a different skin. These are different layouts that other Kodi users have created, so you can choose the one that you like the most.
When you install a different skin, the customization options available will be different to when you're using Kodi's default skin. The customized menus you created above, for instance, may not be visible. If you decide to go back to the default skin, however, your customizations will still be saved.
Head to System > Settings > Appearance > Skins >Skin >Get More
If you want to go all out with this, try out the Titan skin. The customization options are almost endless.
11. Save Some Favorites
On many skins, including Kodi's default skin, you'll see a star at the bottom of the screen. This is where your favorites are stored. On other skins, your favorites may be saved in a different menu, but they work the same.
Favorites are particularly useful if you have a large number of add-ons installed, with a few that you want to be able to access extremely quickly.
When you go to the add-on list for any category, right click on your top add-ons, and select Add to Favorites. You can even add certain sub-categories within add-ons to your favorites. For instance, if you use the Exodus add-on, you can save the Exodus search page to your favorites for rapid access.
12. Using Your Settings on Other Devices
If you've spent time customizing Kodi, it helps to have the same customizations copied over to other devices, too (including Raspberry Pi). To do this, you first have to back up your Kodi setup. The file that's saved can then be used to clone your settings onto another device.
This process has been covered by a number of sites in the past, so there is little point rinsing and repeating that information. You can find the exact steps here.
A Kodi Setup That Works for You
For many, getting started with Kodi can seem quite complicated. But once you've installed a few add-ons, and placed shortcuts where you most need them, Kodi can be a truly amazing media player.
Virtually any file type is supported. If you're a Netflix or Amazon Prime subscriber, there are even ways to access those libraries from within Kodi. If you pay for a TV license in the U.K., you can add all of those live broadcasts to Kodi. Your choices are virtually unlimited (and sometimes overwhelming).
So spend some time getting Kodi organized just how you like it. Once that's done, it should be the best media player you have ever had the pleasure of using.
How else have you customized Kodi to work for you? Did you use any of these tips to make Kodi even better than it already was? Please let us know your thoughts on Kodi in the comments below!
Image Credits: toocanimages/Shutterstock