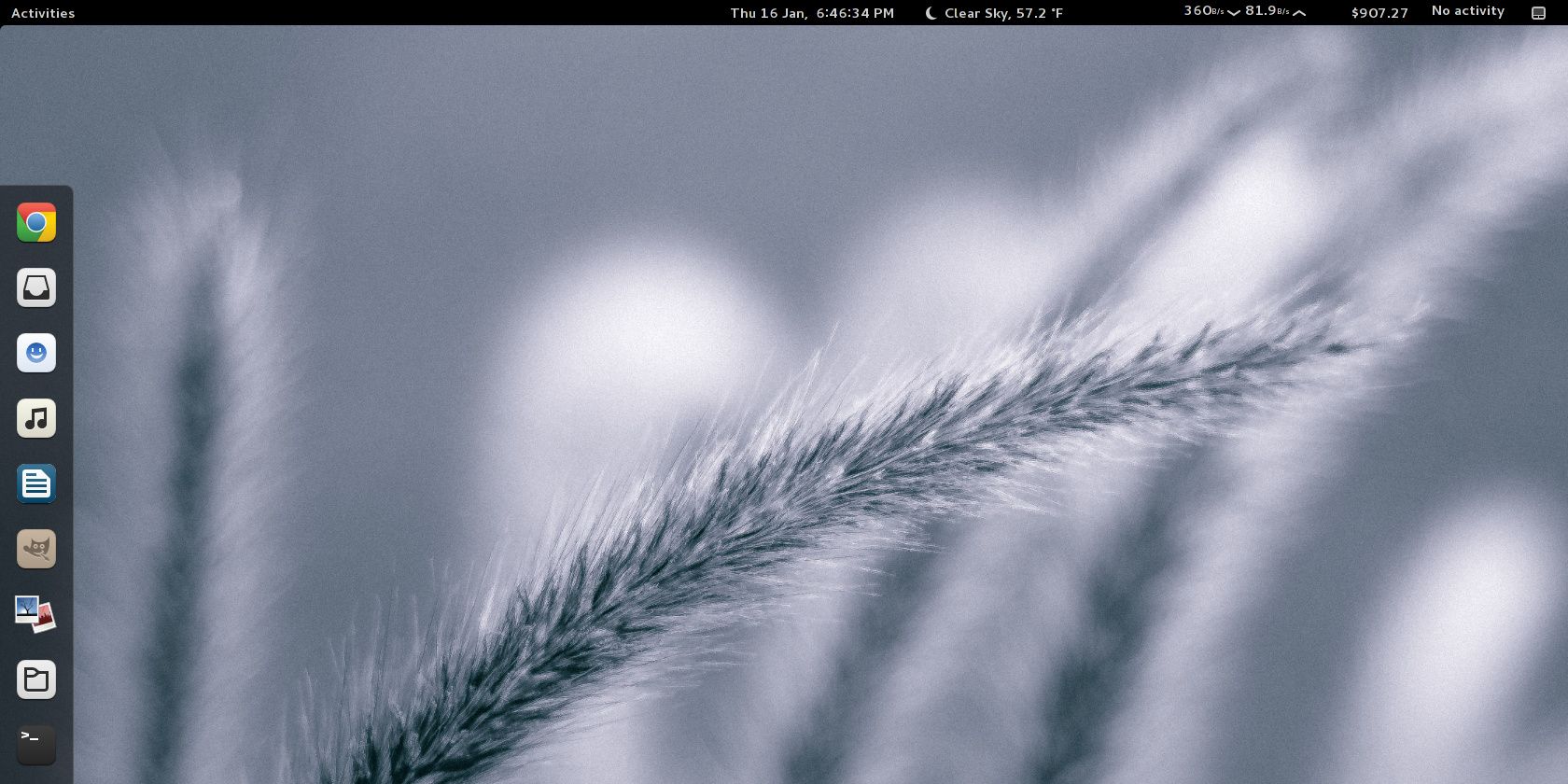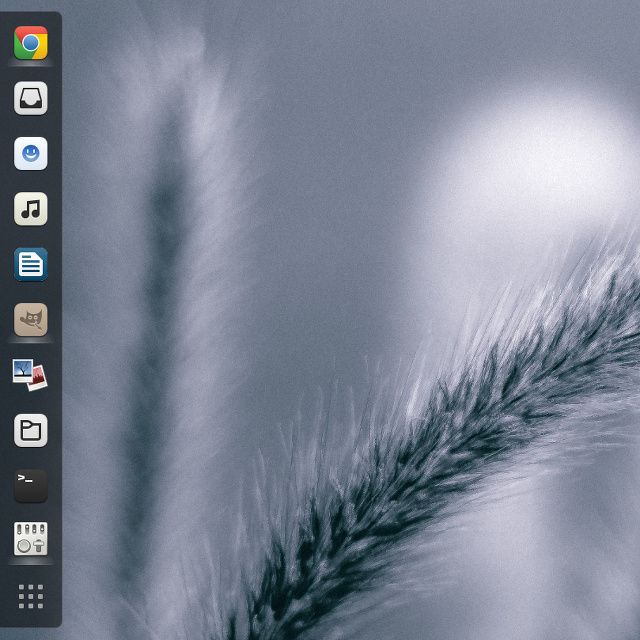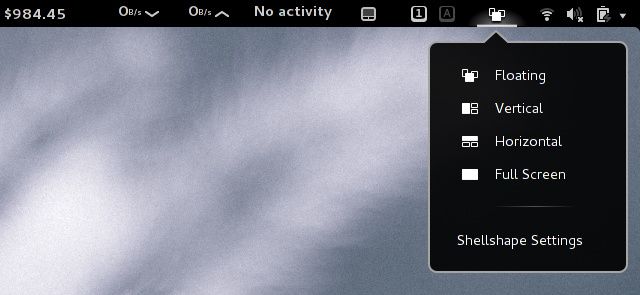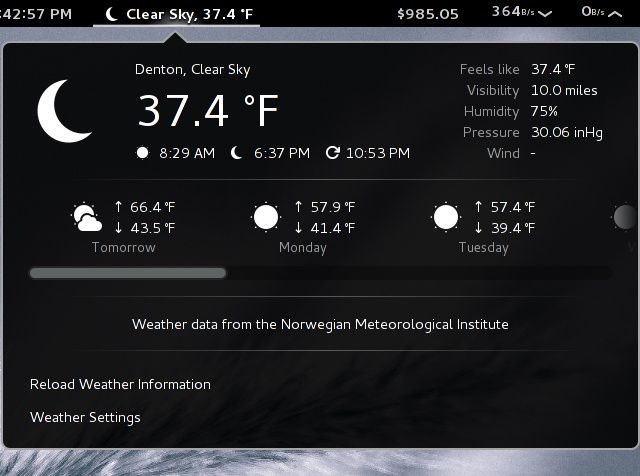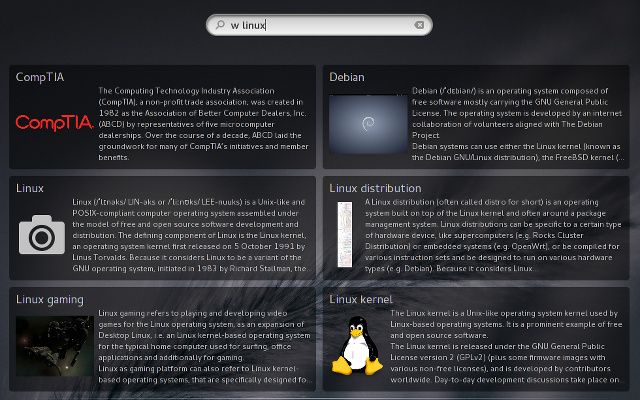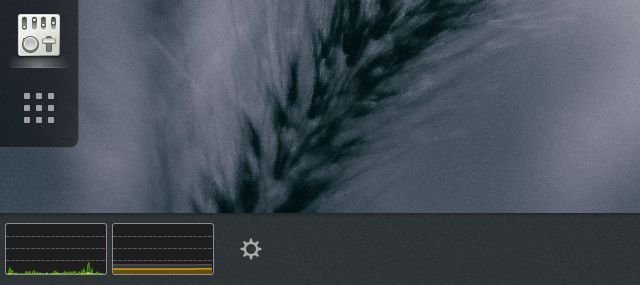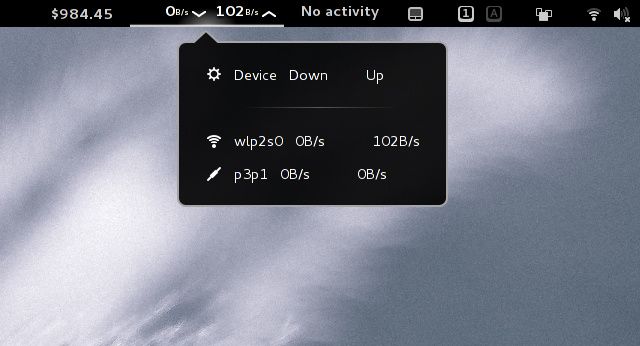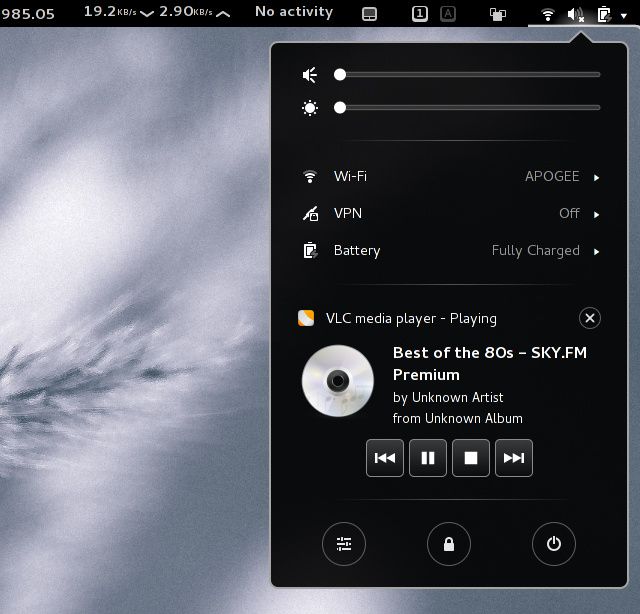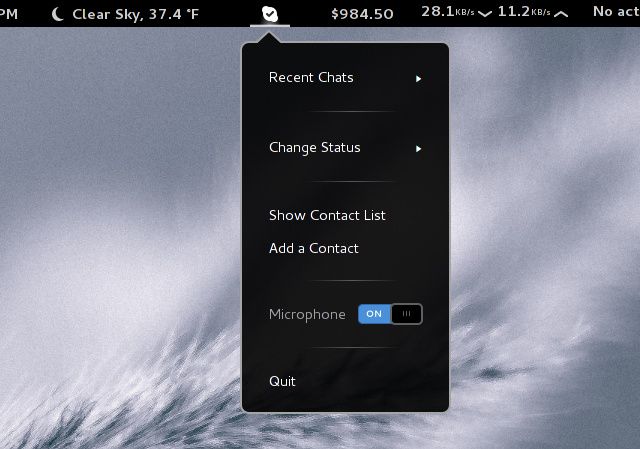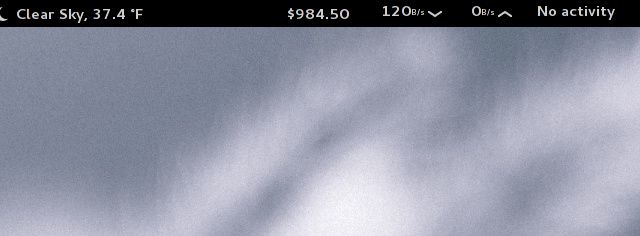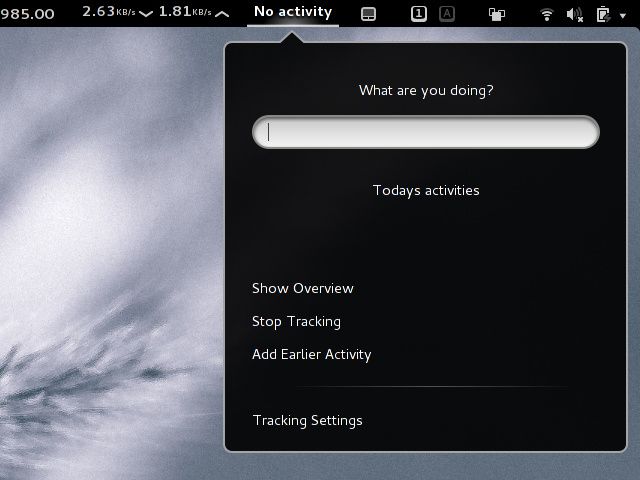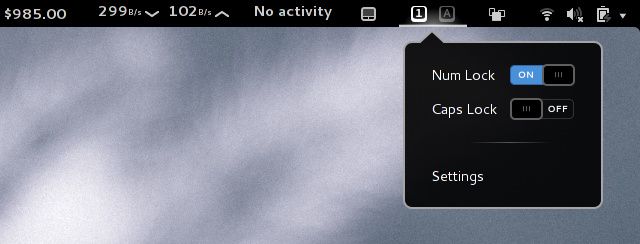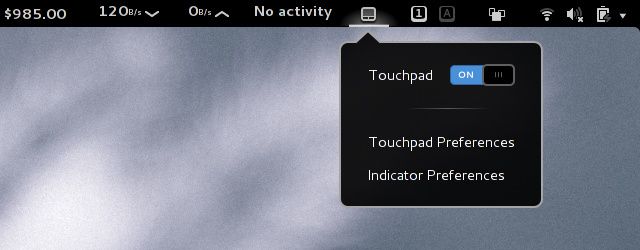With the creation of Gnome Shell, the Gnome team introduced a new paradigm to the desktop that was greeted with mixed reviews. While I agree that a new idea of what a desktop should be is necessary for innovation, what Gnome accomplished isn't quite complete.
But there's a way to fix it.
Gnome 3 came with an extension framework, which allows other developers to fix little usability issues users may have. After looking through the list of available extensions for Gnome Shell, I've found several that have made my Gnome desktop very nice to use – so much so that I find myself not missing Ubuntu's Unity at all. Here are the twelve extensions that I use that can hopefully turn your Gnome Shell experience into one you actually enjoy.
Dash to Dock
Useful Linux desktops often feature a panel or dock of some kind, so you have easy access to favorite applications and those that are currently open. It's a major design element of Unity, and one that Gnome Shell secretly incorporates as well. Whenever you open the Activities overlay, you have a panel of favorite and currently open applications on the left side.
An extension called Dash to Dock simply turns this panel into a dock that appears on your desktop and has the exact same look. The best thing about it is that it's very configurable: you can change its look, where it's positioned, and various hiding options. I like the defaults a lot, so there's no need to change anything – but you can if you want.
Shellshape
There are a few tiling window managers available for Linux, such as xmonad. They're very useful, in that they automatically take full advantage of your screen and resize appropriately as more applications are added. Common desktop environments don't offer this functionality, but the Shellshape extension adds this functionality easily to Gnome Shell. Once installed you can choose between normal, vertical tiling, or horizontal tiling modes where up to three windows per virtual desktop are automatically resized. It's a small feature, but it can be extremely useful.
Weather
By default, Gnome Shell doesn't offer any sort of weather indicator, and for whatever reason I miss that. With "Weather", you'll get a very nice-looking weather indicator that displays various current conditions and the forecast for the next few days.
Wikipedia Search Provider
If you find yourself looking up various items on Wikipedia regularly, this is for you. With Wikipedia search provider, you can type "w linux", for example, to see a bunch of Wikipedia results for Linux.
SystemMonitor
If you've wanted to have a small system resource indicator somewhere on your desktop, you can get one: the SystemMonitor extension. Once installed, you can push your mouse down along the bottom edge of your screen to display the tray icons and messages, and you'll see a system indicator in the bottom left corner. This way, you'll have a quick way to see how your system is holding up to whatever you just threw at it.
Netspeed
Another great indicator called Netspeed shows you the current download and upload rates of your network devices. Click on it, and it'll break down how much bandwidth each network device is using.
Media Player Indicator
A small feature that Ubuntu users keep touting about is the integration of media players into the sound menu. With the Media Player Indicator extension, you can get the same effect outside Unity. It also supports a good number of media players, including VLC (which Ubuntu doesn't support).
Skype Integration
In case you needed any more integration, there's an extension which will integrate Skype with Gnome Shell. It allows Skype messages to appear via Gnome's message notification system rather its own, offers integrated contact search, a Skype menu button, and more.
Bitcoin Markets
The price of Bitcoin makes the news often now, but fluctuates constantly. If you wanted an easy way to keep track of the current price, there's an extension for that. You can also switch between a few different prices so you can get the price you trust the most.
Project Hamster Extension
There's an application for Linux called Hamster, which allows you to keep track of how you spend your time on your computer. Once you have used it for a while, it can start generating reports so you can see what you spend the most time on, and how you can improve that to become more productive. The caveat to Hamster is that it doesn't work automatically, but rather you have to tell it what task you're currently working on. To make this easier, the Project Hamster Extension is a quick way for you to enter a task (and thereby start tracking) and to stop tracking once you've stopped working on that task. This way, you won't have to find the application every time.
Lock Keys
This does exactly what you think it does, and it also allows you to toggle the two settings from the extension itself. I personally find this useful because sometimes my keyboard glitches, and displays that my num lock is off when it's actually on. Checking the indicator will tell me what it's really set to.
Touchpad Indicator
You're trying to type, but you keep accidentally hitting the touchpad – frustratin. With this you can turn your touchpad off and on, even if you don't have a keyboard shortcut to do so. What's great about this extension is that it can automatically disable the touchpad whenever you plug in a mouse, and then reenable it when you unplug the mouse. It's a tiny piece of functionality, but it's really nice.
Conclusion
I love all the extensions that I use, but there are plenty more at Gnome's official list of extensions. Best of all, installation of all of these extensions is very easy. On any modern browser, the site will ask you whether it can install a plugin so that it can communicate with Gnome Shell. Once enabled, you will see on/off toggle switches besides each extension on the website. Just click the toggle to switch it to on, and you'll immediately receive a confirmation prompt on whether you'd like to install the extension. After clicking yes, you're already done! You should now be able to go through the extension settings by clicking on the settings icon on the website, or you can install Gnome Tweak Tool and go through the Extensions tab. Don't forget that Gnome Shell is also customizeable with awesome themes.
What's your most favorite Gnome Shell extension? Do these extensions change your perception of Gnome Shell to the point where you're happy using it? Let us know in the comments!