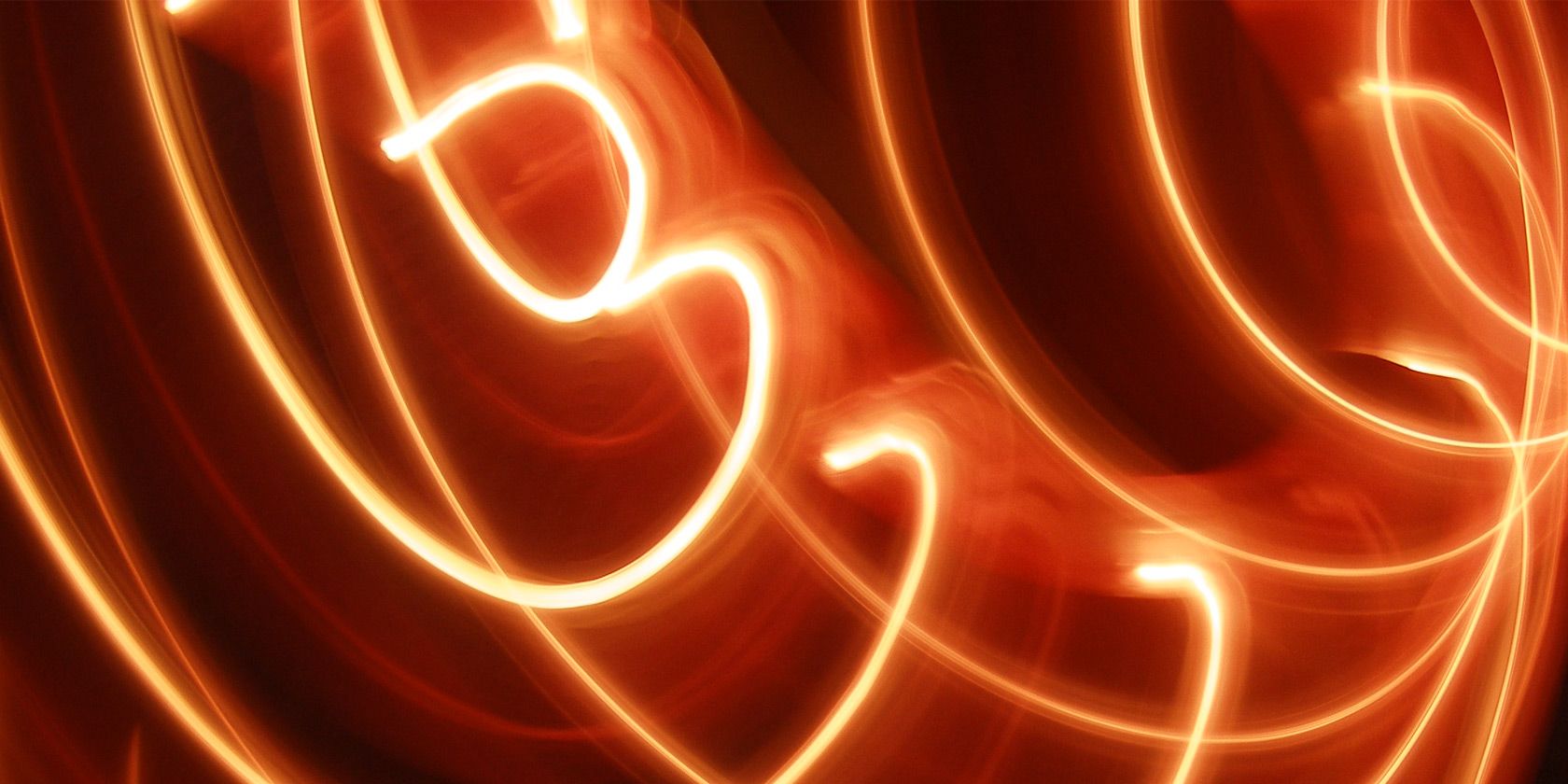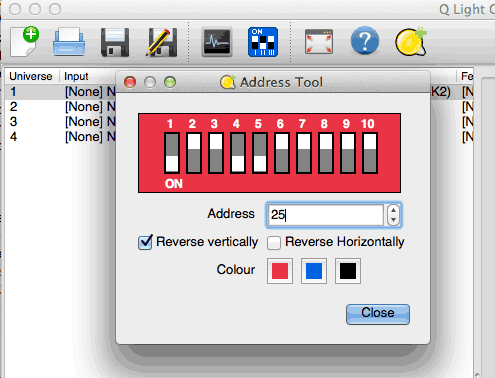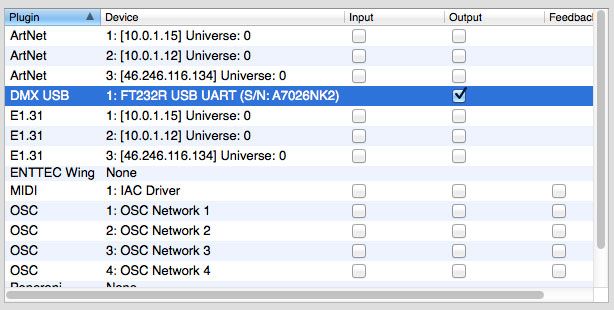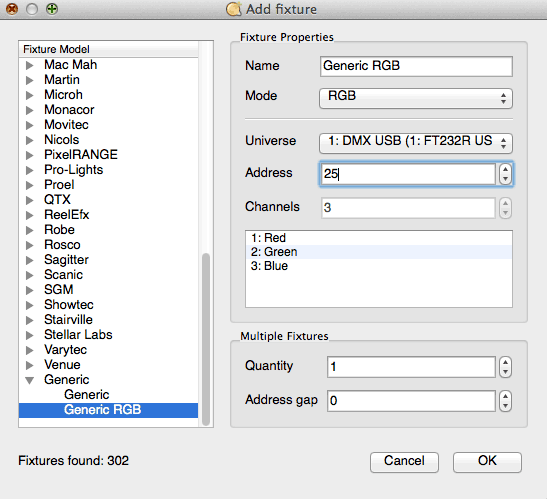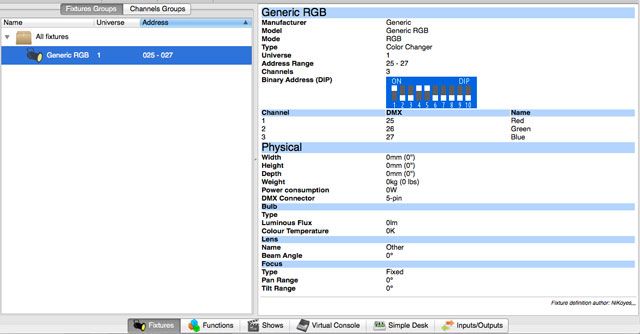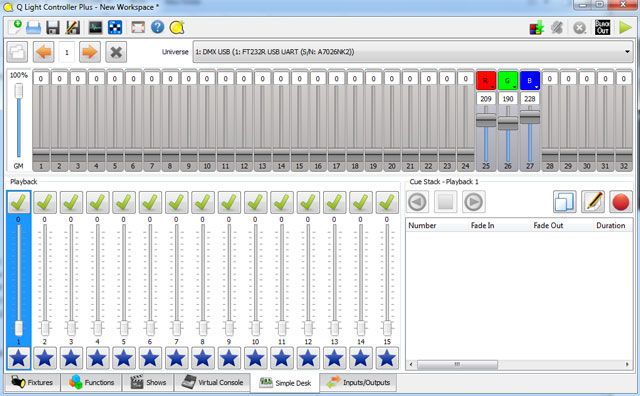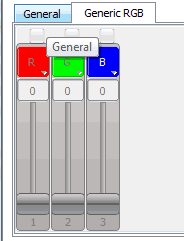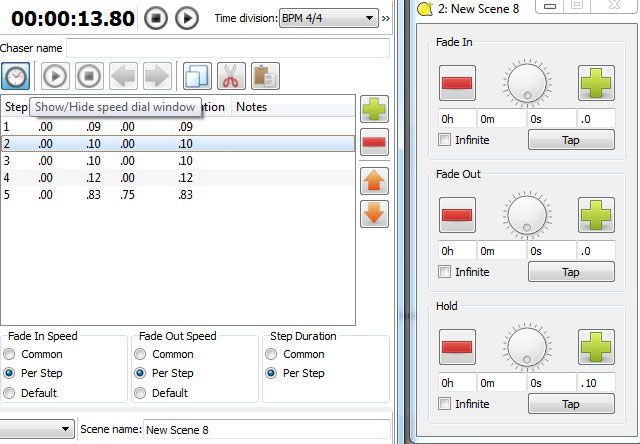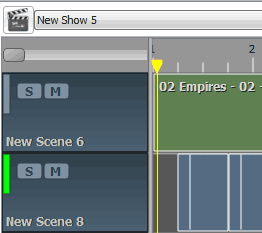Learn a new skill this weekend: how to make your holiday lights flash in time to music. It's like being a DJ, but way cooler. Before proceeding, it's probably a good idea to read my article on intelligent lighting and DMX.
QLC+ is a cross platform fork of the original Q Light Controller with additional features and active development - the beauty of open source! It works with a variety of open and standard branded DMX devices, though cheaper FTDI-based controllers should stick to Windows due to dodgy driver support on OS X.
Requirements
- USB to DMX interface - from around $30 for a simple OpenDMX device (basically an FTDI chip)
- At least one DMX controlled device - I'll be using a DMX RGB LED controller like this one (around $20-30)
- Strip of cheap, common-anode RGB LED lights.
- Download QLC+
Introduction
The basic interface of QLC+ is quite daunting, but we'll be spending most of our time on the Show tab. Before we get started though, pay close attention to the stop and go icon in the top right - only one of which is showing as any one time. Use this to switch between playback mode for previewing shows, and design mode. If you try to playback a sequence in design mode, current fader settings will apply as a default and may override the sequencer. You want to be in design mode while editing because fader changes will be reflected live on your lighting and devices.
Fixtures
Fixtures is the industry lingo for a DMX controlled device - lights, smoke machines, lasers, etc. A single fixture consists of a DMX address from 1 to 512, and will use 1 or more channels depending on the features of the device. A smoke machine may only use a single channel for on or off; a moving head light may have 20, controlling intensity, colour, beam shape, gobo, strobe... you get the idea.
DMX addresses are set in binary using DIP switches. Starting from the left, the numbers the switches represent are powers of 2, so: 1,2,4,8,16,32,64,128,256. If you have a 10th DIP switch, it's likely for selecting mode. To give the device an address of 25, you would switch the 1st, 4th, and 5th switch to the on position, giving us 1+8+16 = 25. If you have trouble working this out, there's a helpful DIP calculation tool included in QLC+ - just click the blue icon in the top row - but make sure it matches your device which may be down for ON, or written in reverse.
Cabling and Connectors
There are 3 types of connectors and cabling in use today: 5-pin XLR, 3-pin XLR (aka "mic cable"), and RJ-45 ethernet cabling. Generally speaking, professional devices use 5-pin, but consumer-oriented devices will use either 3-pin XLR or RJ-45. In my case, the USB DMX adapter just has 3 terminals for output; while the RGB LED controller has ethernet plugs, so I'll be hacking apart an old cable to use. It's important to note that manufacturers have adopted the RJ-45 standard only because it's cheap and easy to get suitable cabling - you absolutely cannot plug DMX devices into a home network though. Same cable, different type of network.
All DMX devices will have both an input and an output; they must form a chain, but the addresses of each fixture in the chain needn't be sequential. Each frame of DMX data contains control information for every device in the chain, so each device simply reads the bit relevant to itself, then passes everything along to the next device in the chain.
Setting up your USB DMX device
Download the relevant drivers for your adapter - I got mine from BitBang, but the FTDI drivers for OS X are terrible, so I ended up having to use Windows.
Click on the Input / Output tab at the bottom of QLC+. On this screen, we'll set our USB DMX device to be the output for universe 1. "Universes" are just a way of expanding the total unique devices we can use, but for home use and small events you'll only ever need one universe.
Find "DMX USB" in the list on the left - hopefully it's showing a serial number, and clicking on it will reveal the message the device is working properly. Check the Output box to assign is as the output for universe 1.
Adding A Fixture
Now let's set up some lights. From the Fixtures panel (the first tab), click the green + button.
The dialog is a catalog of fixtures from various manufacturers, since each device needs it's own profile to know exactly what the capabilities are and how to control those features. For our test case, you'll want "Generic RGB". Type in the address you selected, and add the fixture. Notice the controller uses 3 channels; so if you wanted another controller, it would need to start at 28 so as not to overlap (the only exception being if you want two identical devices to do exactly the same thing).
To test your fixture, head over to the Simple Desk tab - you should see a red, blue, and green slider. Slide them up, and the RGB LEDs should respond.
Making a Show
Creating a show is much like music sequencing if you've ever used Garageband. Each track holds either a musical track, or a sequence of steps for your DMX fixtures. Create the first track by clicking the little multicoloured square icon, then the music icon to load in a .wav file. Although you can also load MP3 files natively, I would suggest converting to a .wav file as I experienced slight timing issues when sequencing from an MP3.
Now create another track, click to select it, then click the red, blue, and green circles icon to create a sequence. At the bottom, we need to add fixtures being used for this sequence - just click the green plus button, and select your RGB controller. You'll notice a new RGB tab has appeared - click that (pictured right), and you'll get some sliders. Click the check marks to enable them.
The sequence starts short, but it'll extend itself as we add more steps. Each step in a sequences it's own fade in, fade out, and hold time. Note that the fade-in time counts towards the total duration, whilst the fade out doesn't. Creating your sequence is basically very simple: adjust the sliders to your required value, then add a step. Adjust and add. Click on any of the previous steps and the sliders will change to whatever they were set for that step - you can adjust, and the new value will be saved for that step.
Click the clock icon in the sequence editor to open a separate dialog to enter fade and hold times. Note that if you want a different value for each step, change the Fade In Speed and other settings to "Per Step". If you'd rather keep a consistent fade in and out time across all steps, select "Common". Don't use "Default".
You can create as many sequences as you like in each scene, so you needn't make the whole thing in one long series of steps. To repeat the same sequence, select it and use the copy / paste icons - you can still edit faders or timings without affecting the other duplicated items.
Tip: Underneath the clapper icon in the top left is actually a slider - adjust that to change the zoom level on the sequence to make things easier.
Here's a 30 second clip of something I knocked up while learning how to use QLC+. The song is Empires by VNV Nation.
http://www.youtube.com/watch?v=MBlC5i3fpPc
The excitement of course comes when you have a variety of DMX devices - just as a song with just a drum beat is fairly boring. Next week I'll be checking out Vixen, an alternative DMX light sequencer; and then we'll move onto some Arduino DMX projects for using DMX with ALL THE THINGS. Until then!
Image Credits: Thomas Quine Via Flickr