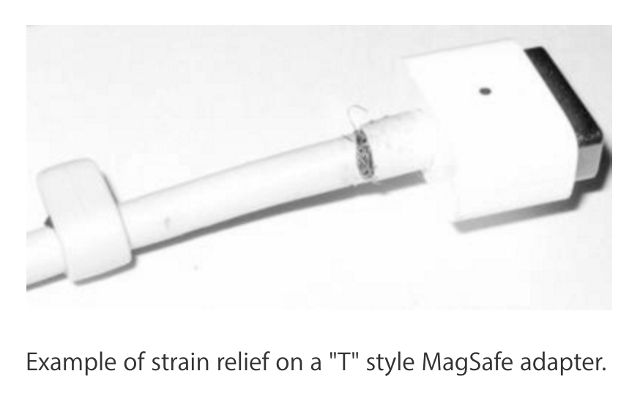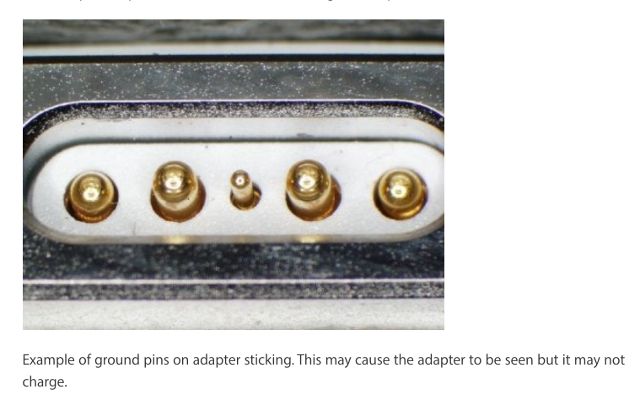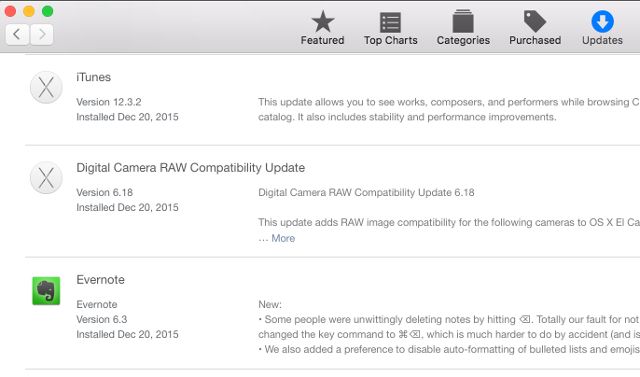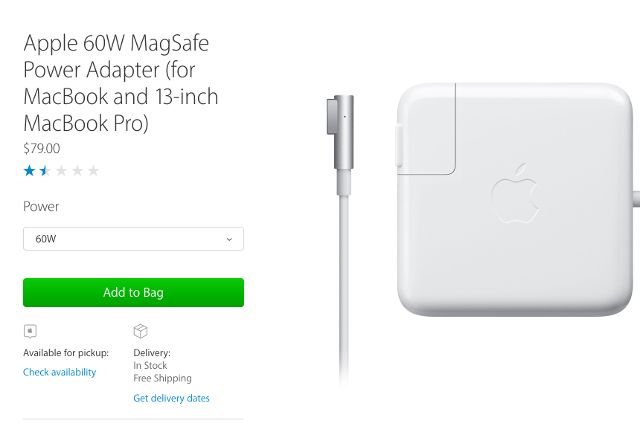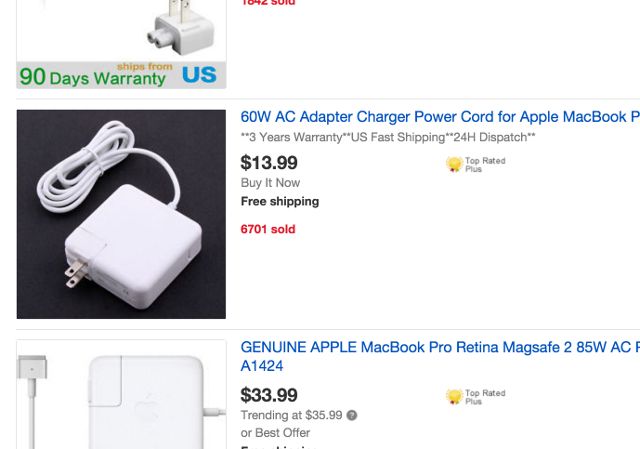There are a few drawbacks to depending on a laptop, and one of the most annoying ones is having to deal with power problems. Between decreasing battery life, fragile cable housing, and dust-riddled charging ports; you're almost certainly going to have to troubleshoot your power supply at some point. Here's how to do it.
Warning: Working with a power supply can be dangerous, so make sure that everything is unplugged when you're messing around with the cable. It takes a lot of juice to charge a laptop, and getting a shock from the mains is going to hurt a lot.
Troubleshooting Power Problems
Assuming you know that the outlet you're using is good (be sure to test it with another device), you can use these steps to try and diagnose the problem.
1. Make Sure You're Using the Right Adapter
If you're using the adapter that came with your computer, it should be the right one, but it never hurts to check. You can use a MacBook charger that has a higher voltage than what's required by your computer, but if you use one with lower voltage, it's not going to charge. Check the listed wattage on your adapter (as in the image above) and look up your model of MacBook on the Apple support page to see if it needs the 29W, 45W, 60W, or 85W adapter.
If you have multiple MacBooks in your house, or you've upgraded in the past, it's easy to see how this can happen.
2. Check the Adapter Cable(s)
After prolonged use, especially if you coil the cord often, the cables on MacBook adapters can deform and fray. If the cable housing is pulling away from the adapter body or the plug, you might have some issues. This is called "strain relief," and it can cause the LED on your adapter plug to behave strangely; wiggle the cable back and forth and see if the housing comes away from the plug or adapter.
Apple says that you should replace your adapter if this happens, but I've had some luck with applying a thin layer of Sugru over the part of the cable where the housing has pulled away. It probably isn't as safe as getting a new adapter, but it could give you a couple more months of life before you have to drop some cash on a replacement.
If the cable is really badly frayed, you should look into replacing it as soon as possible.
3. Reset the Adapter
Sometimes the over-voltage detector on the adapter will trigger because of electrical noise on the ground wires (if you don't know what that means, don't worry; it's not hugely important). By unplugging your adapter and letting it sit for 60 seconds before plugging it back in, you'll reset the detector, and that could solve your problem.
You might experience this issue if you're plugged into the same circuit as a refrigerator or another large appliance. If you continue to have the same problem when you're plugged into a different outlet that you know works well, keep trying other solutions.
4. Make Sure the Adapter Isn't Overheating
If your power adapter isn't in a well-ventilated area (or if it's old), it can build up a lot of heat and trigger a shutdown to prevent damage. Carefully touch the adapter with your hand — if it feels hot, it could have shut itself down. Let it cool off in a well-ventilated area before trying to use it again.
Warning: Charging adapters can get really hot sometimes after prolonged use, so take care when doing this.
5. Check the Adapter and MacBook Connectors
If you're using a MagSafe connector (or any other connector, really), dust and debris can build up around the connection ports and reduce the effectiveness of the connection. Take a look at the inside of the connectors on both your adapter and computer to see if it looks like something may have lodged itself in there.
If there's dust or anything else in the connector, you can clean it with a cotton swab or a soft-bristled toothbrush; just make sure not to get any fibers stuck in there. You can see in the image below that this adapter has some build-up that needs cleaning.
When you're looking at the connectors, check to see if any of the pins are stuck in the retracted position. If one pin looks shorter than the others, gently poke at it with your fingernail and try to work it loose (be sure the adapter is unplugged when you do this). Stuck pins can cause some weird things to happen, like your computer saying that it's charging when it actually isn't, or not charging when it says it is.
It's also possible that the head of the connector has come loose; this happened to my wife's power cord, and it wouldn't sit correctly in the MagSafe port on her MacBook. I pushed it back down into place, and it started working again.
6. Check the AC Plug on the Adapter
The "duckhead" AC plug on your adapter could also pose a problem — if the blades are bent or loose, or there are black marks on them, it might not be transmitting power correctly. The best solution to this problem is simply to replace the AC plug.
Most MacBooks come with a three-prong extender cord, and you can use that to see if the AC plug is the problem. Remove the AC plug, attach the extender cord, and plug it into the wall. If your computer starts charging normally, the plug is the problem, and you can replace it.
7. Reset the System Management Controller (SMC)
The SMC controls a lot of very important parts of your MacBook, including the power supply. Occasionally, the SMC gets out of whack and you'll need to reset it. We have a tutorial on resetting the SMC that will help you through the process (it'll also show you how to reset your PRAM, which is a good thing to know how to do too).
8. Update Mac OS X
According to Apple, some firmware updates might improve your computer's communication with the charger, and help solve some charging issues. If you've run out of other ideas, give this a shot—especially if you haven't updated OS X in a long time.
Replacing Your MacBook Power Adapter
Like most electronics, MacBook power adapters have a limited lifespan, and will eventually give up the ghost. When this happens, you'll need a new one. If you find yourself in this situation, you have three options.
The first, and definitely most preferable, option is to have your adapter replaced under Apple Care. Extended Apple Care covers you for three years, and you can easily burn through several adapters in that time, especially if you wrap it up multiple times a day. Head to the Apple Store and they'll hook you up.
If you're not covered under Apple Care, you'll have to buy a new one. And if you buy one from the Apple Store, you're looking at $80 to replace the adapter (unless you're using one of the new USB-C adapters, which is $50). That's a big chunk of change to drop on a new power adapter.
That leads us to the third option: unofficial Mac chargers. I nabbed one on eBay for about $20, and you can find some that are even cheaper than that. Many of them say "Official Apple" on them, but whether you trust that or not is up to you.
The point is, you can save a huge amount of money buying from eBay or AliExpress, but there's no guarantee that it will work or that it will work safely. So take this third option at your own risk. For what it's worth, I only had mine for a couple weeks before I bought a new MacBook, but it worked perfectly in that short time.
Solving the Power Problem Puzzle
A lot of little things can go wrong with your MacBook's power, and going through the steps outlined above should help you figure out what's going on. If nothing seems to work, consider talking to someone at the Genius Bar at an Apple store. If replacing your charger doesn't do the trick, you'll need to repair on your computer — hopefully you're covered by Apple Care or another warranty.
If you have a Windows laptop with the same issue, here's how to fix a Windows laptop that isn't charging.
Image credits: Apple Support: Troubleshooting MagSafe Adapters