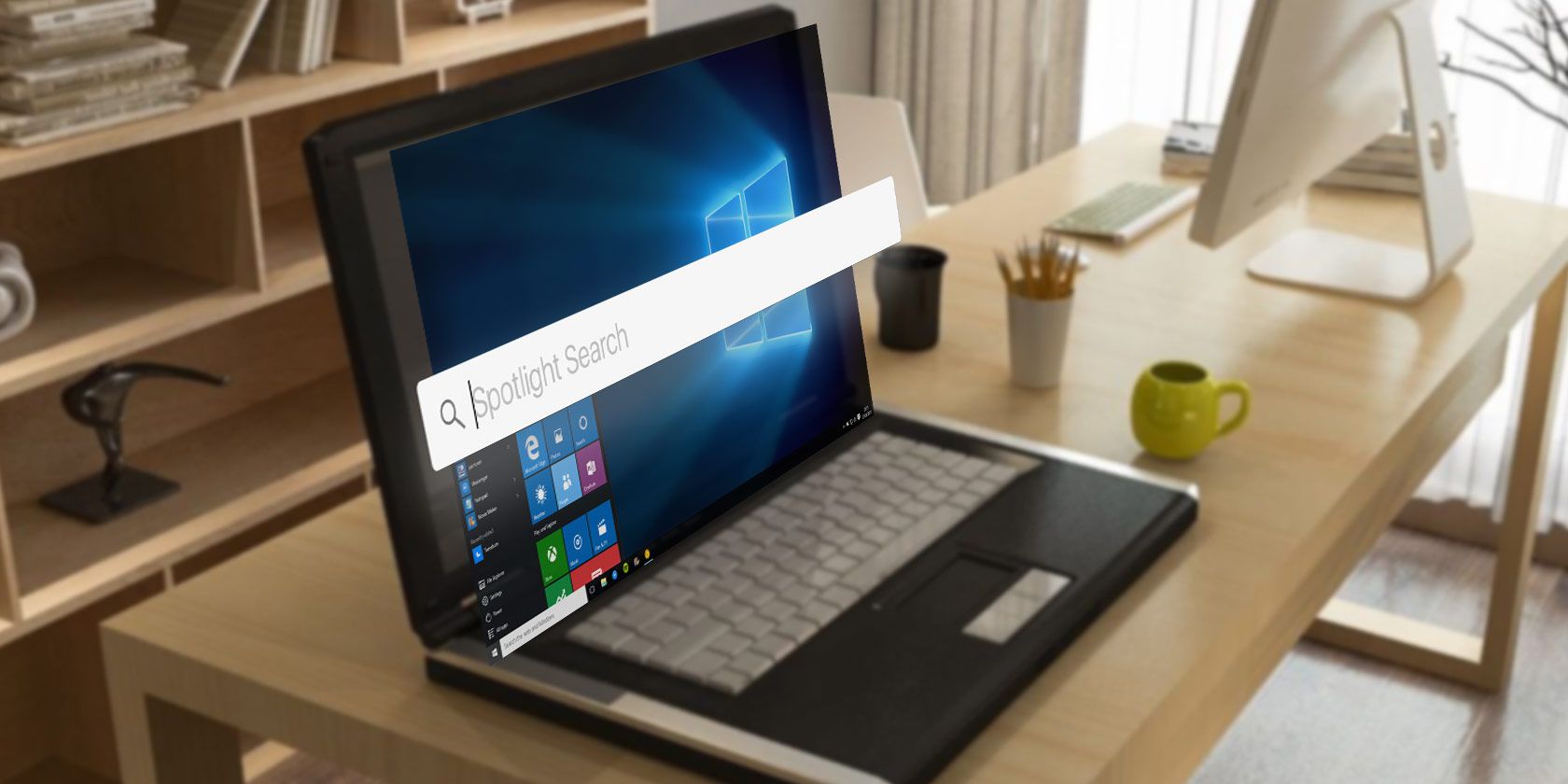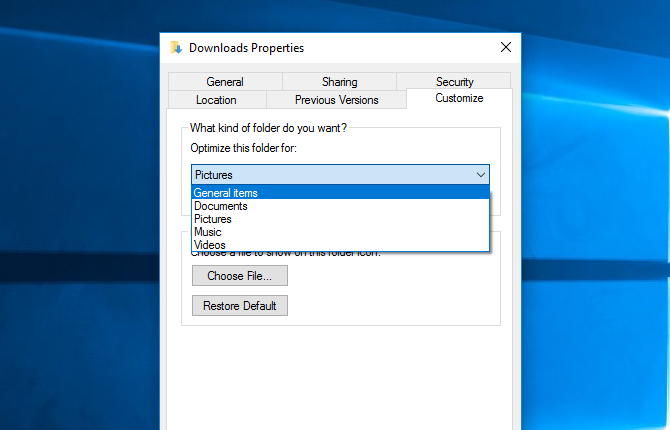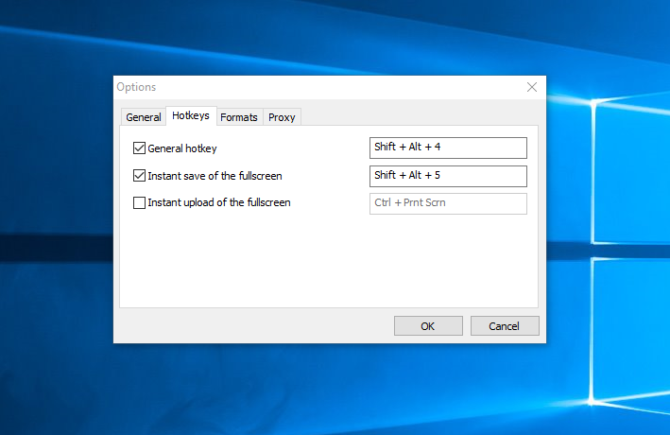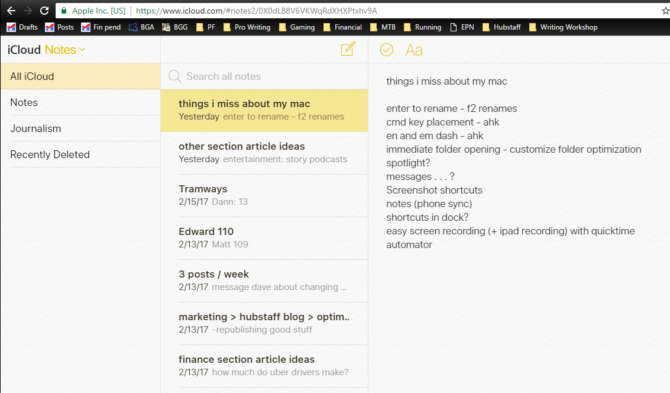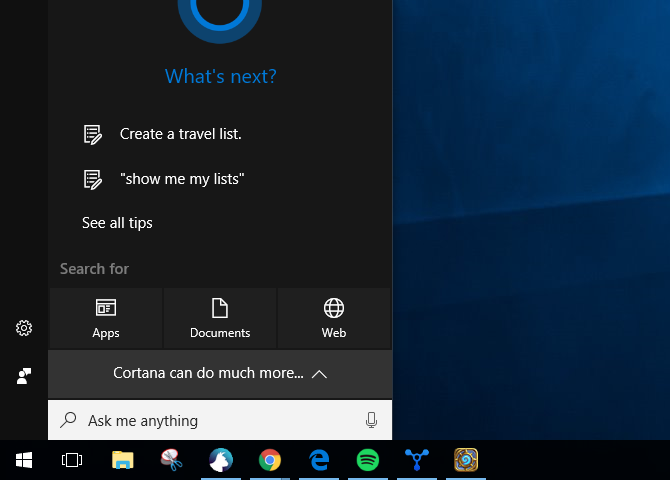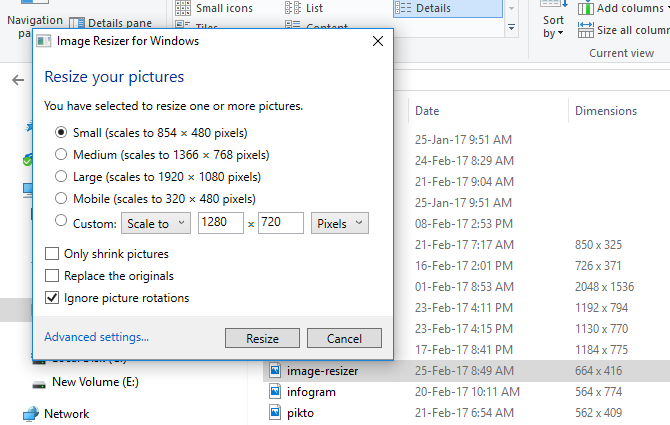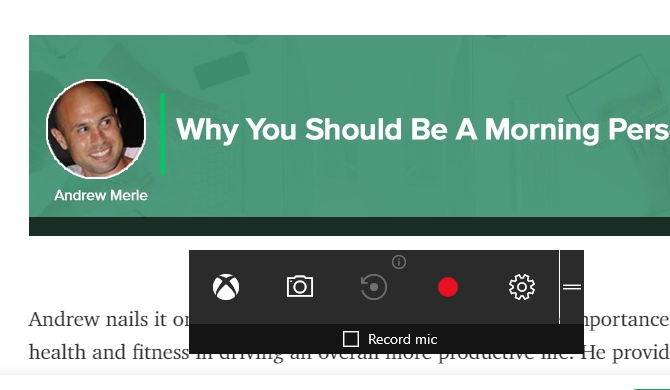I've been a Mac user for a long time -- the last version of Windows I owned was XP. But I recently built up a gaming PC, and the easy choice for the operating system (OS) was Windows 10. Coming back to Microsoft's OS after many years of Mac-only existence was a little weird, and I found that I missed some surprising little things from macOS.
Here are 10 features that I missed, and, where I could, how I got them back.
1. En- and Em-Dash
For me this is a big one. As a writer and editor, I use both dashes on a regular basis. And just being able to hit Option + - or Option + Shift + - to get them was extremely convenient. Unfortunately, Windows has no native way of inserting these dashes. If you don't use them very often, you can copy and paste them from somewhere. Or you can rely on your software to insert them for you, but most software isn't very good at this.
The best way to get around this problem is to use AutoHotKey (AHK). With this app, you can bind specific keystrokes to specific actions. In this case, I used the following code:
!-::–
return
+!-::—
return
Now, when I press Alt + -, I get an en-dash, and when I press Alt + Shift + -, I get an em-dash. On a related note, AutoHotKey is insanely useful -- you should definitely be using it to power up your computer.
2. Enter to Rename
I rename files a lot. When I'm working on an article, it's not a stretch to guess that I could rename up to 15 different files over a short period of time. And so just being able to hit Enter on my Mac to rename a file was great. My finger is already near the key and it's easy to hit it. In Windows, pressing Enter opens the file. Not helpful.
The best solution? Learn the Windows keyboard shortcuts. Once you've selected a file, hit F2 to rename it. It's also possible to use AHK to make any press of Enter while you're in Windows Explorer to trigger an F2 press, but this seems like more hassle than it's worth.
3. Command Key Placement
I realize that this is likely just being used to where they keys are. But I grew to really like the placement of the Command key. I could hit it with my thumb, and easily reach to A, L, C, V, T, and the other keys I often used it with. These shortcuts are accessed with the Control key on a PC, which I hit with my last finger instead of my thumb.
Again, it's probably just because I'm used to the Mac keyboard layout. But it feels really weird, and like it isn't quite as ergonomic. Possibly because my smallest finger is weaker than my thumb. AutoHotKey comes to the rescue again, enabling me to change the Control and Alt keys on my PC keyboard. I can even change the keycaps on my keyboard so I remember.
Here's the script:
LCtrl::LAlt
return
LAlt::LCtrl
return
This messes with the traditional Alt + Tab window switcher in Windows, but fixing it in AHK is rather complicated.
4. Fast File Exploration
In Finder, every time you open a folder, the contents are displayed immediately. On a PC, it can take a few seconds. I found this most notable when opening folders to upload images to WordPress. On my Mac, it would take a couple seconds. On the PC, it was closer to 10--15 seconds total. It's not much, but it was notable.
Turns out Windows optimizes folders for specific types of files, and that optimization can lead to a slow-down when you're opening them. To get rid of this, right-click on any file, then go to Properties > Customize. Choose General Items instead of whatever option is currently selected, and the load speed will improve.
5. Screenshot Shortcuts
My job requires that I take a lot of screenshots, so being able to hit Command + Shift + 4 or Command + Shift + 5 was a huge help. No need to open a program -- just hit the screenshot shortcut, select what I want, and the file gets saved to the desktop. Couldn't be easier. Windows' Snipping Tool is useful, but it still takes a few extra seconds to get it activated.
Many screenshot tools will give you the option of a hotkey for taking a screenshot. I downloaded Lightshot and set Alt + Shift + 4 to take a selection screenshot and Alt + Shift + 5 to capture the whole screen. Much better. (In fact, some of the features are even better than the Mac tool.)
6. Messages
Because I have an iPhone, I use the Messages apps a lot. Being able to text to anyone else with an iPhone directly from my Mac was awesome. But there's no way to do that from a PC. And as far as I can tell, there's no good solution, either. I've heard of emulating an iPad and using the Messages apps from the desktop, but that seems like overkill.
The best option, if you really need this functionality, is to use a different desktop messaging app. Hangouts, WhatsApp, Skype, and other options will work from the Windows desktop. It's not as nice as using Messages, but there's just no fix for this one.
7. Notes
Similarly, I use the Notes app on my iPhone a lot. I use it to keep track of board game scores, take notes on things I see, draft documents, and all sorts of other journalistic and personal uses. The ability to access and edit those notes and have them instantly synced between my Mac and my phone was priceless.
The best way I've found to do this on my PC is to access Notes via iCloud in a browser. (Go to icloud.com, sign in with your Apple ID, and launch Notes.) It's not as good as having a separate app, but it's close. The browser-based version provides the same functionality as the desktop app.
Alternatively, you could switch to Evernote or OneNote for your cross-platform note-taking needs.
8. Spotlight
Although it's often neglected, Spotlight is one of the Mac's best features. Not only does it let you search almost everything on your computer, but it's also a calculator, weather app, unit converter, and more. I use it all the time on my Mac, and I've come to appreciate it even more since switching to Windows.
On Windows 10, Cortana serves a similar function. By hitting Win + Q (which isn't nearly as ergonomic as Command + Space), you can pull up the bar and search for things on your computer or the Windows App Store. You can also do calculations and get weather information, but none of it is quite as slick as Spotlight.
There are some launcher apps that replicate the file-finding and file-opening power of Spotlight (like Launchy and Wox), but Cortana's close enough for me.
9. Automator
Unjustly neglected, Automator is a hugely powerful tool in any Mac user's arsenal. I used it to create a shortcut so that I could right-click on any image file, select an option, and have that image instantly scaled to 670 pixels wide and converted to PNG. I used it all the time, and it saved a huge amount of time over opening the file with Pixelmator, resizing, and exporting it.
For my purposes, Image Resizer is a great replacement. It lets me right-click on an image and select the size I want to scale it to. It's not quite as fast as the Automator setup I had, but it's pretty close. It also doesn't change the format, but I can likely find another solution for that.
10. Quicktime Screen Recording
Using Quicktime to record everything on my screen was useful a few times for creating demo videos. But it could also record what was happening on the screen of my iPad, a feature that many Mac users might not know about. When you're in the tech tips business, this is a hugely useful feature.
The Windows 10 Xbox app can be used to record the screen -- just hit Win + G to launch the Game Bar and start recording. Recording my iPad screen is a bit more difficult, but X-Mirage lets me turn my PC into an AirPlay server. Using that, I can mirror my iOS device screens right on my screen. And X-Mirage has built-in recording capability. Not quite as slick as QuickTime, but it works.
Converting to Windows
Moving from one OS to another is never easy. You'll always miss familiar features or frequently used software.
What are your favorite features on Mac? Have you been able to replicate them in Windows? Share the features you want and your best tips for getting them in the comments below!