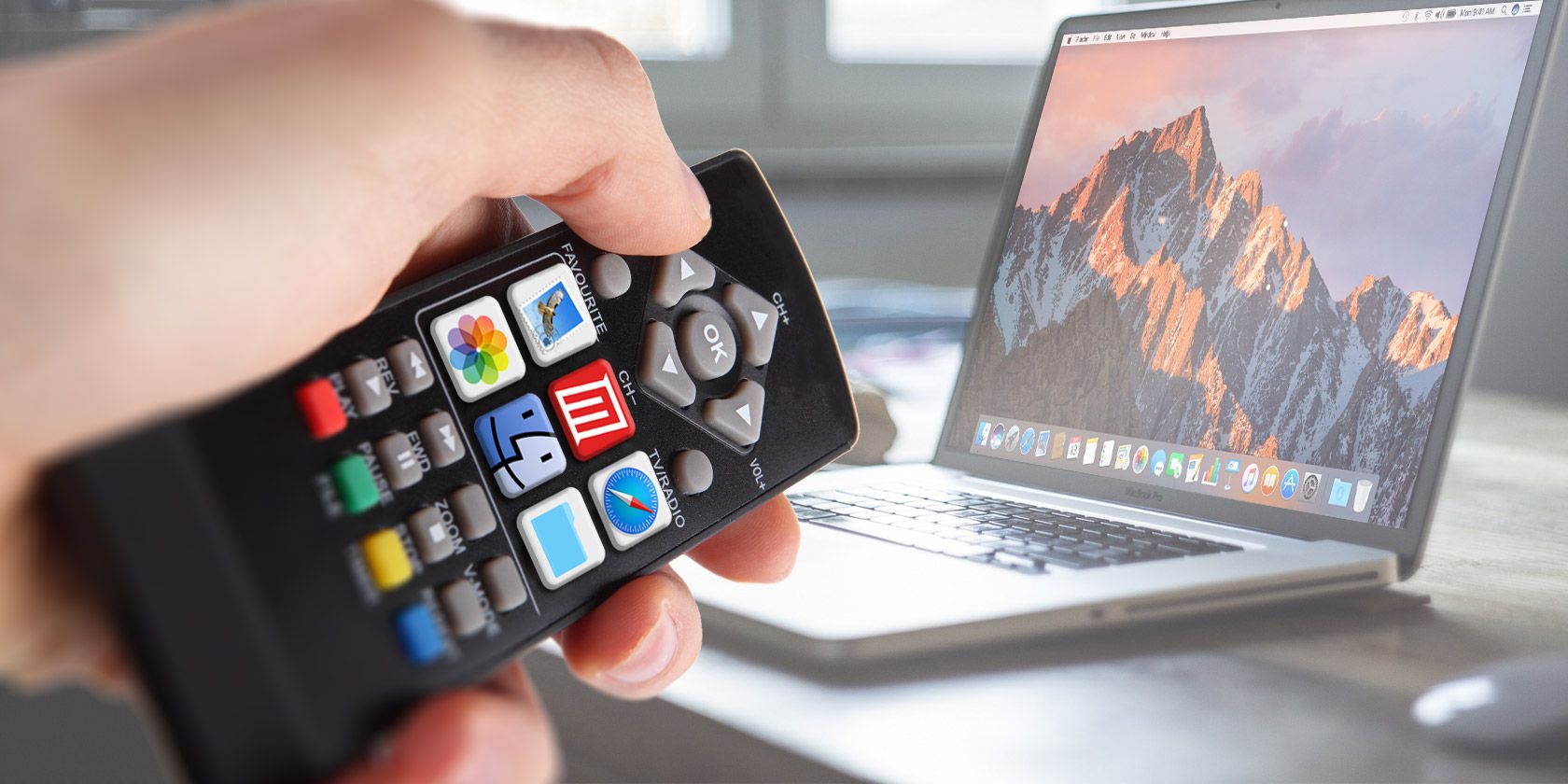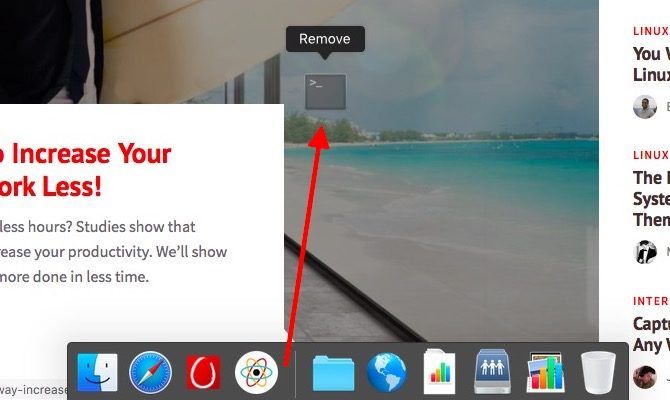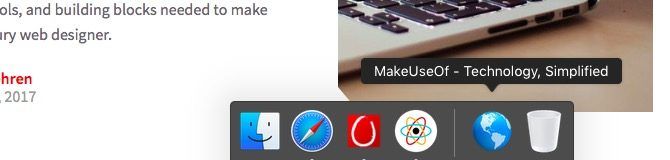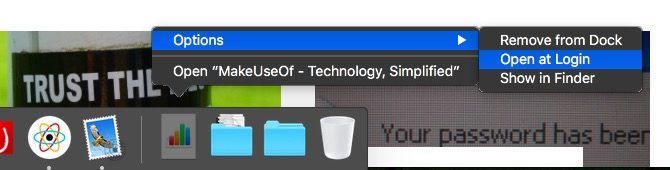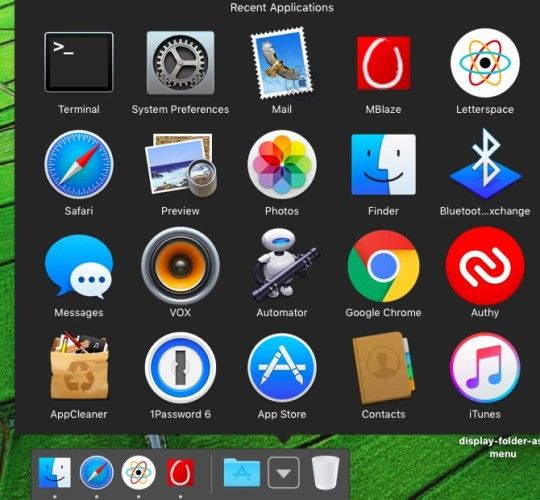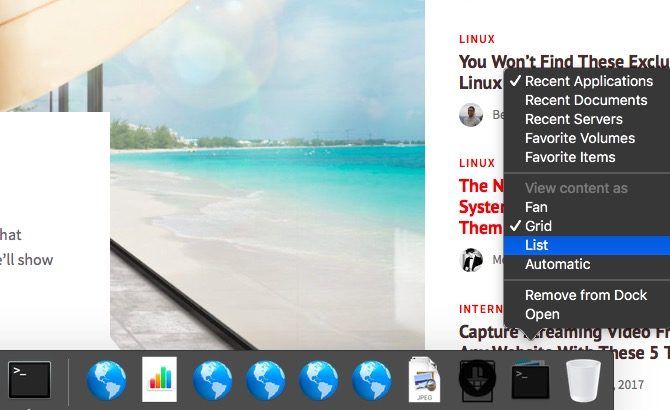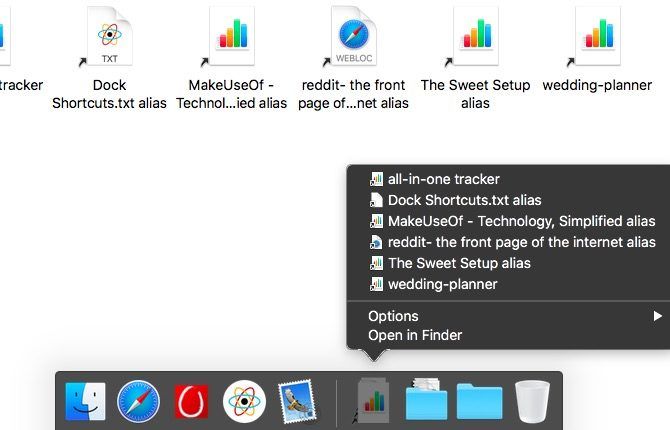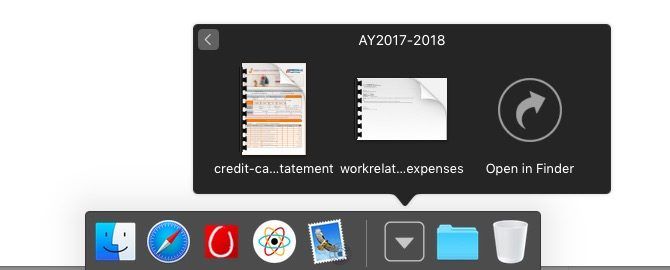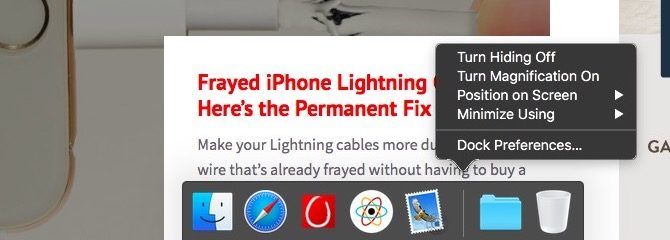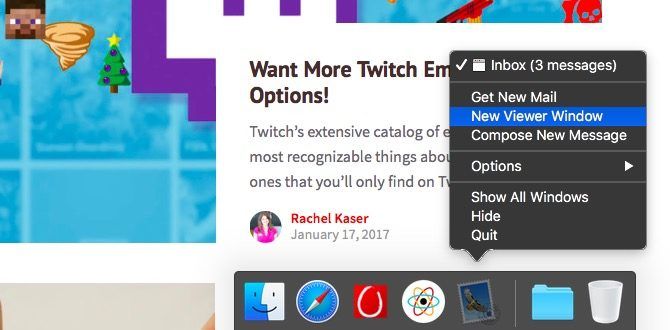Why stick with the jumble of icons that came with your Mac's dock when you can swap them for a bunch of super useful shortcuts?
Quickly access your favorite websites, apps, files, and folders using quick links from the dock. First make sure you have space for these new dock shortcuts by getting rid of dock icons you don't need.
For each icon you want to delete, drag it up and out of the dock and release it when you see the Remove prompt.
Now let's see what you can add to the dock to make it more relevant to you.
1. Links to Your Favorite Websites
Let's say you want to add a link to MakeUseOf to your dock. When you have makeuseof.com open in Safari, click and drag the URL from the address bar to the right-hand side of the dock. The shortcut now shows up as a blue "globe" icon in the dock, and it brings you to our website in a single click.
Note: By "the right-hand side of the dock", we mean to the right of the separator that splits the dock into two sections. Read more about this arrangement in our guide to the Mac's dock.
Wondering if this click-and-drag setup will work in a different browser? It doesn't work in Chrome at least, but you do have a workaround. Bookmark the URL first and drag its link to the dock from the Bookmarks Bar or the Bookmark Manager.
Make Shortcut Icons Identifiable
So you're all set to add more website shortcuts. But wait! Do you really want a handful (or more) of blue "globe" icons that you can't tell apart unless you hover over each of them? Probably not.
How about using a custom icon for each shortcut? To do this, first drag the website URL to the desktop. Now find the image you would like to use for the shortcut icon and copy it to the clipboard.
Next, head to the desktop, select the URL shortcut, and hit Command + I to open up the shortcut's Get Info inspector.
In the inspector, select the icon image at the top left and paste the new image from the clipboard. Now when you drag the shortcut to the dock, it shows up with the icon you chose. You also get an Open at Login option in the context menu for shortcuts created using this method.
Repeat this process to set up dock shortcuts with custom icons for your most-used websites. We must warn you that a dock shortcut won't work if you delete its shortcut link from the desktop. Although, you can move that link from the desktop to a dedicated folder, which you can keep out of sight.
Having a separate folder for website links also comes in handy if you end up with too many favorites. In such a case we would recommend that you remove the shortcuts from the dock and keep only a dock shortcut to their parent folder.
2. Recent Apps and Documents
Certain apps are of the install-it-and-forget-it variety, especially the menu bar apps that you have set to open at login. But other apps that you need to bring up often, manually, could do with a shortcut. It's quite possible they are apps that you have recently used. You can access these recently opened apps from a pop-up panel or "stack" hidden behind a dock icon.
To set up the shortcut for Recent Apps, open the Terminal application from Applications > Utilities, paste the command given below, and hit Enter:
defaults write com.apple.dock persistent-others -array-add '{ "tile-data" = { "list-type" = 1; }; "tile-type" = "recents-tile"; }'
You won't see any change in the dock yet. Restart the dock using the following command in Terminal, and then you should see a new dock shortcut for Recent Apps.
killall Dock
If you click on the dock icon you just created, you'll see its contents laid out in a grid, as in the screenshot above. You can switch to a list or a fan-like arrangement of the items from the dock icon's context menu.
In the screenshot above, you'll notice that you can switch from a display of Recent Apps to one of Recent Documents, Recent Servers, Favorite Volumes, or Favorite Items. What if you want a separate dock icon for any of these options? Creating one is as easy as repeating the two Terminal commands we mentioned above for every new instance of the icon you want to display.
Note: The Favorite Items option refers to the items listed under Favorites in the Finder sidebar.
3. A "Favorites" Folder
You can drag and drop any file (or folder) from Finder to the right-hand section of the dock. While this gives you quick access to the file, it's also a step toward a messy, unmanageable dock, which is what you'll get when you cram it with shortcuts to your favorite files and folders.
A cleaner way to give yourself quick access to your favorites items is by putting them in a single folder and dragging that folder to the dock to create a shortcut. You don't actually have to move the files themselves to this common folder. Move their aliases and access them all within a stack via the dock shortcut for the folder. To create an alias for a file or folder, choose the Make Alias option from its context menu.
Wondering what an alias is? It's a persistent link to a file or folder, and it's more than a shortcut. Think of an alias as a digital compass -- like a magnetic compass always points north, the alias always points to its up-to-date source file. The alias works even if you move the source file to a different destination on your Mac.
Here's a tiny tip you'll appreciate: from the context menu of the dock icon for your "favorites" folder, select Grid under View content as. This option allows you to navigate the folder's contents without leaving the stack.
4. Dock Preferences
Why have I been opening System Preferences > Dock every time I want to fiddle with Dock settings? Because I had no clue they were accessible from the context menu for the dock separator.
As it turns out, you can reposition the dock, toggle hiding and magnification and access Dock Preferences if you right-click on the separator element in the dock. I guess my Mac's cursor has never been still long enough for me to notice the double-sided arrow that appears when you hover over the separator.
5. App-Specific Shortcuts
Right-click on the dock icon for an app and you'll find shortcuts to trigger the top few tasks or functions that you, the user, are likely to use in that app. This means you can jump into common tasks right from the dock (i.e. without having to switch to the correct app first).
For example, the context menu for the Mail app's dock shortcut gives you options to fetch new mail, compose a new message, and open a new application window.
Likewise, the context menu for VLC Player's dock shortcut gives you media controls: Play, Stop, Previous, Next, and Mute. From the right-click menu of the Messages dock shortcut, you can create a new message and change your status.
While app-specific shortcuts will not be of much help to users who are keyboard fiends, they can be time saving if you rely more on mouse clicks.
Have you discovered any other dock tricks and shortcuts that you would like to share with us?
Image Credits: gielmichal/Shutterstock