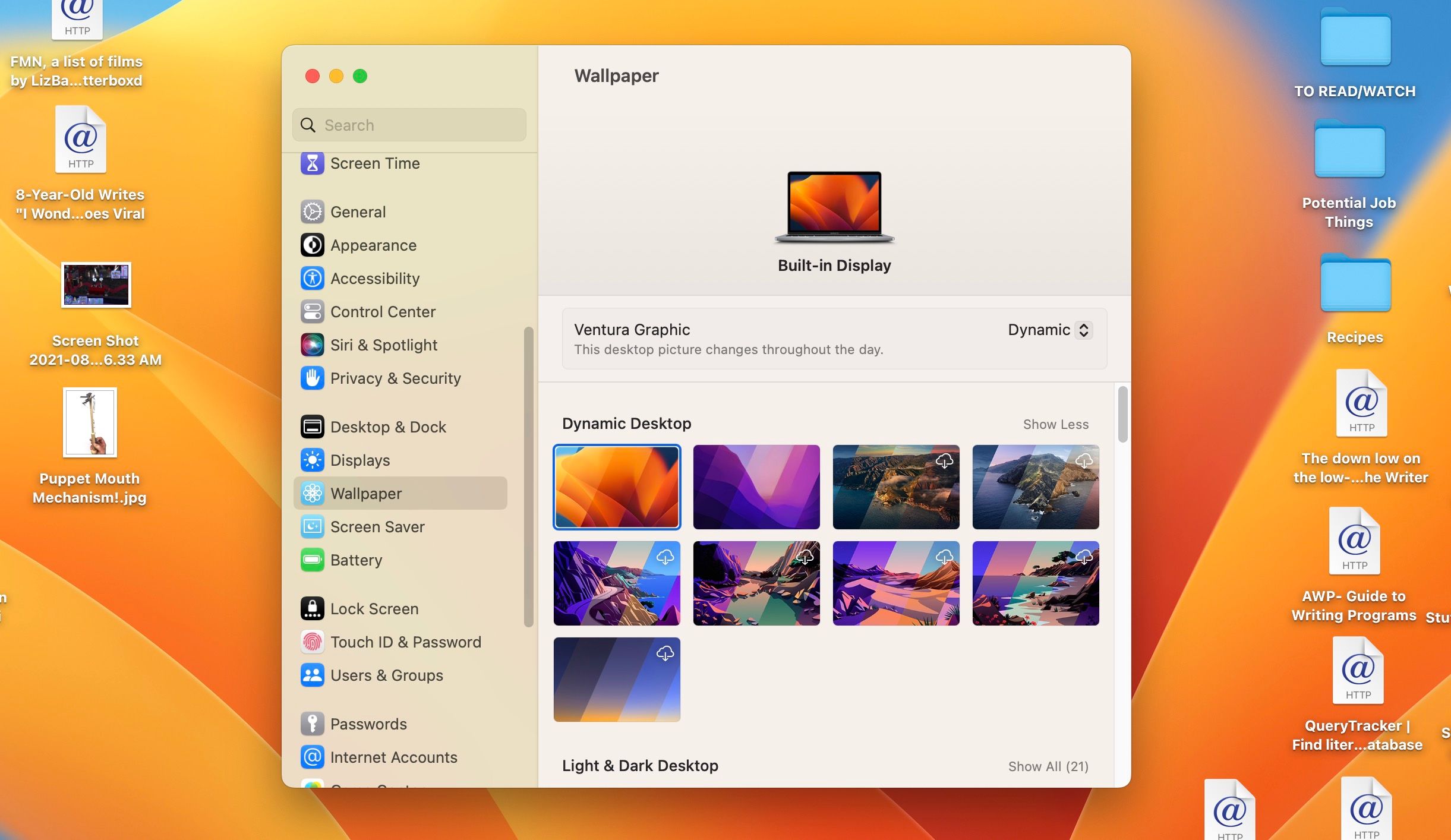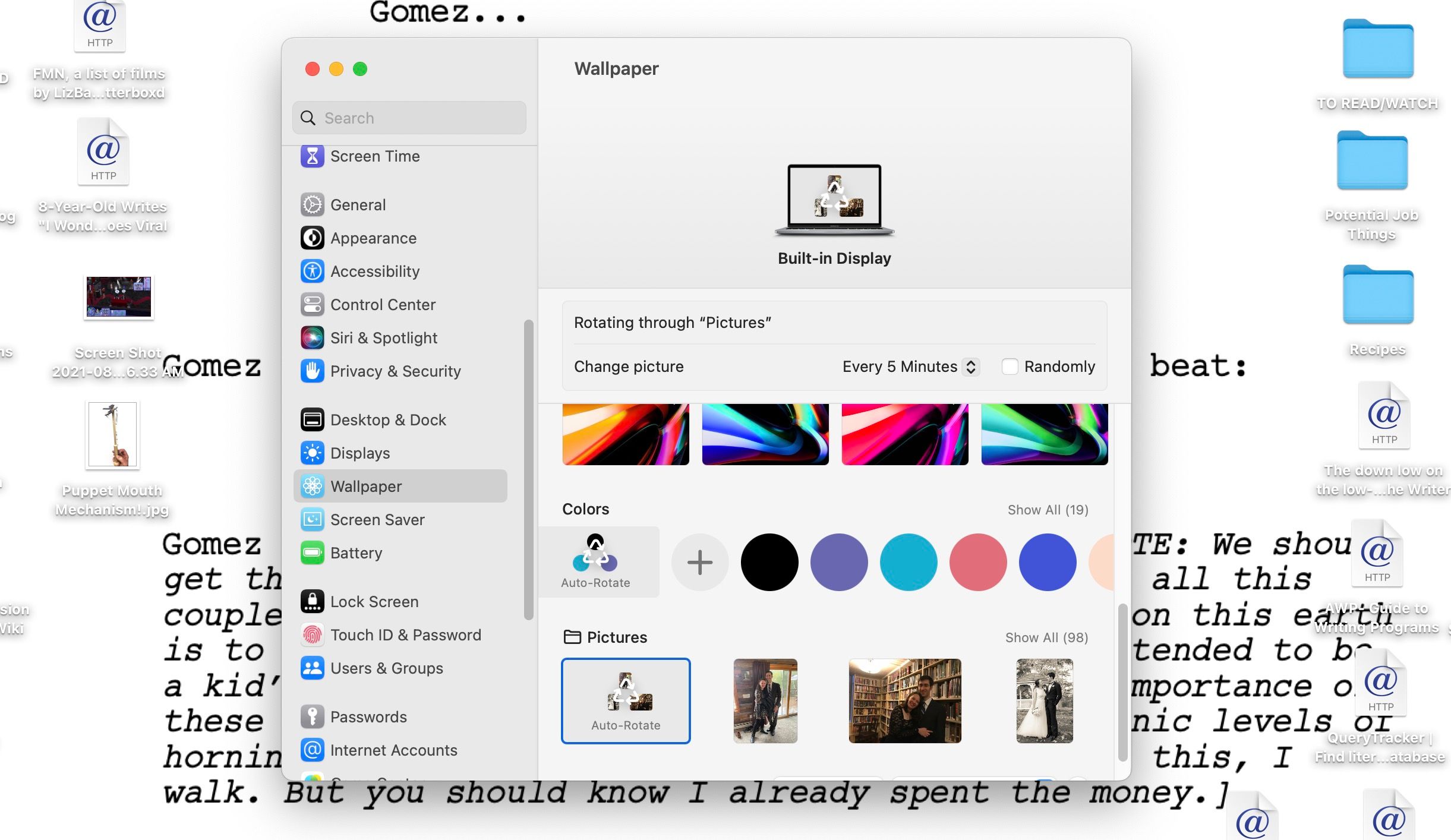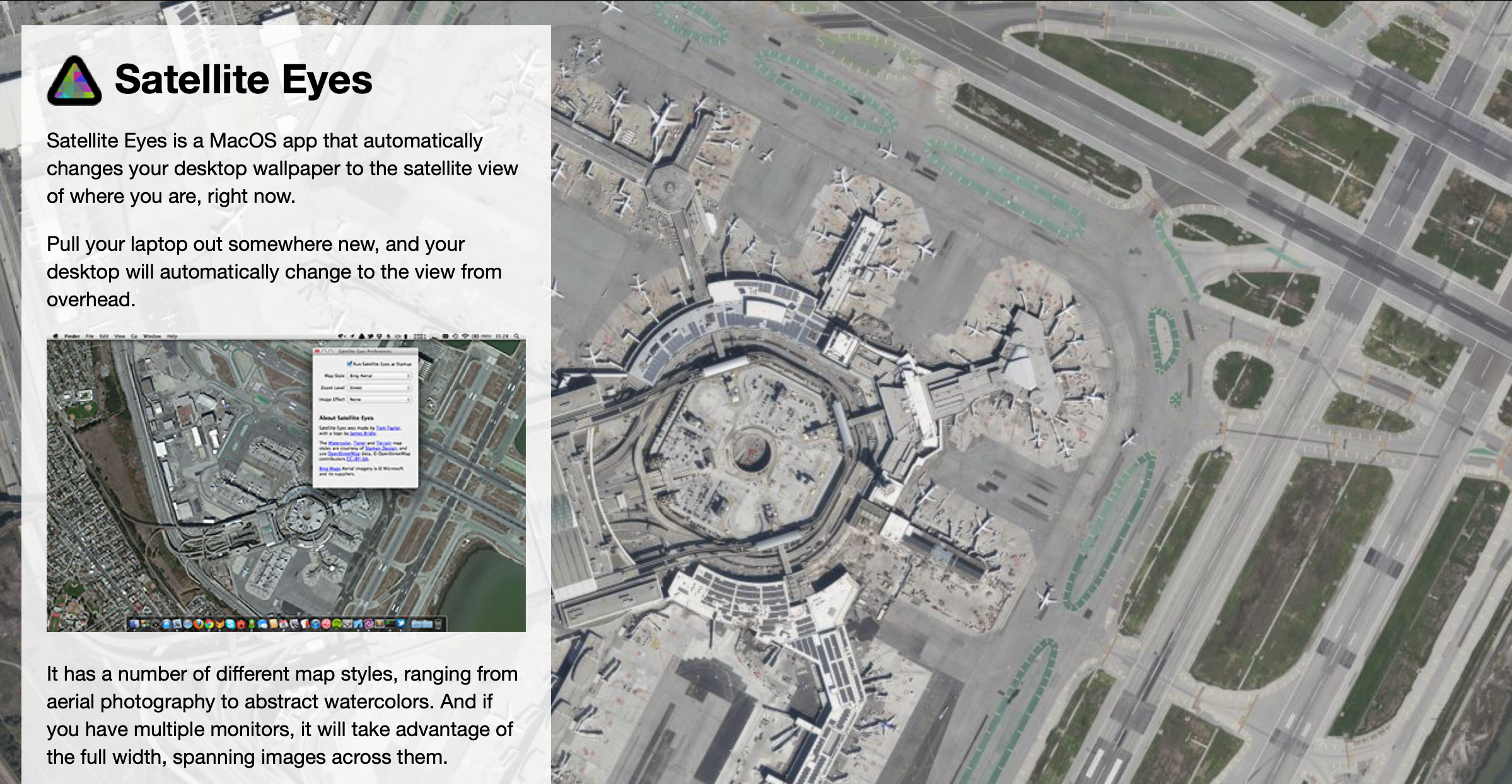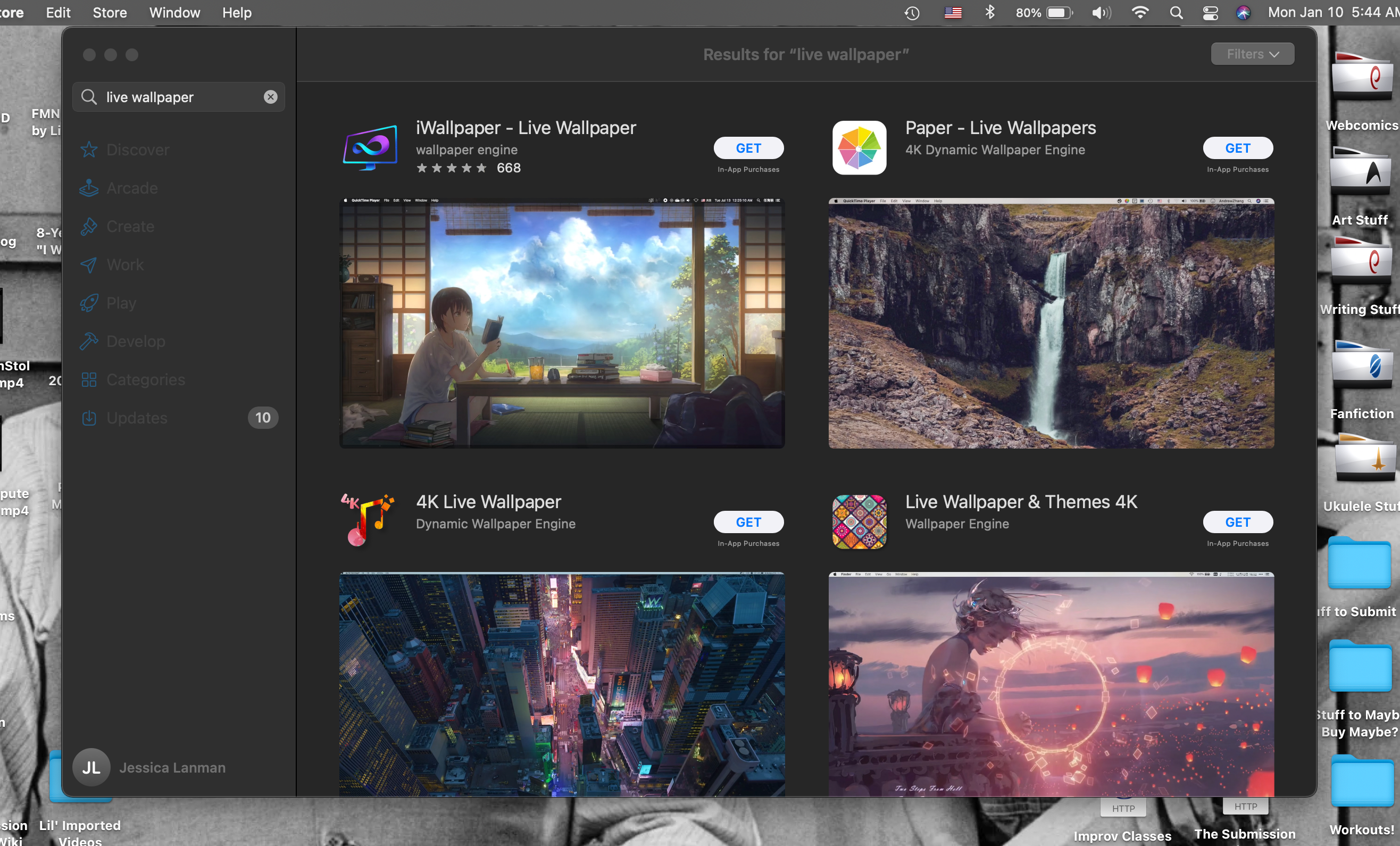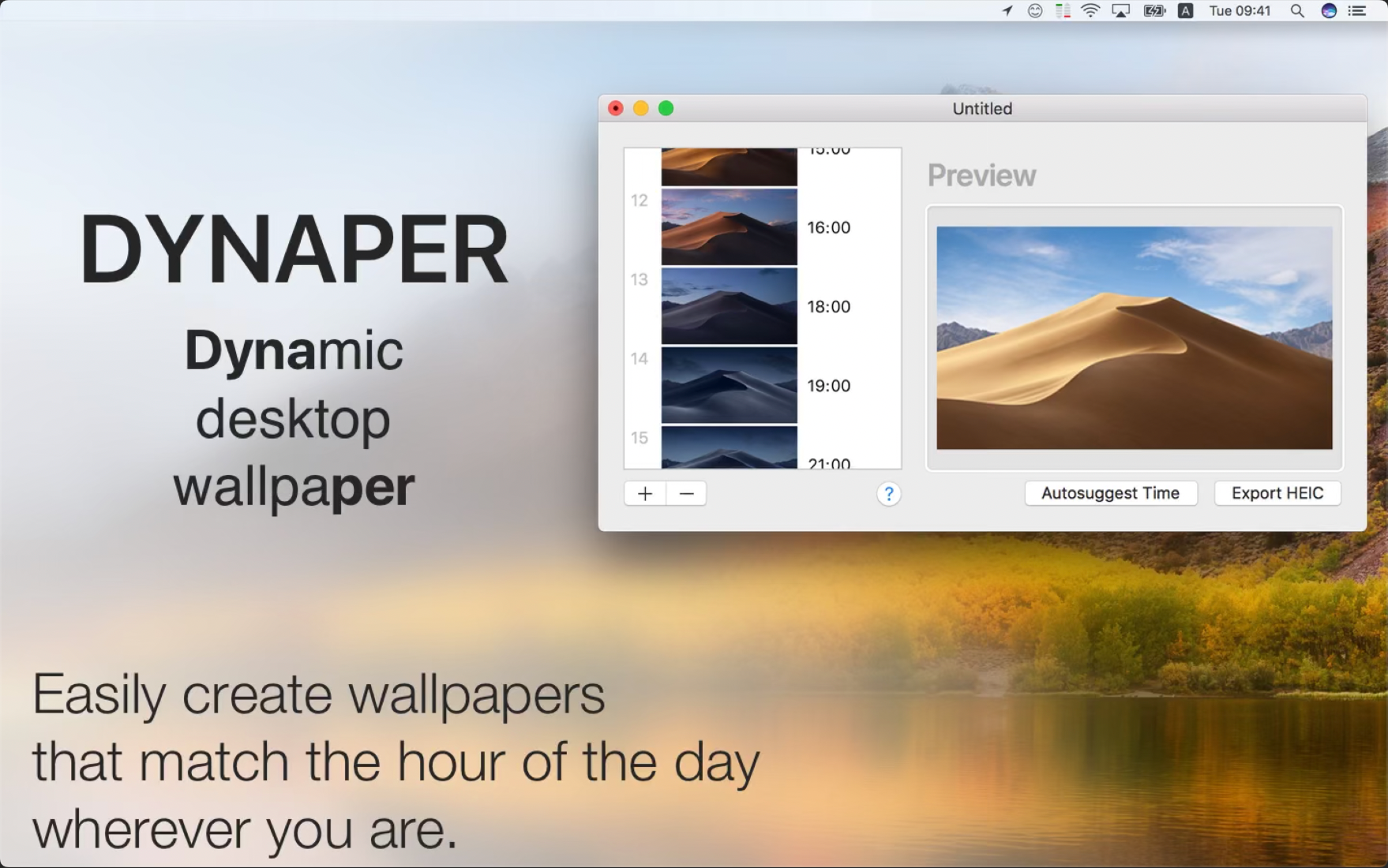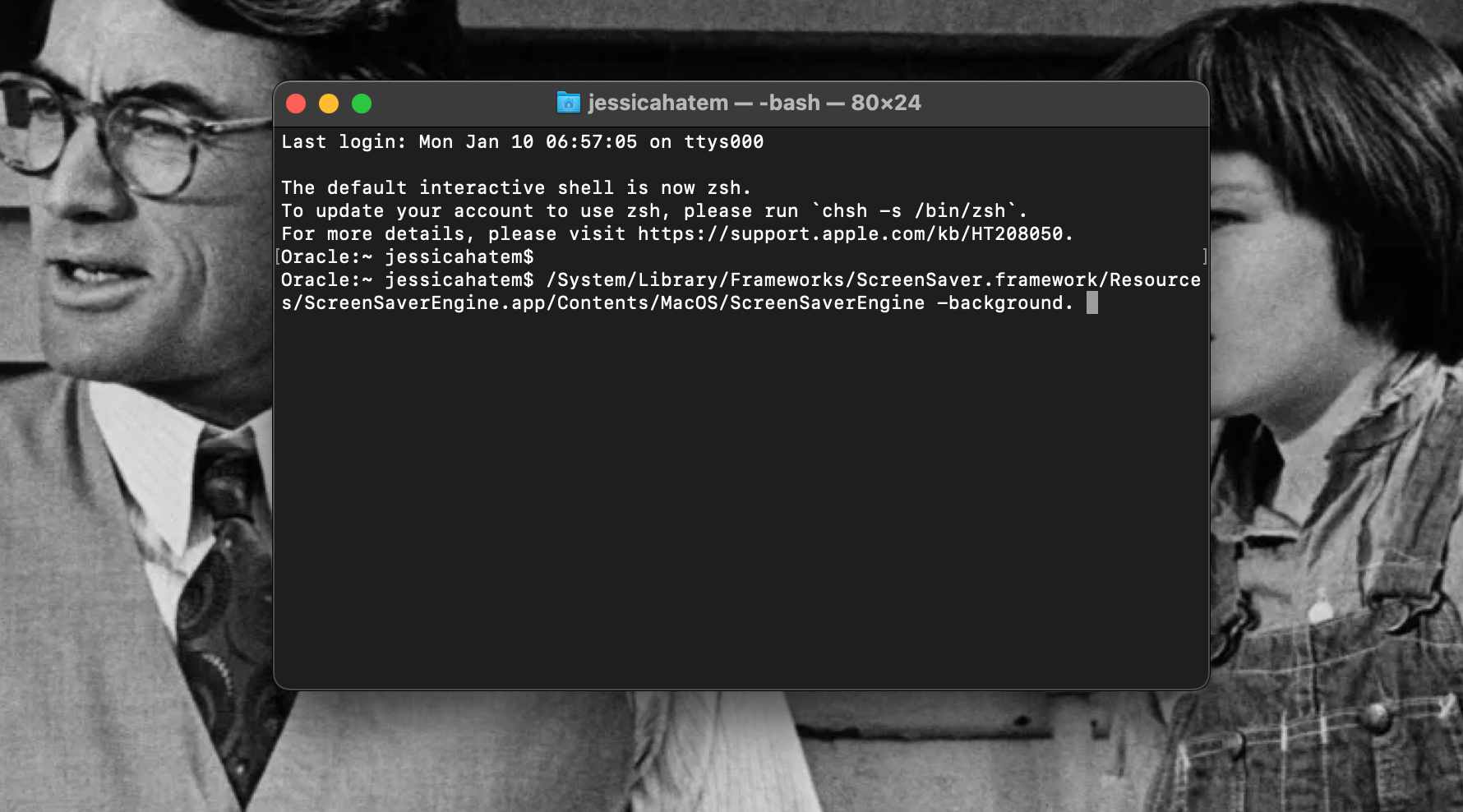Some might argue that a live wallpaper (a moving desktop background) is a waste of your Mac's processing power. We can admit that might be the case, but they're also a lot of fun!
Getting a good live wallpaper for a Mac used to be difficult, but it's much easier these days.
From apps that provide them to making your own, we've outlined several ways to get yourself an animated wallpaper desktop below, so you always have something interesting to look at when you're taking a break on your Mac.
1. Try the Built-in Dynamic Desktops
If you head to System Settings > Wallpaper, you'll find a section on the right called Dynamic Desktop. You can scroll through the options there or click Show All to have them all in the window at once.
These options are the built-in live wallpapers that Apple has included with your Mac. Most of them offer the same image but are shown at different times of the day.
You'll likely see some options have the iCloud icon on them—that just means you'll have to click on that icon to download them before you can use them.
To start using one of the Dynamic Desktops, click on one. You'll see the graphic above Built-in Display changes, and a dropdown menu appears for setting the desktop image to different modes. Click on the menu and select Dynamic to have the background slowly shift from day to night versions over the course of the day.
The wallpapers under the Light & Dark Desktop section also shift automatically depending on whether it's day or night when their dropdowns are set to Automatic.
You can also customize a dynamic desktop by scrolling down to the Pictures section and clicking the Auto-Rotate option. This will have your desktop cycle through all the images in your Mac's Pictures folder as the live wallpaper.
You can use another folder of images apart from Pictures by clicking on the Add Folder button and selecting it from the list that appears. You can also use albums from the Photos app by clicking on the Add Photo Album dropdown menu and selecting one from there.
Further customize your live wallpaper desktop by setting the Change picture dropdown to whatever you want, from a super active live wallpaper background (Every 5 seconds) to one that shifts from one image to another slowly (Every 30 minutes).
You can also check the Randomly box to let the pictures change randomly or leave it unchecked so that they cycle in their set order in the folder or album.
There's only a limited selection of built-in live wallpapers for your Mac, but the ones that exist are really beautiful. Try these out to see if you like an animated desktop background. You can always switch back to a still image if you don't.
2. Use Websites for Moving Wallpapers
There are tons of websites out there where you can get a nice-looking free live wallpaper for your MacBook or iMac. You can start with our list of the best dynamic Mac wallpaper sites.
And if that's not enough, feel free to check out options like Satellite Eyes, which makes your wallpaper a satellite image of your current location with a variety of map effects.
3. Use Live Wallpaper Apps
Entire apps are dedicated to giving you galleries of animated and dynamic wallpapers to adorn your Mac desktop with. Many of them, like iWallpaper, allow you to simply click on a live wallpaper option and hit a Set as wallpaper button, so you don't even need to open System Preferences on your Mac.
Some apps keep your Mac's live wallpapers simple by just having them be slow-moving animations, like Earth 3D Lite. Others, like Live Wallpapers HD & Weather, offer practical images like clocks and dynamic weather forecasts.
Most of these apps are free, though some come with in-app purchases for particular wallpapers or payment for removing watermarks.
Still, for just a few bucks, you can get some beautiful live wallpapers that you can install extremely easily on your MacBook or Mac desktop via the App Store. This is a great way to get live wallpapers if you're a little tech weary and want more options than the default dynamic desktops on Mac.
Download: iWallpaper (Free, in-app purchases available)
Download: Earth 3D Lite (Free)
Download: Live Wallpapers HD & Weather (Free, premium version available)
4. Make Your Own Live Wallpapers
On top of all these other options, just as you can make your own top-quality desktop wallpapers, you can make your own live wallpapers if you want.
To do this, you can upload Live Photos you've taken into dynamic wallpaper sites and apps, like Dynamic Wallpaper Club and Dynaper. Then have the Live Photos become short videos that play on your desktop.
Download: Dynaper (Free, in-app purchases available)
5. Turn Screensavers Into Live Wallpapers
Many live wallpapers you can put on Macs are quartz animations, and you probably already have some quartz animations on your machine: the default macOS screensavers. These can be made into animated wallpapers pretty quickly.
First, head to System Settings > Screen Saver. In the Screen Saver tab, select an animated screen saver you'd like for your desktop background.
Now, open Terminal using Spotlight search and input the following command:
/System/Library/Frameworks/ScreenSaver.framework/Resources/ScreenSaverEngine.app/Contents/MacOS/ScreenSaverEngine -background
Hit the Return (or Enter) key on your keyboard, and your desktop should now be your screensaver! This will run until you close your Terminal window.
Live Wallpapers for Mac: Fun, Fresh, and Funky
Live, animated wallpapers may eat up some computing power, but they can be gorgeous and soothing to look at.
If you want a little more life in your desktop wallpaper, we hope our guide will help you get it, so your Mac can remain something you're interested in looking at.