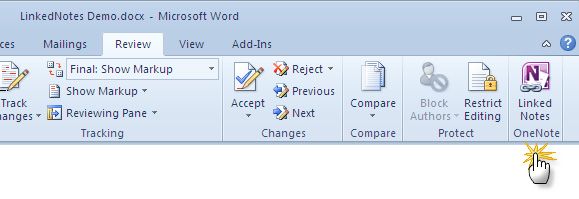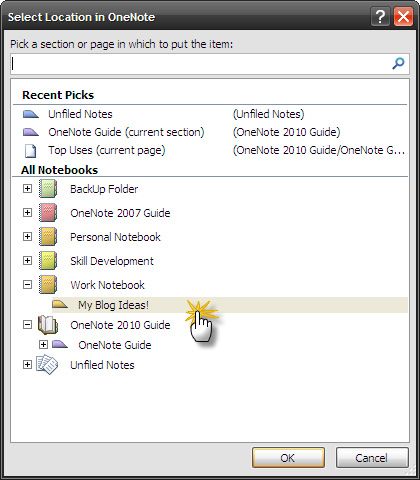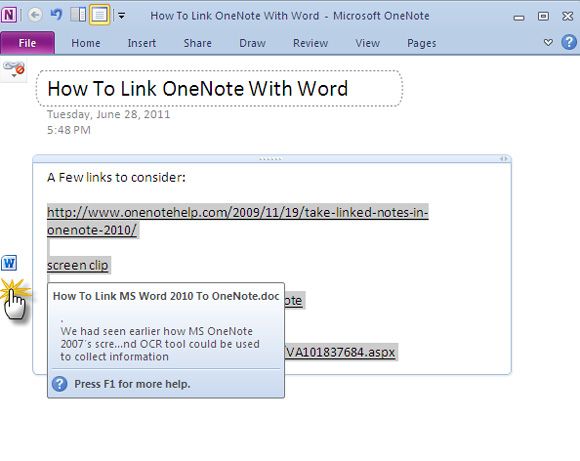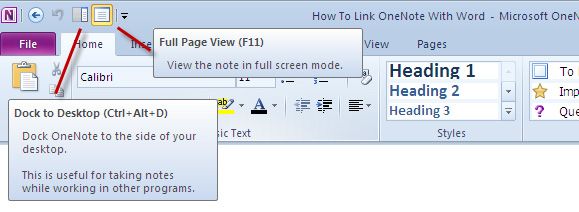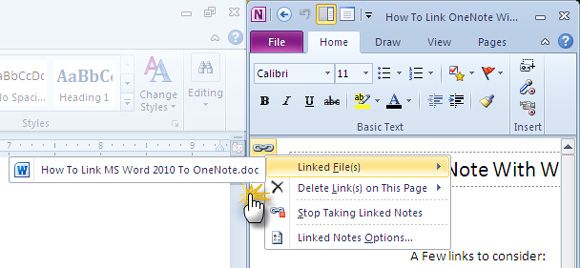<firstimage="https://www.makeuseof.com/wp-content/uploads/2011/06/chrome-notes.jpg" />
I speak of myself alone when I say that Microsoft OneNote gets treated like a poor cousin while MS Word and MS PowerPoint walk away with the greater share of the attention. MS OneNote isn’t a sideshow at all but a very useful package in its own right. It’s perhaps the only place in the MS Office suite where you can offload everything – from documents to images, and now even audio commentaries. You don’t even need to tell it to save as it does so automatically.
We had seen earlier how MS OneNote 2007’s screen clip and OCR tool could be used to collect information. MS Office 2010 adds another by letting you link MS Word 2010, and MS PowerPoint to OneNote 2010.
The Linked Notes Feature and the Uses We Can Put It To
The direct benefit of the Linked Notes feature is that you can take notes in a docked OneNote window on your desktop while you work side-by-side in the other programs. This linking allows you to refer back to either the note or the main document by clicking on the link. Quite simply, you don’t have to copy-paste information manually. You can use the Linked Notes feature to work with MS Word 2010 (or PowerPoint) and OneNote side-by-side. Plus, you can use Tags on OneNote (like, Remember for Later; To-do etc) to flag the notes or even assign an Outlook Task to it.
In fact, the PowerPoint blog has a very nice explanation on the uses to put Linked Notes to.
This free ‘exchange’ of information makes for a great information management and research aid. But how do we set it up? Let’s try out with a demo.
Let’s Make OneNote and MS Word Work Together
Launch MS Word 2010. Please note that the document needs to be saved in Word 2010’s DOCX format. The Linked Notes button can be found on the Review tab of the Ribbon.
OneNote opens up and displays the Select Location in OneNote dialog box. You can click and expand the notebooks to pick a location to save the linked notes.
With a click on the OK button, you can start your note taking. When you select the note, a small Word icon (or a PowerPoint icon if you are working there) appears to indicate the link with the document in context. Of course, like in the earlier versions too, if you copy-paste any content from places like web pages it appears with the source link as reference.
To show the other side of how these two Office programs work together, close both the linked note and the main Word file. Open OneNote and the saved note. Click on the little Word icon or the little link icon on the upper-left to get to the connected Word document.
Managing the Linked Note Window
One of the easiest ways to take quick notes is by clicking the Dock to Desktop button on the View tab in OneNote 2010. Dock to Desktop allows you to take notes while working from any program on your computer. To reiterate again, if it’s Word or PowerPoint; your notes will be stored in context.
Clicking the Normal View button on the View tab closes the linked note taking session.
If you want to remove any of the linked notes, click on the chain link button on the upper-left and click on Delete Links on This Page.
The ‘in context’ linking handshake between OneNote and MS Word or PowerPoint is a great help when you are looking to extend your research with extra notes and external resources. It takes away some of the headaches involved in organizing notes and puts it all within the reach of a mouse click.
Do you use this new feature of MS Office 2010? If yes, how useful do you find it?
Image Credit: Shutterstock