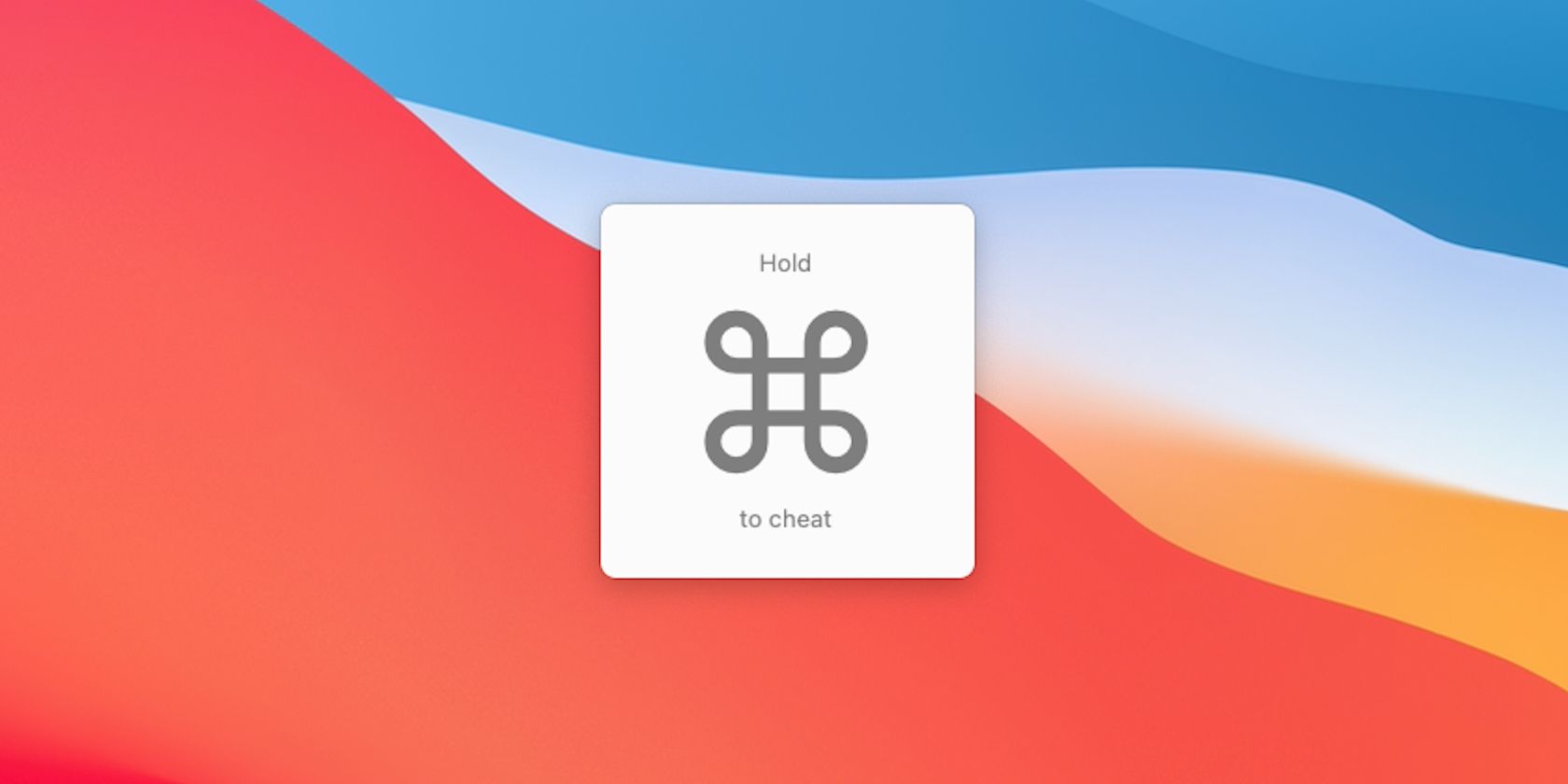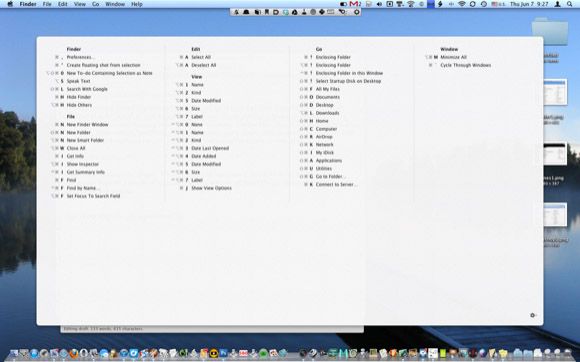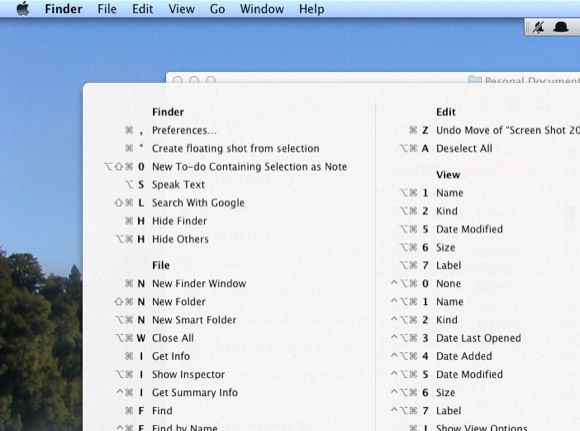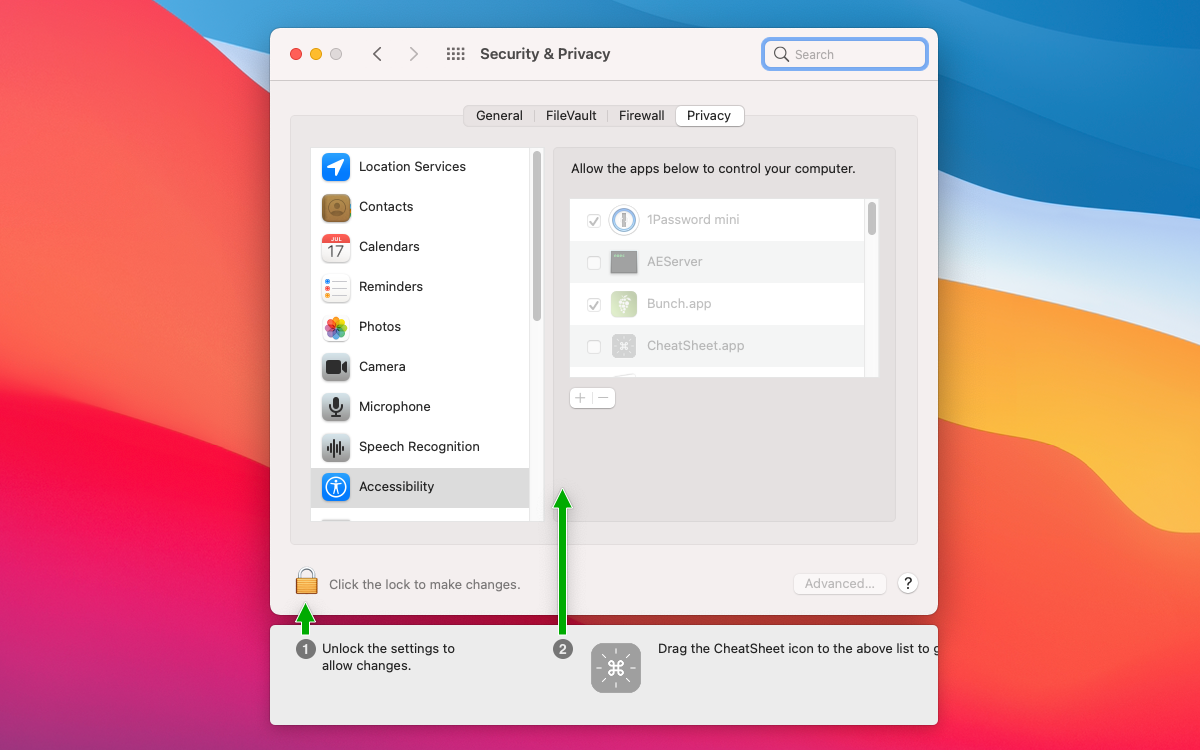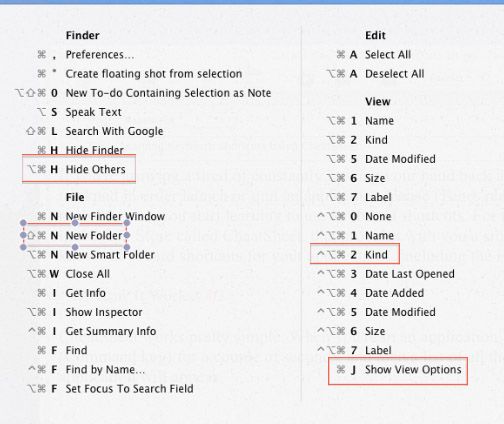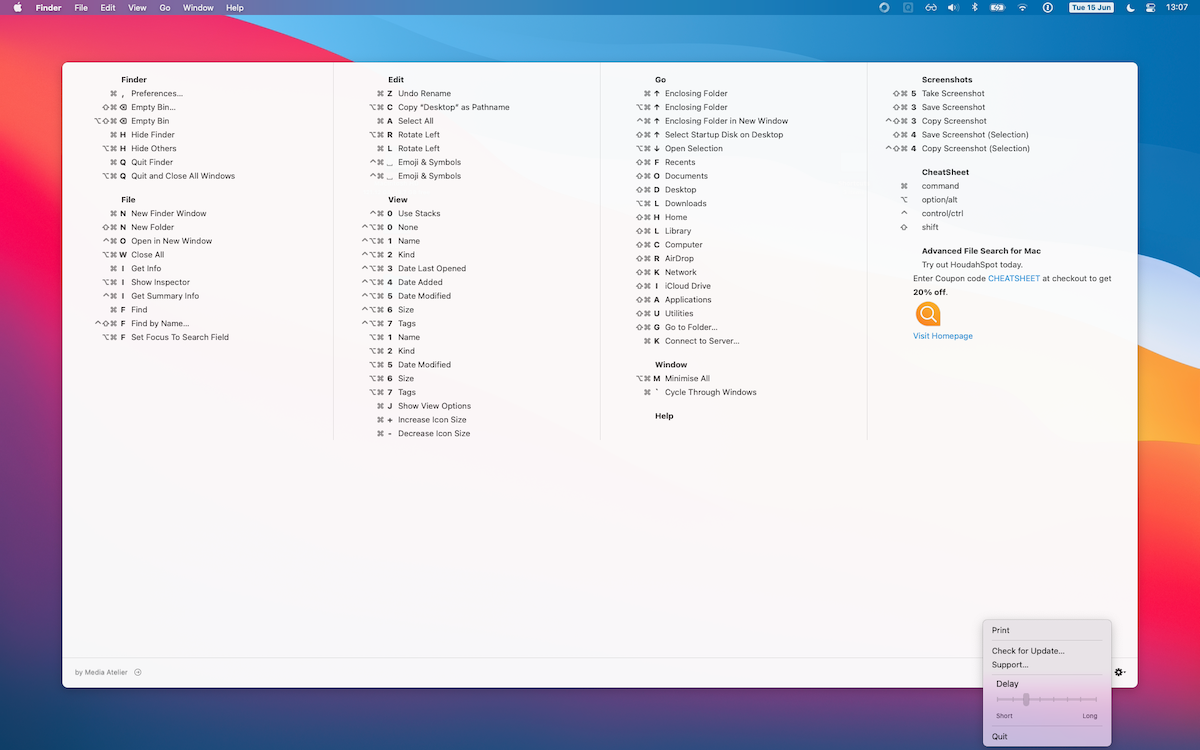If you're growing tired of constantly moving your hand back and forth from your mouse or trackpad to the keyboard in order to launch or quit an application, pause iTunes playing, or copy and paste text, it's probably time you start learning how to use Mac keyboard shortcuts.
For the Mac, there's a free application in the App Store called CheatSheet that provides you with an easy way of viewing a list of keyboard shortcuts for the current application you're working in, including the Finder.
How It Works
CheatSheet is very straightforward to use. Simply hold down the Cmd key for a couple of seconds and a list of all the keyboard shortcuts for the current application will appear.
CheatSheet organizes keyboard shortcuts according to the contents of each application's main menu.
Of course, you probably won't be able to memorize every shortcut, but each time you commit yourself to using the keyboard rather than heading for the same item in the menu bar, you'll begin to commit that shortcut to memory.
And that's where CheatSheet comes in. Yes, it's something of a hassle to bring up CheatSheet, but the more you use it, the less you will need to.
Installing CheatSheet
- Download CheatSheet (Free) from the developer's website.
- Unzip the file you downloaded. It only contains the CheatSheet.app file.
- Open the file. It will offer to move itself to the Applications folder the first time you run it.
-
You'll need to enable keyboard access in System Preferences the first time you run CheatSheet. Go to System Preferences > Security & Privacy > Privacy to do this.
- CheatSheet also adds itself to your Login Items meaning it will always start automatically when you turn on your Mac.
After installing CheatSheet, just hold the Cmd button while using any other app to view a popup of all the available keyboard shortcuts.
Add CheatSheet as a Desktop Wallpaper
If you to want to master the keyboard shortcuts for a particular application you use often, you might consider making the CheatSheet list for that application a temporary part of your desktop wallpaper.
To do this, you can use your Mac’s built-in screenshot functionality to take a timed screenshot for your selected application.
After you take the screenshot, you can open it in the Preview application and use the annotation tool to highlight several of the keyboard shortcuts you want to learn.
Save the annotated screenshot and use it for your Mac desktop background, where you can regularly glance at the keyboard shortcuts you want to master.
Customize the CheatSheet Settings
CheatSheet is a very compact app, with one main function. The only setting it provides is the delay time. This controls how long it takes after holding down the Cmd key for the sheet to appear. You can access this setting, and a couple of other options, via the settings icon in the bottom right of CheatSheet's window.
Because CheatSheet uses the Cmd Key, you might find it interrupts other activities. For example, if you use Cmd + Tab to switch applications, CheatSheet might appear whilst you're doing so.
Setting the delay to a longer time may resolve this if it gets in your way.
Use CheatSheet to Learn Shortcuts and Reduce Mouse Use
Apps typically offer keyboard shortcuts for their most useful menu items. However, to discover these shortcuts, you need to open the menu. By this point, you're already using the mouse, which defeats the purpose of using a keyboard shortcut in the first place.
CheatSheet helps you keep your fingers on the keyboard and still discover keyboard shortcuts. What's more, you can view all shortcuts for an app at once, without having to hunt around in individual menus.
If you find using keyboard shortcuts is a quicker way to navigate your Mac, you might want to try other keyboard shortcut-related applications like Keyboard Maestro and Shortcuts for creating keyboard shortcuts for opening applications, files, AppleScripts, and more.