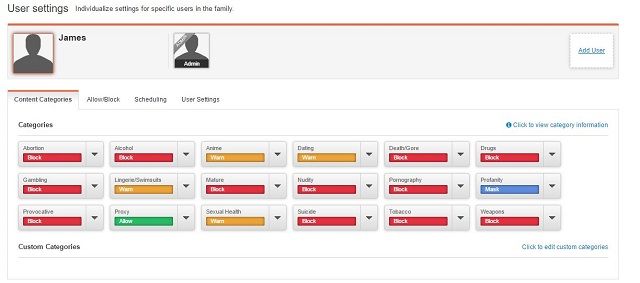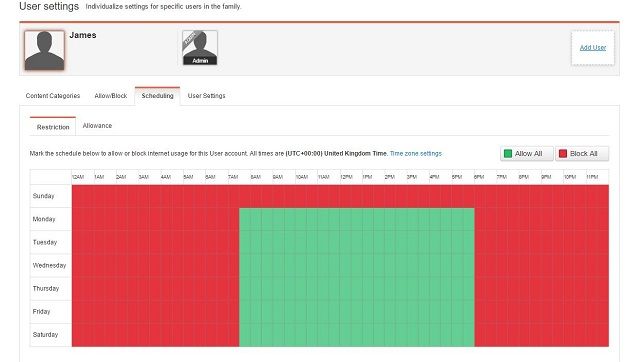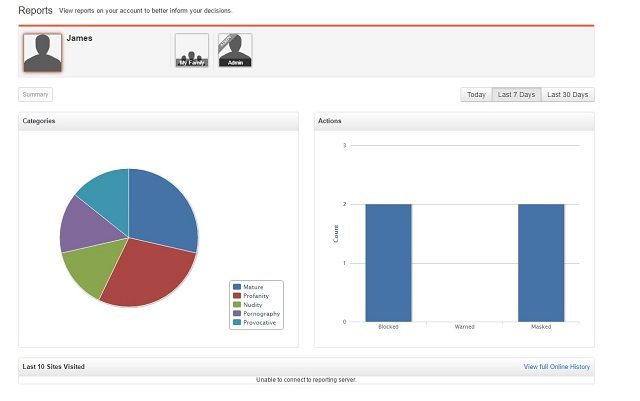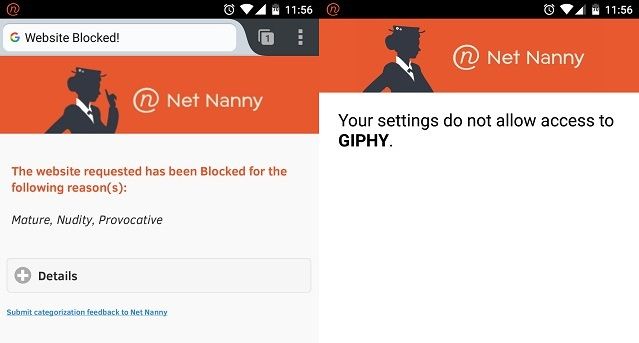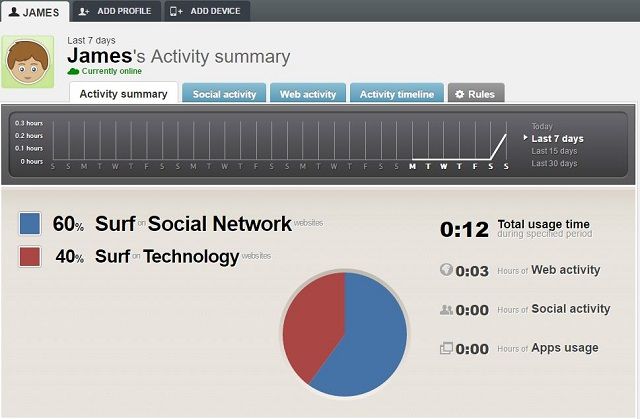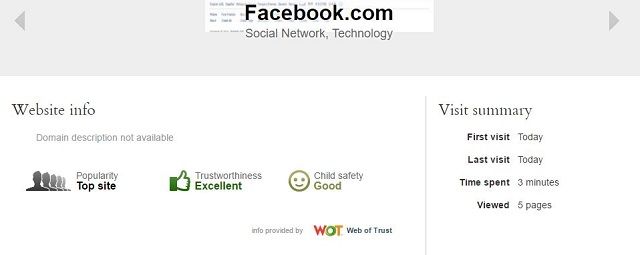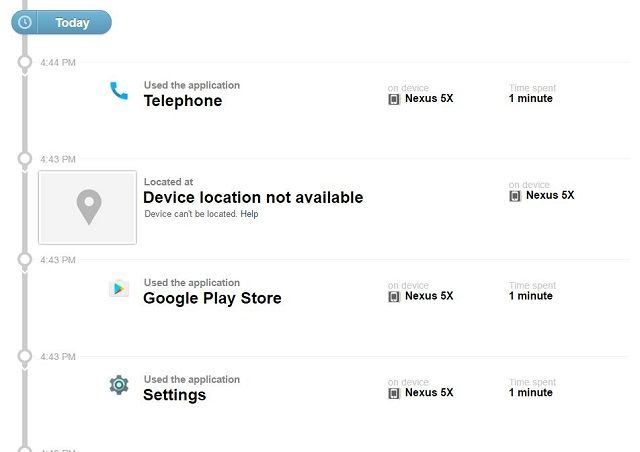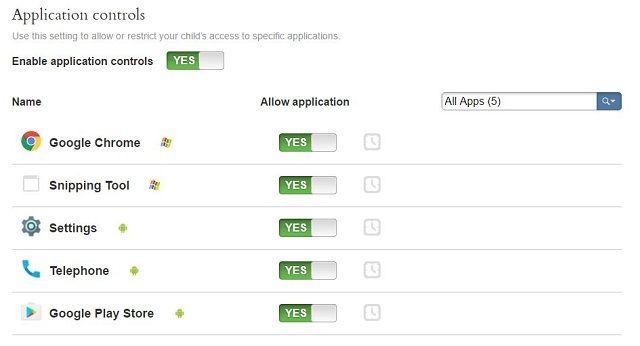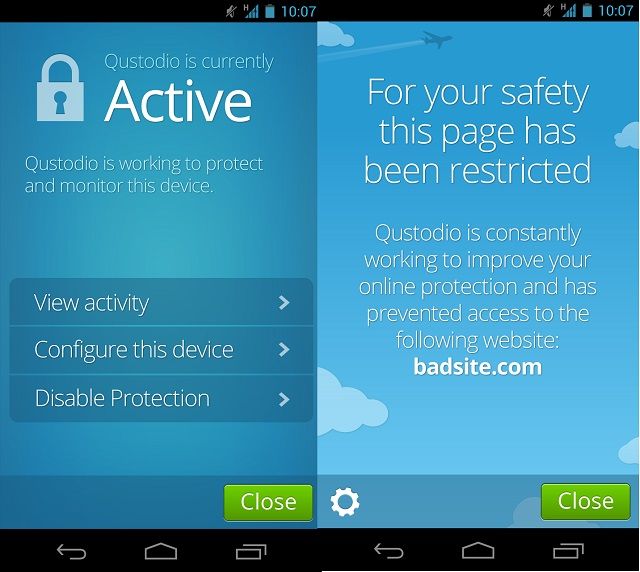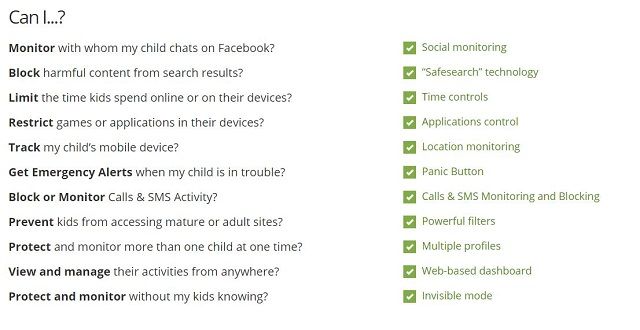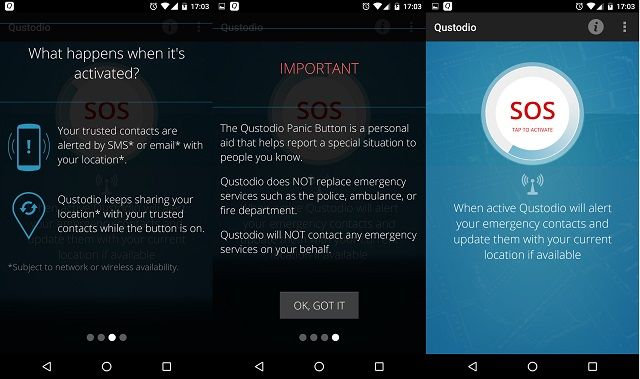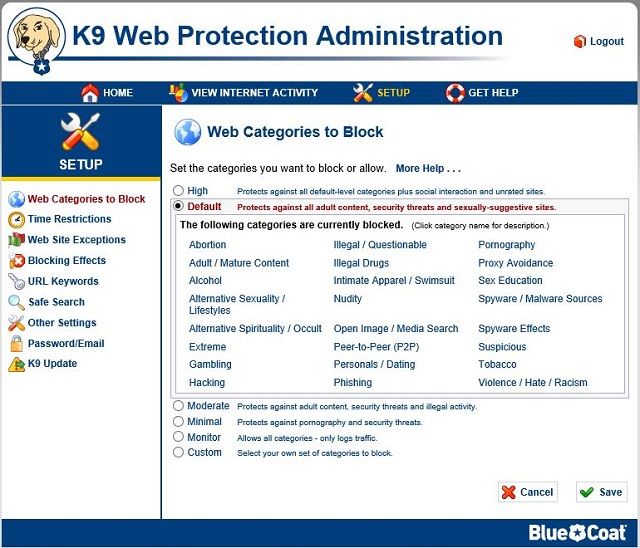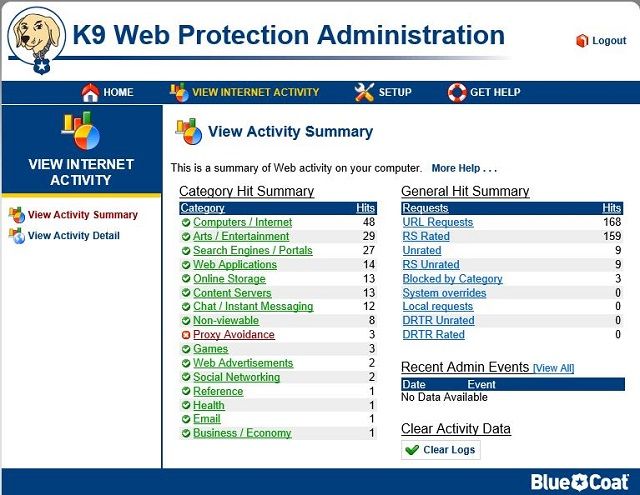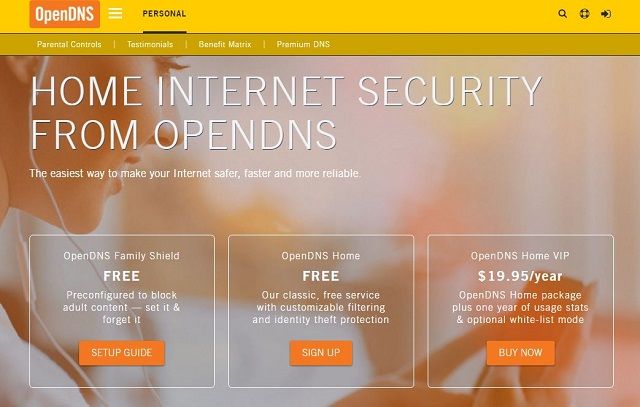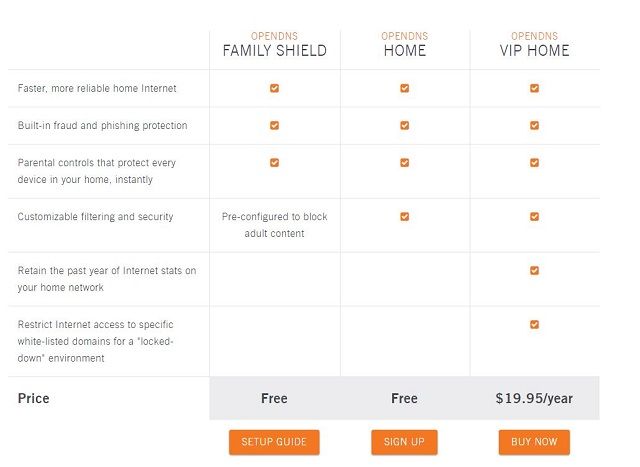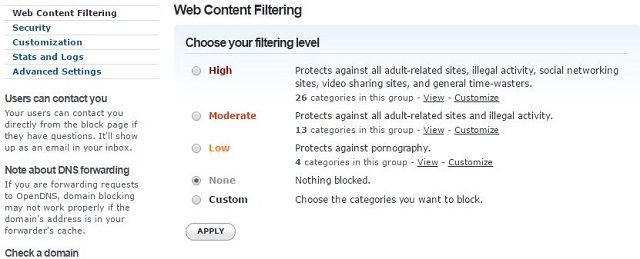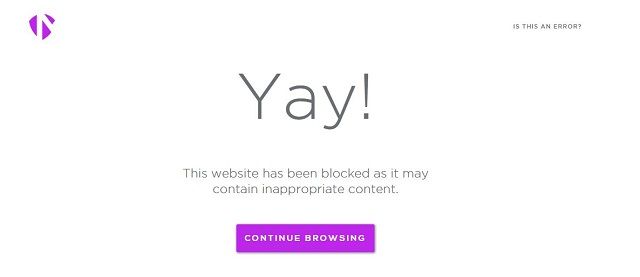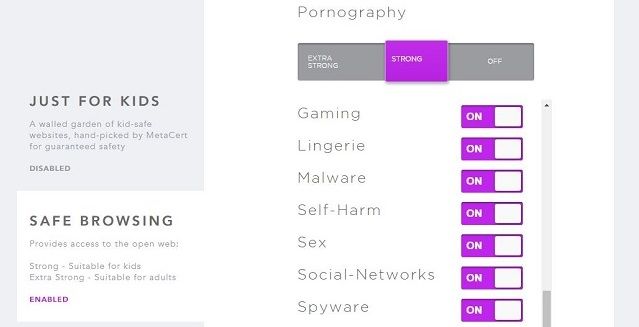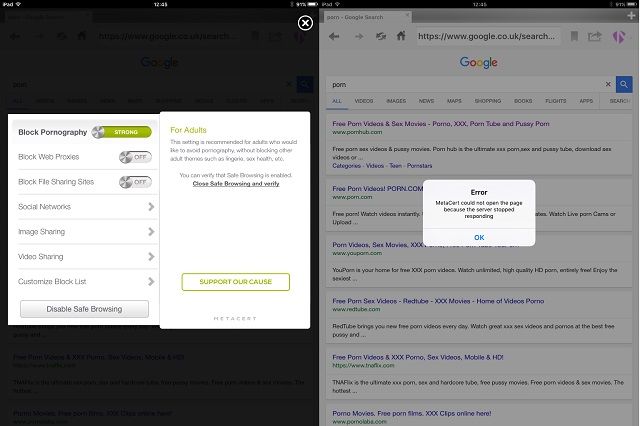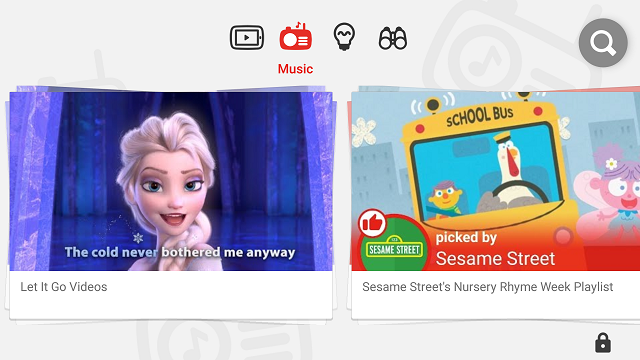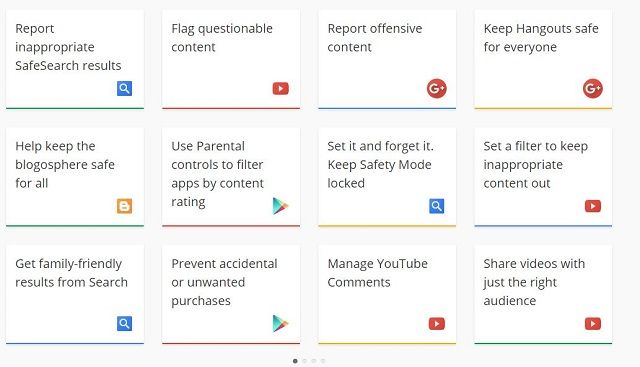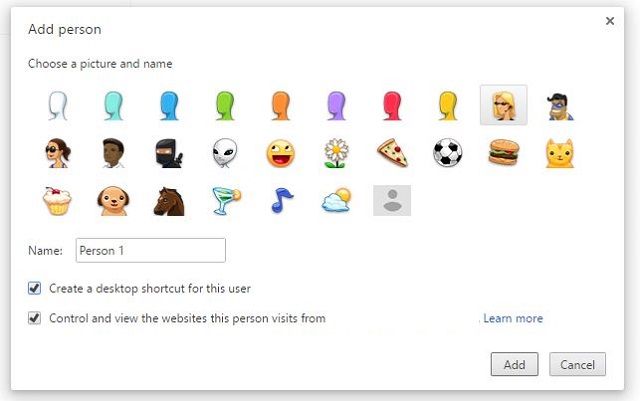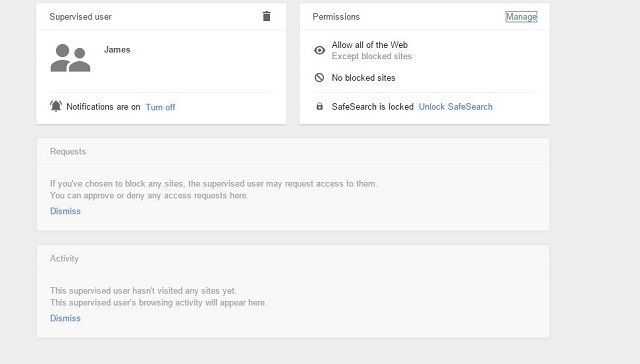Like the real world, the internet can sometimes be a scary place for your kids. There are some great ways to keep them safe; here are some we think are the best.
According to a report by Internet Matters, 96% of parents believe it is their responsibility to keep their children safe online, with 63% having internet security software installed. If you are reading this article then you probably have an idea that you want to make sure your children are protected when they are online -- but how do you do it?
As most of the software on the market requires either a subscription or buying it outright, it's important that you understand what your requirements are before you fork out your money.
For example, you might be worried about sites like Ask.fm (and rightly so) or perhaps you're unsure what the risks are of some of the apps your teenagers have installed.
One of the best ways to decide on your requirements is to break down the needs for different age groups. Internet Matters offer a great video series, which you can watch here, that looks at the differing needs of older and younger children.
Once you have decided on the type of protection that you want from the software, it makes it a lot easier to compare the different options.
Net Nanny
Platform: Windows, OS X, Android, iOS
Cost: $59.98/year (up to 3 devices), additional devices $19.99
Website: www.netnanny.com
Features: Web Filtering, Social Media monitoring, Cross Platform, Safe Search, Reporting, Customization
Net Nanny is one of the mainstays of online protection. Launched in 1995 as the first internet filtering software, its range has significantly expanded since its inception to cover all types of internet protection across a wide range of devices.
While Net Nanny is best known for its desktop software, in the latest releases they have added a cloud-based dashboard, along with iOS and Android support to reflect the modern customer demands.
Desktop
The common perception of Net Nanny is as Windows software that is locked to one computer, with all monitoring done locally. That's no longer the case. When you install the software, it registers the device in your Cloud Dashboard and allows you to control the features and users from there.
After setting up your kid's profile you are then able to select the level of web filtering you want to set up. While most of the categories have an on/off approach, Net Nanny has given an option to "mask" profanity. This is a clever move, as it means that otherwise legitimate sites are not blocked just because they contain one inappropriate word.
Using the Dashboard you can set up a schedule for your kid, allowing them to only access the internet during certain times. It's not mandatory to set this up, but especially for younger kids this can help reduce the amount of time they spend online.
Net Nanny also creates reports for each child account that allows you to break down the type of content they are trying to access. If a site is blocked, and they request access you can choose to be notified by email to decide whether to approve the site.
Mobile Applications
To make sure your children are protected on mobile devices, Net Nanny has support for both Android and iOS. Both applications work by installing a Net Nanny Browser on the device that is used to filter content. The filter is effective, and even with basic inappropriate searches on Google, the app blocked the results from appearing.
On Android, Net Nanny is able to block the use of other apps. On your Dashboard you can see the apps installed on the device, and block the ones you choose. This also prevents another web browser from being used instead of the Net Nanny browser.
However, the iOS app does not support the app blocking. Instead, Net Nanny suggests that you use iOS' built in Parental Controls to block apps on the device.
Net Nanny Social
During setup, you can either connect your child's social media accounts, or you can allow Net Nanny to scan for accounts that are under your child's email address. As you would expect, it covers most of the bases for social media accounts.
As Facebook isn't as public as the rest, Net Nanny allows you to log into your Facebook account and, as long as you are "friends" with your child it will still monitor their activity, but not with the same detail as if it was connected directly.
Pros
- Powerful Web Filtering & monitoring
- Choice and level of content filtering
- Ability to schedule internet time
- Detailed Social Media analysis
- Cloud Dashboard
Cons
- Expensive
- Multiple software purchases required to monitor all devices and Social Media
Qustodio
Platform: Windows, OS X, iOS, Android, Kindle
Cost: Free (Single device) - $115/year (15 devices)
Website: www.qustodio.com
Features: Web Filtering, Social Media monitoring, Cross Platform, Safe Search, Reporting, Customization, Emergency Alerts
We reviewed Qustodio back in 2012, and in the years since they have added more features, gone mobile and made their product even better value for money.
Qustodio's software is very similar to Net Nanny, although the UI and experience are more polished. Qustodio offers a free account for use on a single device and then has tiered plans up to $115/year for up to 15 devices linked to one Admin account.
Cloud Dashboard
Just like Net Nanny, Qustodio allows you to connect multiple devices into one Cloud-based Dashboard.
Each child account gets its own panel on the Dashboard. From there you can break down their internet activity across all of their devices, which means that you can see their whole internet activity at a glance.
If you spot an unfamiliar website in the Activity Timeline, Qustodio has website information which rates the site's trustworthiness and child safety.
As the software is able to track application use, the Activity Timeline not only displays internet activity, but also application activity, which is a level of detail not provided by most other software.
From the Dashboard you are able to see any applications that your child's device has installed and can make a decision to allow or block on an application by application basis.
Mobile Apps
Qustodio's Android app is a breeze to set up. Once the relevant permissions have been granted on the device, all management of settings is done through the Cloud Dashboard, while leaving a persistent notice in the Notification Panel to show that the service is running.
A number of software providers offer reasonable Android versions of their product, while the most common iOS version is usually a designated "Safe Browser" to do all your web browsing, with all other applications controlled through the device's Parental Controls.
Qustodio is different. Their iOS app uses a Virtual Private Network (VPN) to screen all traffic to and from the device, meaning that all internet activity on the device can be filtered.
It also uses iOS' Mobile Device Management (MDM) settings in order to control other aspects of the device. MDM is commonly used in Business settings, and Qustodio's implementation allows you to control a number of device settings directly from the Cloud Dashboard.
Features
Qustodio's feature set is the most comprehensive of near all the internet safety software out there, covering nearly every base you can imagine.
Along with web filtering, time controls, and user profiles -- which tend to be industry-standard features -- Qustodio includes some that really make their software stand out.
Location monitoring allows you to see where your child's device is, while the Call and SMS monitoring allows you to see call information (who, when, how long) as well as the same for SMS including the actual message content.
For those of you who are looking for a way for your children to quickly and easily alert you in an emergency -- Qustodio on Android has you covered there too with their Panic Button.
The Panic Button allows for Emergency Contacts (which you set in the Dashboard) to be contacted with Location information when activated. Another clever feature of this is it can either be activated by opening the app on the device - or they can press their headphone button three times to activate.
Pros
- Free for single user, reasonably priced for additional devices
- Cloud Dashboard
- Detailed Reporting
- Social Network monitoring
- Panic Button (Android)
- Call & SMS monitoring
- Powerful Web Filter
- Location monitoring
Cons
- Limited functionality on iOS
K9
Platform: Windows, OSX, iOS, Android
Cost: Free
Website: www1.k9webprotection.com
Features: Web Filtering, Cross Platform, Safe Search, Reporting, Customization
K9 is another mainstay in internet safety, and even operates similar to Net Nanny. However, it does have one massive perk -- it's entirely free.
K9's Web Protection isn't quite as full featured as Net Nanny although it does include some of the most important features like Web Filtering, Time Scheduling, and can enforce permanent Safe Search on most of the major Search engines.
One of the most interesting tools that it offers is the Activity Report. While there are no User Profiles for K9, the Activity Report does allow you to break down the type of content browsed while online.
Pros
- Free
- Powerful and customizable Web Filtering
- Activity Reports
- Cross Platform
Cons
- No User Profiles
- Local Device Monitoring Only
- No Cloud Interface
OpenDNS
Platform: Web - Network based
Cost: Free - $19.95/year
Website: www.opendns.com
Features: Web Filtering, Customization
Domain Name System (DNS), is the equivalent of the phone book for the internet. Whenever you enter a website name, like "www.google.com" the DNS converts this into the numerical IP address of the site. If you have never changed your DNS server, then it's likely that this lookup is performed for you by your ISP.
That's where OpenDNS comes in. Owned by networking giant Cisco, OpenDNS is a DNS server that also incorporates a "blacklist" of inappropriate or adult sites. When set up, if you try to access one of the blacklisted sites, then a notification is displayed that says the site is blocked.
Some routers will allow you to change the network's default DNS servers -- however, this depends on the make of your router, and also your ISP. If you aren't able, or don't wish, to change the DNS server at the network level it is possible to change the DNS server on a device-by-device basis. Take a look at the OpenDNS guide for full setup instructions.
OpenDNS has three options available; OpenDNS Family Shield (free, no account required), OpenDNS Home (free, account required), and OpenDNS Home VIP ($19.95/year, account required).
Family Shield doesn't require you to set up an account, you just set up your DNS settings and that automatically means that your internet browsing is filtered through their server. The downside to this is that everything is filtered, whether you want it or not and there is no customization on this plan.
If you choose to create an account for the OpenDNS Home plan, then you have some customization options on what types of site are filtered. For example, you could choose Adult content to be blacklisted, but enable Social and Chat sites.
If you want to go one step further and actually whitelist a site so that it is not blocked even if it appears on the blacklist, then you need to purchase the Home VIP subscription. With the subscription you don't only get whitelisting but also network statistics spanning the previous year.
Pros
- Easy to setup
- Comprehensive Blacklist
- Free for home use (with restrictions)
- Reputable brand (Cisco)
- Can be configured for network or device
Cons
- No device reports
- Only paid plan supports whitelisting
- Single function
- Only monitors website connections, not user activity
MetaCert
Platform: Chrome, iOS (iPad only)
Cost: Free
Website: family-safety.metacert.com
Features: Web Filtering, Safe Search, Customization
MetaCert is web filtering software that works on Chrome and iPad. It installs easily and filters offensive and inappropriate content.
Although marketed as one product it is really two; a Chrome extension and an iPad web browser.
Chrome
The Chrome extension is easy to install from the Chrome App Store. Once installed it requires the admin to create an account which allows you choose the filtering you want on the Chrome.
The extension has a Just For Kids mode which in place of using blacklists to block sites, instead uses a whitelist created by MetaCert to enable only certain sites. Safe Browsing works well, filtering out inappropriate content.
The Just For Kids mode is a little less clear -- I was unable to find a list of the kid-friendly sites, which makes internet browsing a little tricky when you aren't sure what websites are going to be blocked.
The major downside to using the extension is that it could be fairly easily bypassed by just opening another browser. You could uninstall all other browsers but this isn't always practical.
iPad
The MetaCert iPad app is a "Safe Browser" to replace the default browser. While not offering any additional features, it does include all of the same web filtering that is included in the Chrome extension.
When you install the app the Safe Browsing mode is not turned on by default. This strange behavior can be corrected by jumping into the settings and signing into your admin account.
As with the Net Nanny Safe Browser, you will need to adjust your iPad's parental controls to block access to others apps or alternative browsers.
Pros
- Free
- Easy to configure
- Comprehensive Web filter
Cons
- Chrome and iPad only
- Can be relatively easily bypassed on the desktop
YouTube Kids
Platform: Android, iOS
Cost: Free
Features: Web Filtering, Safe Search
One of the main activities for kids online is watching videos. YouTube is one of the best libraries of free video content, but even with Safesearch it's still not totally kid-friendly.
To address this, Google made YouTube Kids, a separate YouTube app for both Android and iOS, which only contains child friendly material. The content is selected by Google to appear on the app, so it's all child friendly. The app even allows you to turn off Search within the app if you only want your child to see the recommended content, which makes it less likely they would watch videos you aren't keen on.
The content is primarily aimed at younger children, so using YouTube's Safesearch filters are probably a better choice for your teenagers.
Family Control Centers
Microsoft
Platform: Windows
Cost: Free
It may not surprise you to know that Microsoft allows you to create a "child" account on Windows. You get a load of features that are included in other software for free and it's pretty easy to set up. We took a look at it in Windows 8 and it works almost the same in Windows 10 so it shouldn't matter if you haven't made the leap to the latest version of Windows yet.
As with every service there is a trade-off between features and convenience. One of the major stumbling blocks with Operating System specific Control Centers is that in a constantly mobile world they probably aren't spending the majority of their time online on a desktop or laptop.
In this case, unless they have a Windows Phone (which they probably don't) then these settings won't follow them between devices in the same way that other monitoring software can.
Platform: Web
Cost: Free
Google's Safety Center includes a section called Safety Tools, although these don't provide a holistic approach to internet safety. Instead they focus mostly on privacy and reporting content on their own products.
That's not to say that these tools aren't useful, they certainly are if you use Google's products, but they are best viewed as additional safety features rather than as a way to actively protect your children while they are online.
If you are a Chrome user - and you have control over which browser your children use -- you can add a "Supervised User" to Chrome. Just head over to your Settings in the Chrome menu and under People select Add User.
This allows you to get Activity Reports from that account sent to you, and also allows some -- admittedly basic -- website filtering.
The main downside here is that you can either unlock the entire internet, while manually blacklisting sites, or the reverse; block the entire internet while whitelisting acceptable sites. Unlike OpenDNS, filters which can automatically block or unblock inappropriate sites are unavailable.
Where to Next?
While all this talk of needing to secure the internet may make you anxious about allowing your kids online, make sure you keep in mind how important the internet is, not just for leisure, but as an unparalleled information resource.
There are some great internet safety focused games which are not only fun but are a great way to get your kids understanding the importance of staying safe online. As your kids reach an age where they will be looking for more independence on the internet - typically in their teenage years - you could do worse than making sure that they cover these security basics.
If you want to bolster up your kid's online safety even after using the tools above, consider other options to keep your kids safe online like setting up safer searches, and even reading up on online safety using our roundup of internet safety sites.
If you want more information on internet safety, Internet Matters is a fantastic additional resource. They have complete guides on how to active parental controls on your children's devices, as well as information on more sensitive topics.
Do you use any of these tools to protect your family online? Are there others you would recommend? What do you think are 'best practices' for child internet safety? Let us know in the comments below!
Image Credit: Father with young kids by wavebreakmedia via Shutterstock