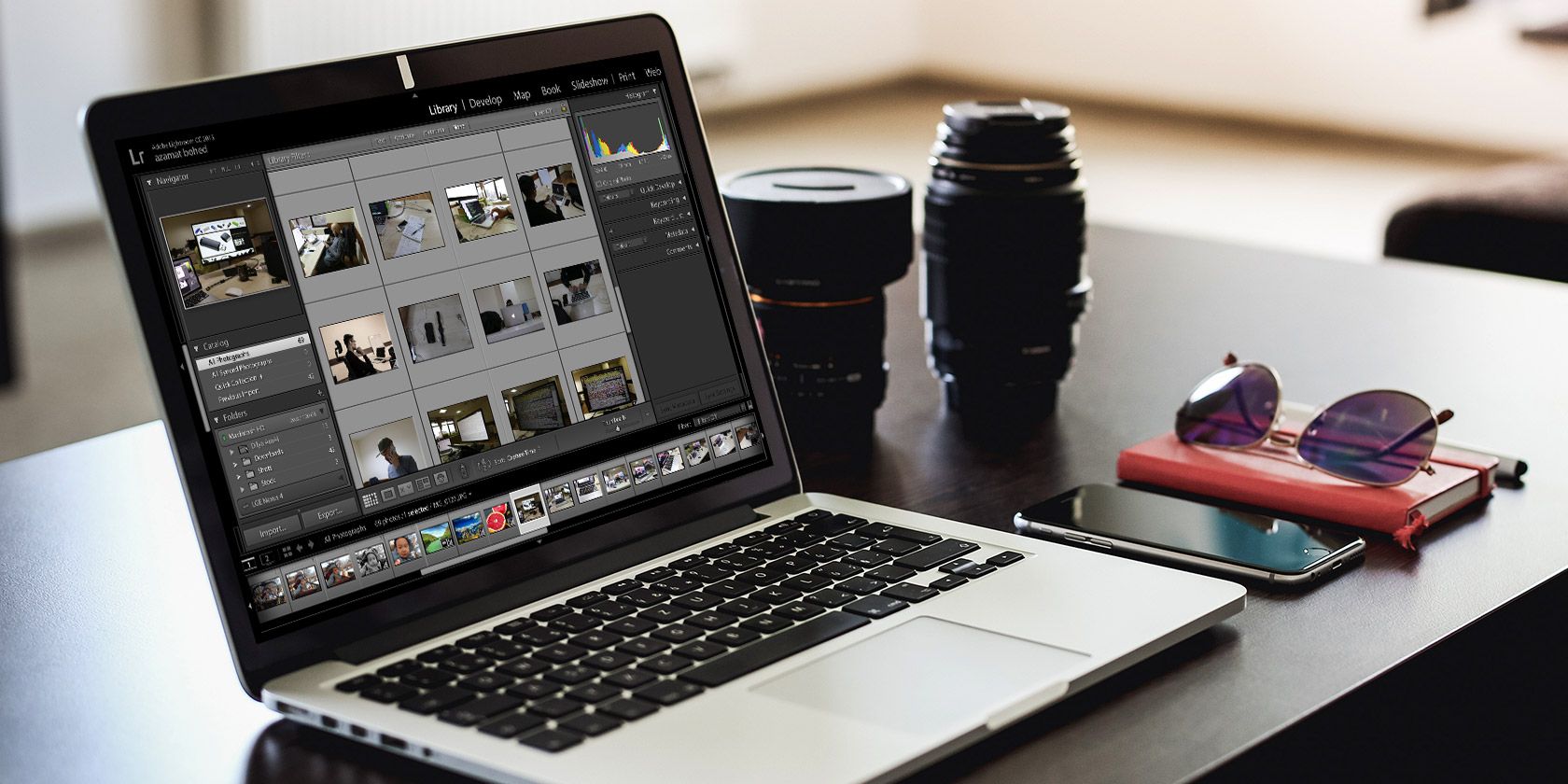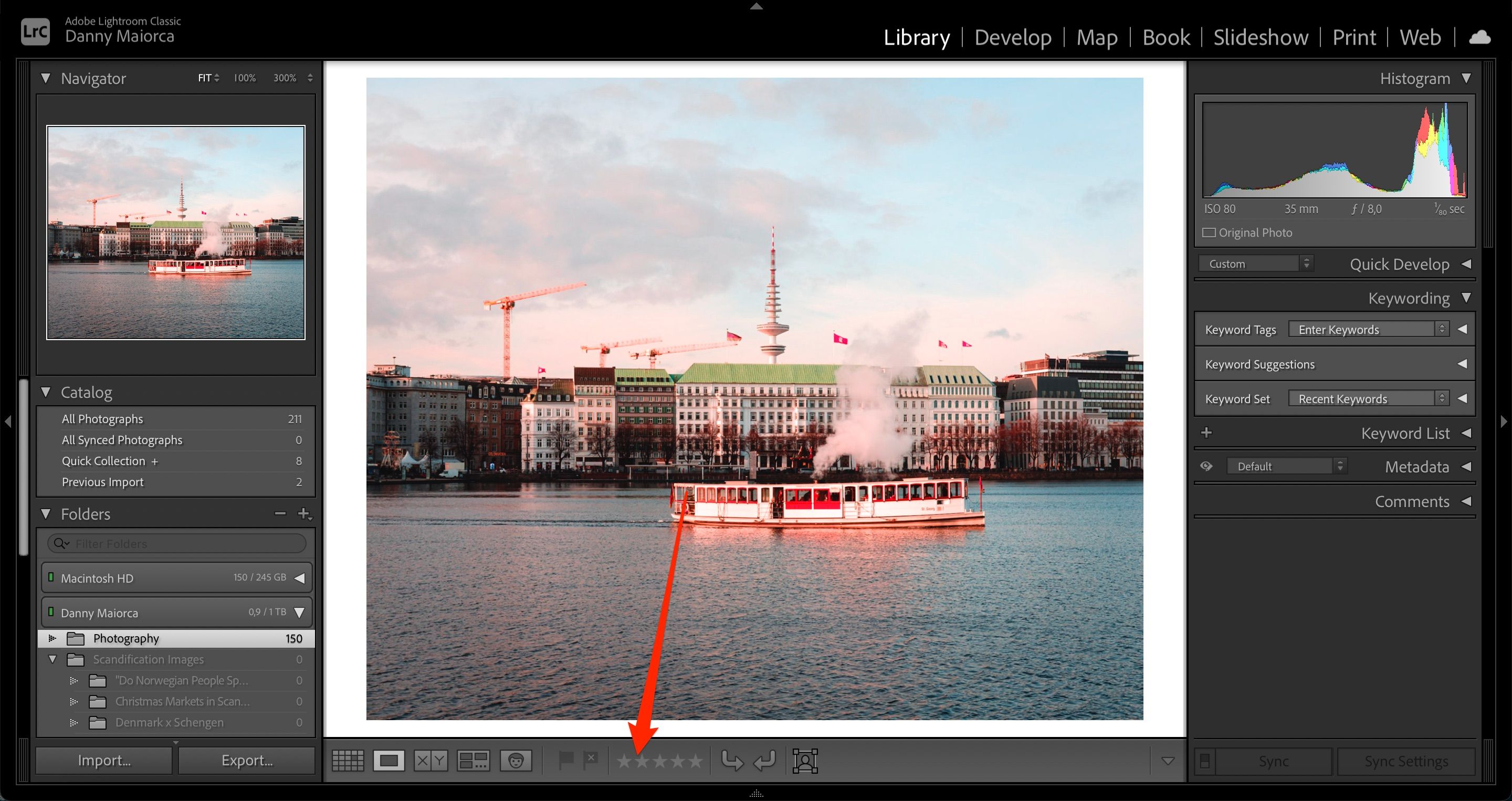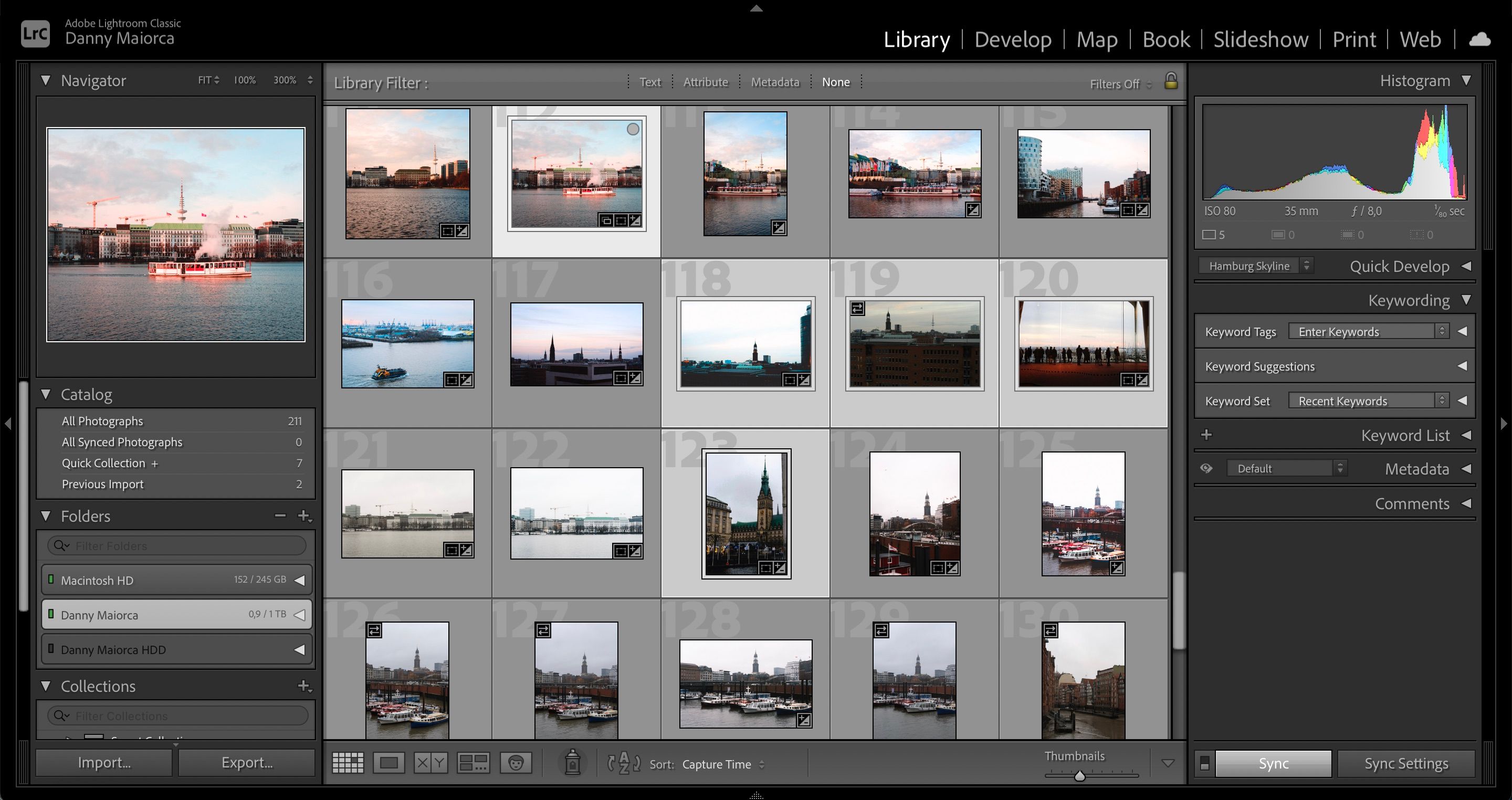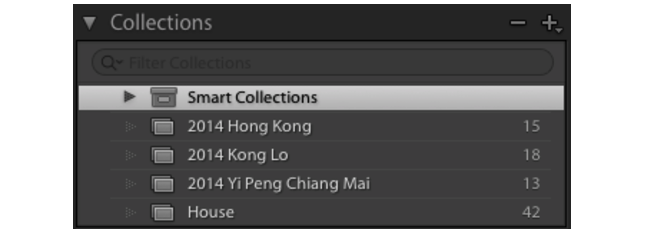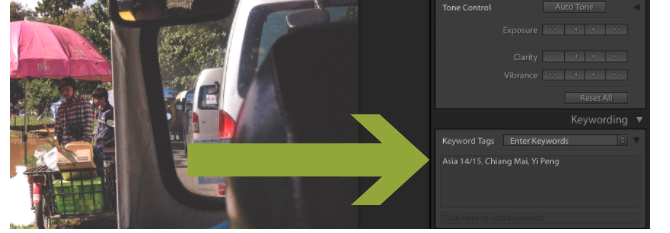Before learning how to keep your Lightroom catalog organized, it's important you understand exactly how Lightroom works. That includes understanding how your photos are stored, how to import your photos, and learning about the other features that Lightroom offers.
Knowing how to organize your photos is crucial, especially if you plan to use the app regularly. In this guide, we'll show you how to keep everything together in one place on Lightroom.
1. Choose a Good Folder Structure
You should only really start importing photos into Lightroom once you know the kind of folder structure you're going to be working with. Changing this structure later can be a nightmare, so it's best to figure out a photo organization system you'll be able to use for years to come. If you've already been using Lightroom for a while, it's probably best to skip this section.
How you choose to organize your folders is ultimately up to you. But beware of falling into the trap of organizing solely by date. In five years' time, will you really be able to remember what you shot in January 2019? Probably not. Lightroom can usually find the date of a shot from the file's meta-data anyway, so that search option will still be open to you.
Note that it's always best to have all photos within your Lightroom catalog stored on a single hard drive, rather than spread across multiple drives.
2. Do Everything in Lightroom
Once your folder structure (and photos) have been imported into Lightroom, avoid touching them outside of Lightroom. If you want to move them, drag and drop them within Lightroom. If you want to rename a folder, rename the folder within Lightroom.
This is because your Lightroom catalog consists of location references to your photos, not your actual photos. As soon as you change a folder name, file name, or location outside of Lightroom, that link is lost. Lightroom can no longer locate those photos and folders. It's a hassle to clean that mess up.
3. Tagging and Rating Your Photos
Lightroom offers a selection of different ways to review and rate your photos. Figuring out the best way to use these will make it a breeze for you to go through your photos, choosing which to delete, and which you want to be able to access more easily in the future.
- Star ratings allow you to rate each of your photos with 1-5 stars.
- The flag without a cross allows you to "pick" a photo.
- The flag with a cross allows you to "reject" a photo.
When you start mixing and matching stars, flags, and colors, things can get very complicated, very fast. So, unless you need a complicated workflow, keep your rating system as simple as possible.
4. Bulk Deleting Photos
Once you've gone through a folder (or multiple folders), marking photos you want to delete with a black flag, use the filter option at the bottom right of the screen to only display those rejected photos.
Double-check that you actually want to remove these photos from your library. If you find one that you don't want to delete, click X again to remove the black flag.
Once you're happy that you want to delete all of those photos, press Ctrl + A (Cmd + A on Mac) to select them all. You can then hit the backspace key on your keyboard. You'll be given the option to only remove the photos from your library (recommended), or to permanently delete the photos from your drive.
5. Using Collections Wisely
If you want to really keep your Lightroom catalog organized, you'll probably want to get to grips with collections. Each collection can be made up of photos from any number of folders. And any photo can be placed in any number of collections (without moving the photo).
Some people swear by collections. Others try to avoid them. To what extent you use them is entirely up to you.
A common use for collections is to show off your favorite photos, like you would with a photo album. You could select all those photos you tagged with a white flag, and add these to a collection, thereby creating a "best of" album for that folder.
Another use for collections is to group photos together for a specific project. For instance, if you wanted to print a group of photos, you could add these to a collection called "To Print". Or, you could place all your golden hour photos that you plan to edit in Lightroom in another collection called "Golden Hour".
If you end up creating a lot of collections, you can always organize these more neatly by creating collection sets. These are nested collections that you can expand and collapse to keep everything tidy.
There's also the option to create smart collections (New Collection > Smart Collection). Smart collections automatically populate themselves based on the criteria you set. For instance, you could create a smart collection that shows you all of your five-star photos. Or all of the photos you tagged with the name of your dog. You can be as creative as you like.
6. Using Keywords
In the Library module of Lightroom, you have the option to add keywords to each of your photos. If you use keywords wisely, they can be a very powerful addition to your organization arsenal. That's why if you decide to use keywords, it's best to figure out a system and stick to it.
By adding a specific keyword to every photo of your dog, for instance, you can create the smart collection mentioned in the previous section. You can do the same with the names of your kids and best friends.
If you're learning about portrait photography, you could add the keyword "Portraits" to relevant photos. Or, if you're creating a vintage-look photo series, add the keyword "Vintage". Perhaps you eventually want to create a book of all your best photos. In these cases, you could add the keyword "Book".
The uses for keywords are endless. But be careful not to make things too complicated here. Once you start creating keywords, keep them organized, and try not to add unnecessary keywords. This will make finding photos in the future much easier.
Bringing It All Together
When it comes to keeping your Lightroom catalog in order, there really is an elegance in simplicity. Before diving in, think about your desired workflow. Figure out what it is you want to be able to do with your catalog. Only then should you decide on which tools and features you're going to use.
There is no right or wrong way to organize a Lightroom catalog. But once you've figured out a system that works, and that's scalable, stick with it. As that system becomes second nature, the ability to quickly store, sort, search, and rate your photos is something you'll benefit from for years.