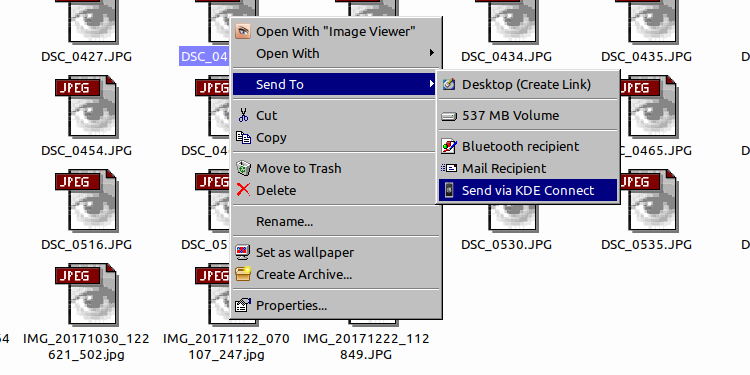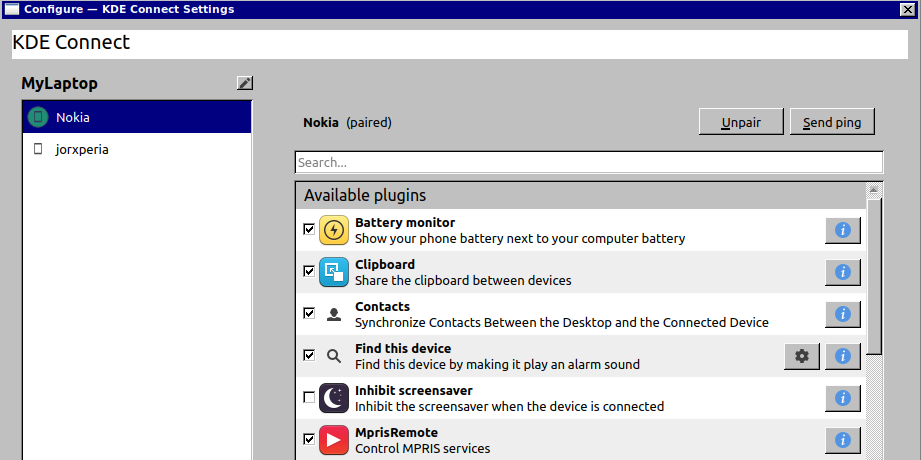Have you ever wished your Android device and Linux computer worked together more seamlessly? If that sounds like you, KDE Connect is something you should check out because it alleviates the headaches of the multi-device experience.
What Is KDE Connect?
KDE Connect (or KDEConnect) is an Android and a desktop app that acts as a bridge between your mobile device and your computer. KDE Connect provides a ton of useful features such as pushing Android notifications to your desktop, viewing device battery status on your computer, and cross-device clipboard synchronization.
KDE Connect will also allow you to sync your contacts, remote-control your multimedia apps, and even turn your mobile device into a touchpad or keyboard for your computer.
If that wasn't enough, KDE Connect also supports sending files bi-directionally between your devices, as well as mounting your mobile devices to the file manager of your computer in order to wirelessly browse your device's storage.
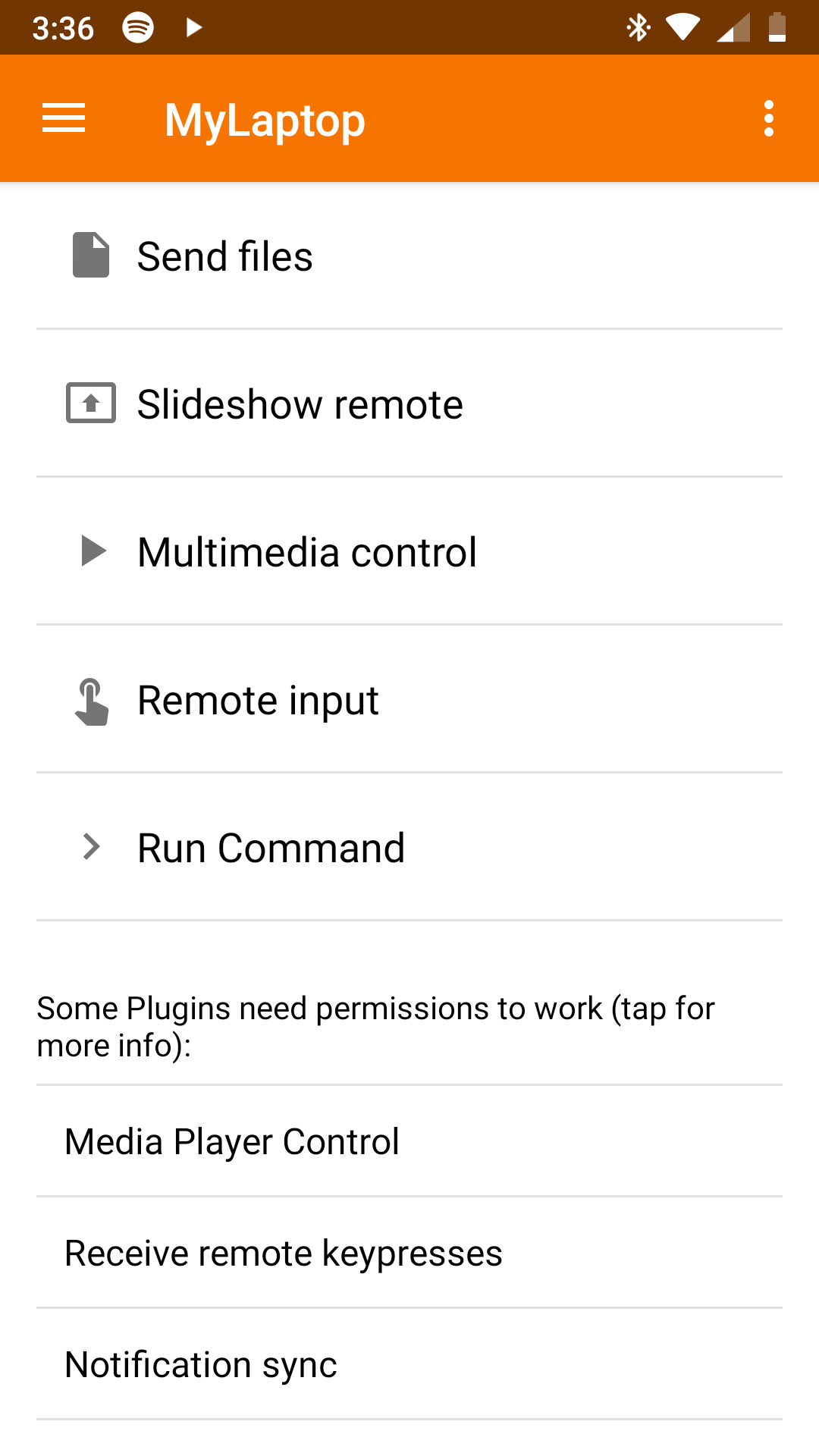
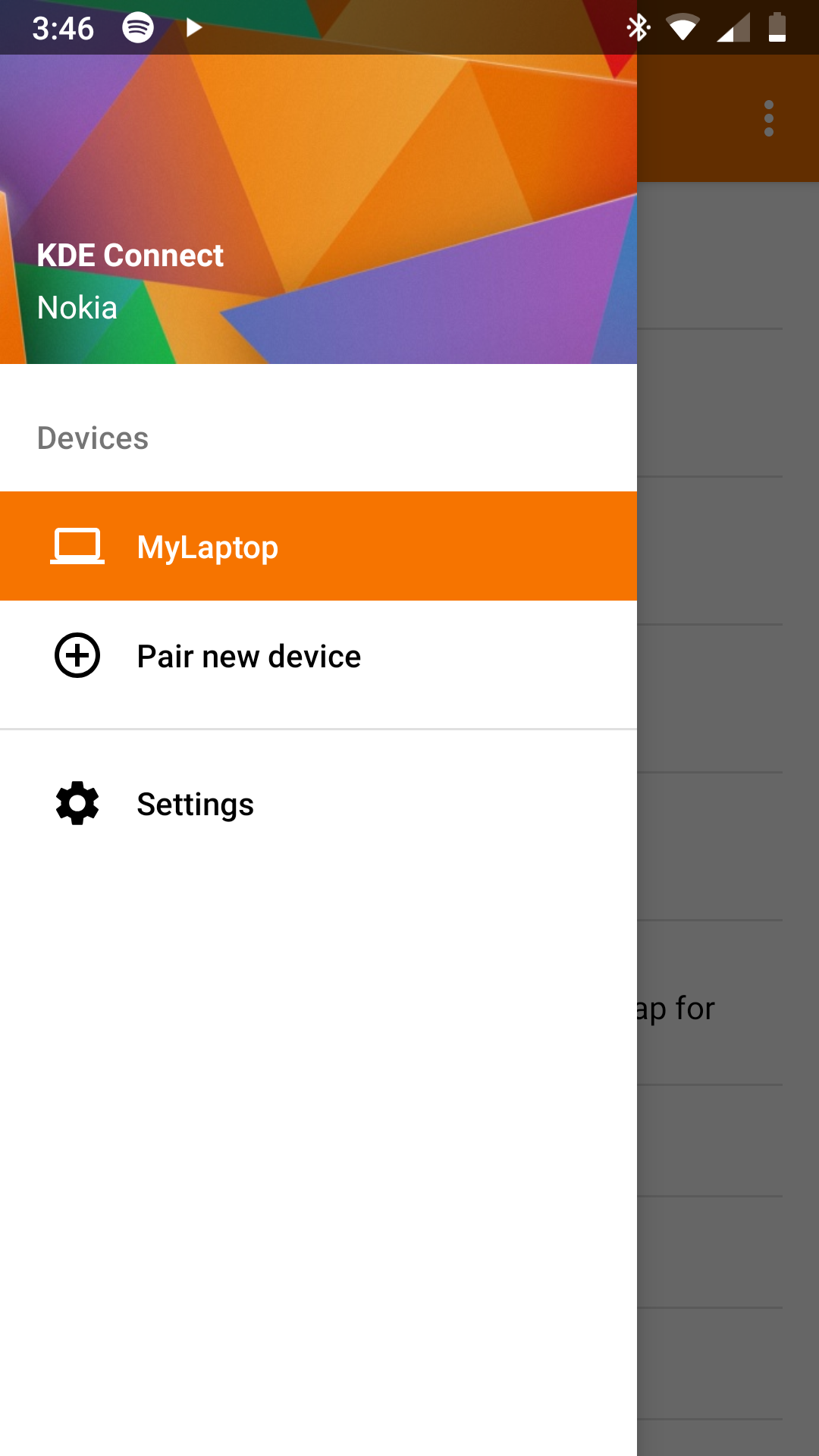
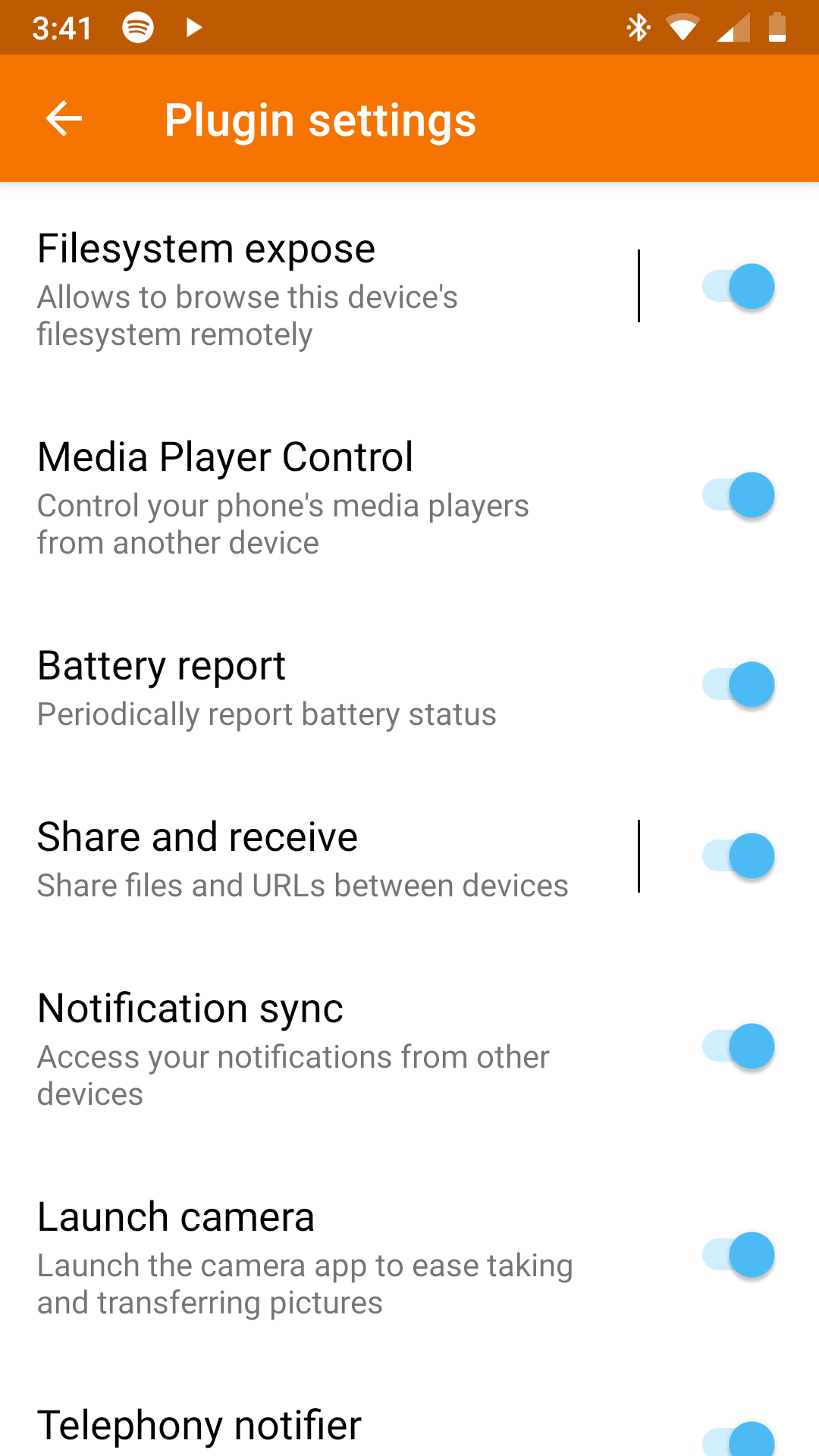
Because not all users will want every feature of the app, the developers of KDE Connect built a plugin system that allows you to turn off any feature that you don't want to use.
According to the KDE UserBase Wiki, there are currently no plans for an iOS version of the app in the near future, but support for Linux-based mobile operating systems such as Plasma Mobile and PostmarketOS is in the talks. There are early builds of Windows and macOS editions available as well. KDE Connect is also available for F-Droid users.
Download: KDE Connect for Android | Linux (Free)
How Does KDE Connect Work?
There are other tools out there, like Pushbullet or Airdroid, that provide similar features, but KDE Connect does it more seamlessly, reliably, and securely. KDE Connect uses RSA Encryption to ensure each endpoint in the process is secure, as these days security is an important aspect on the minds of practically everyone.
KDE Connect utilizes RSA Encryption by default via sharing RSA Keys in a public/private pairing system between your devices to ensure the devices being used are the devices that are paired. This allows for KDE Connect to keep track of every device paired, whether it is connected to the network or not. It also ensures that rogue devices can't pair themselves to your setup.
What Can I Do With KDE Connect?
KDE Connect has a large number of plugins available. Here are some of the most useful ones.
Remote Input Control for Mouse & Keyboard
Remote touchpad input is one of the coolest features because it allows you to turn your Android phone/tablet into a wireless touchpad for your computer. If you've ever wanted to do this then you'll be happy to see that not only does the touchpad functionality works in all versions of KDE Connect, but it works flawlessly on all Linux distributions.
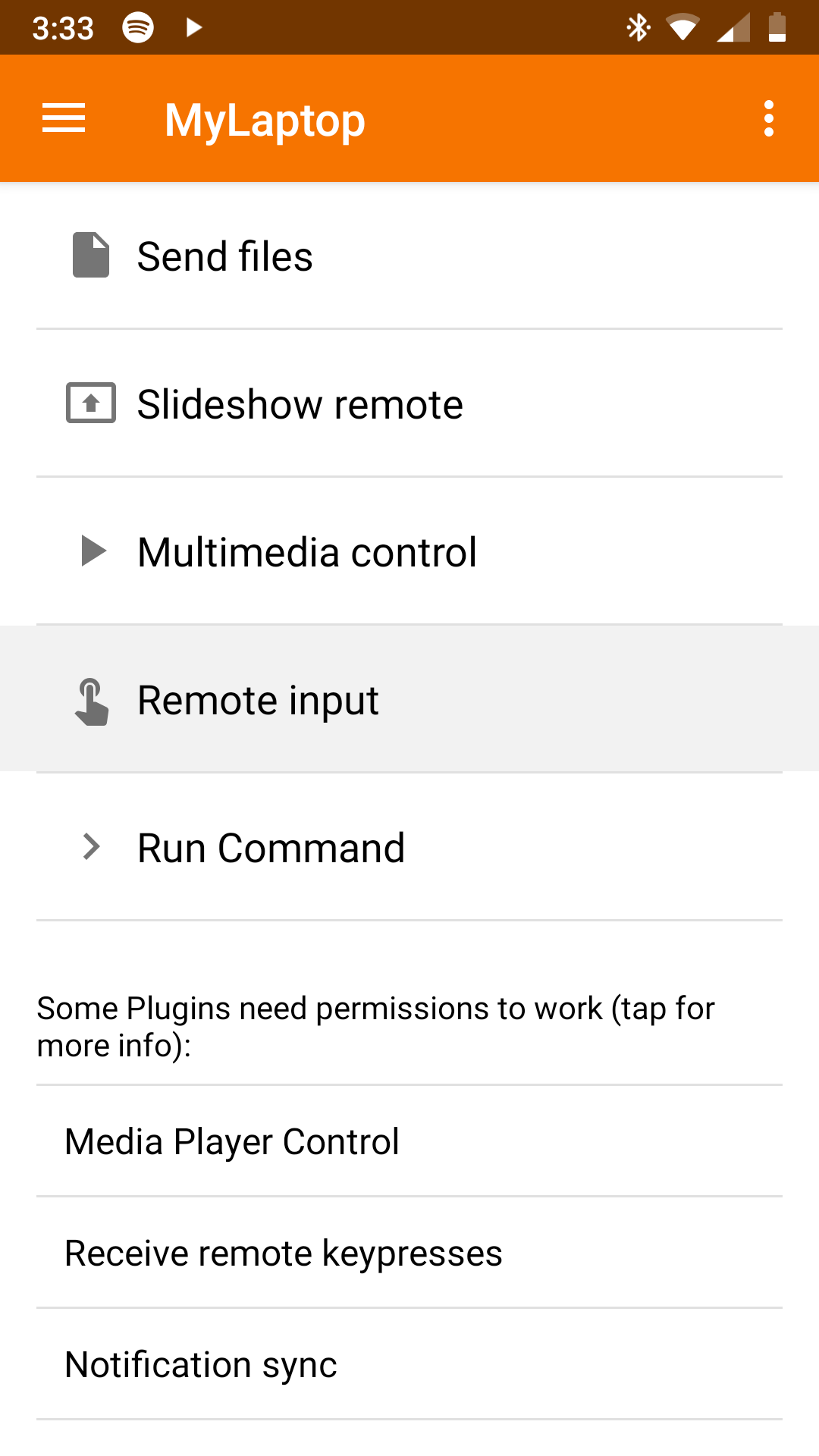
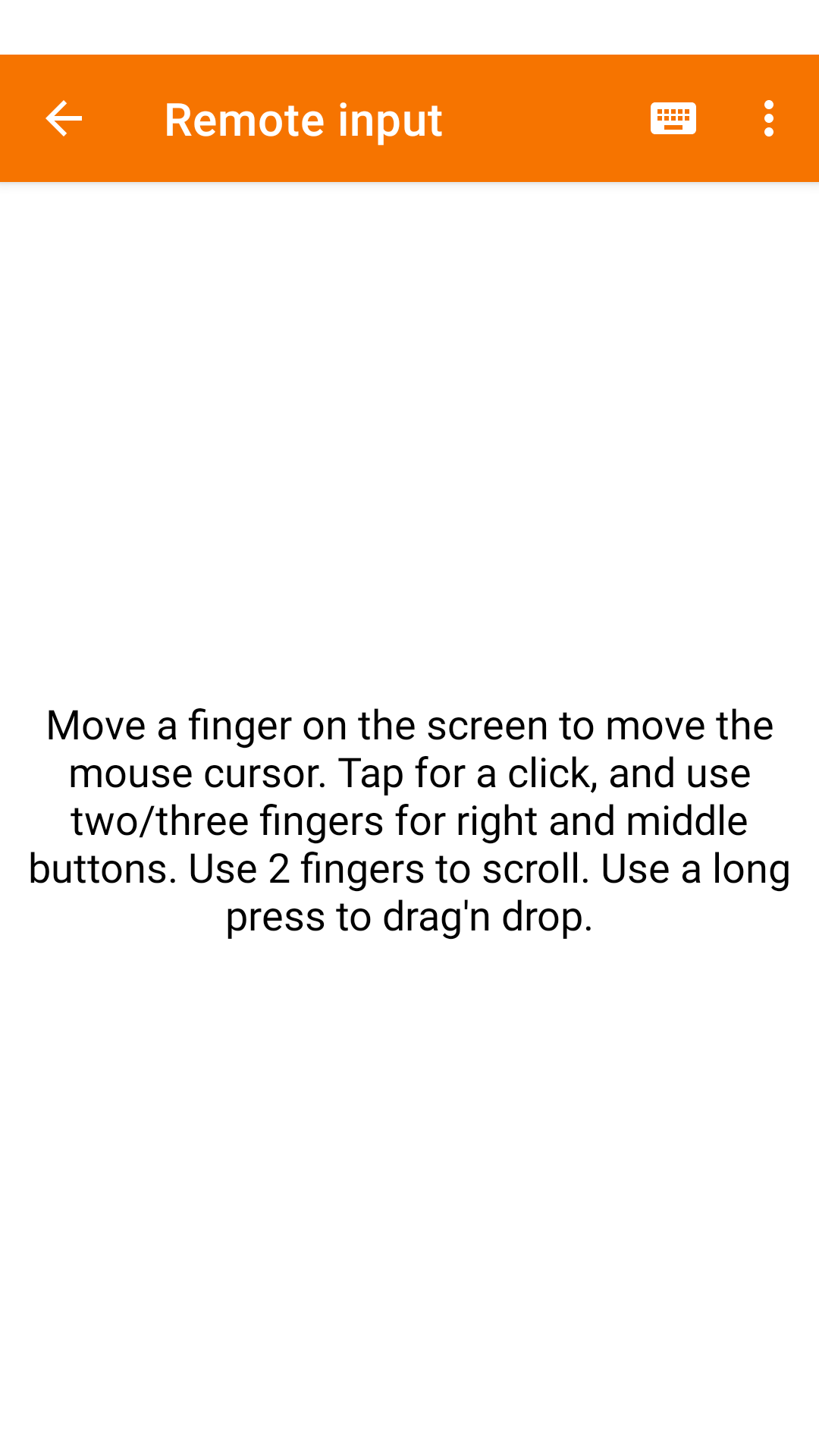
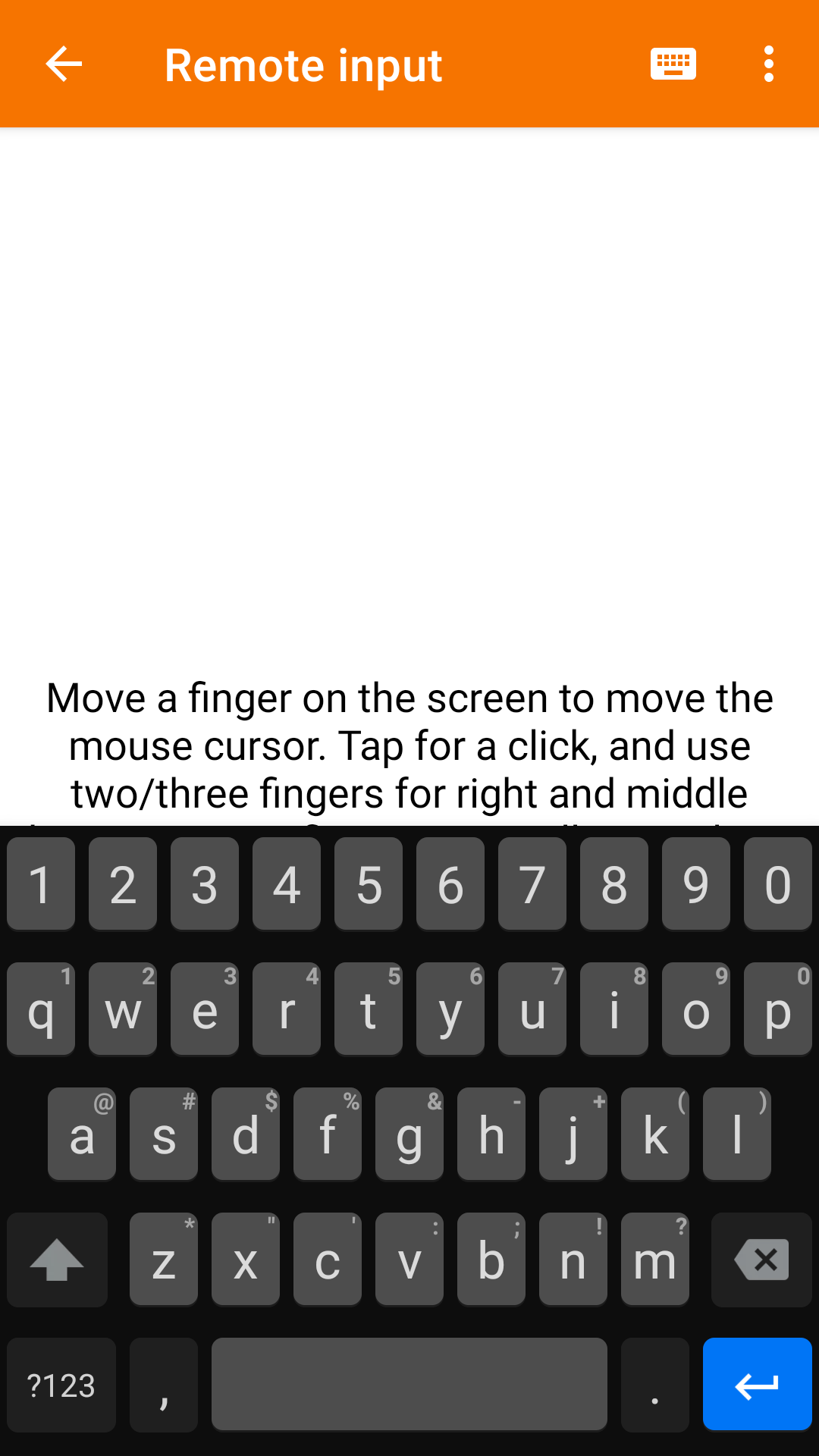
You can have a 7" tablet turned into a touchpad anytime you want. The remote touchpad feature even supports the multi-finger functionality provided by your device, including two-finger scrolling.
Remote keyboard input allows you to use any Android keyboard, including keyboards like Swype that utilize gesture typing, as the keyboard input for your computer.
Multi-Device Clipboard Synchronization
The clipboard synchronization works across all paired and connected devices instantaneously. This feature not only lets you sync your clipboard from your computer to your phone and vice versa but it also allows you to use KDE Connect to spread the clipboard entry to all connected devices.
If you were to copy something to the clipboard on the desktop computer, then KDE Connect will detect that and sync it to the Android device, sync it to the laptop computer, and sync it to any other connected device.
Remote Control Your Multimedia Applications
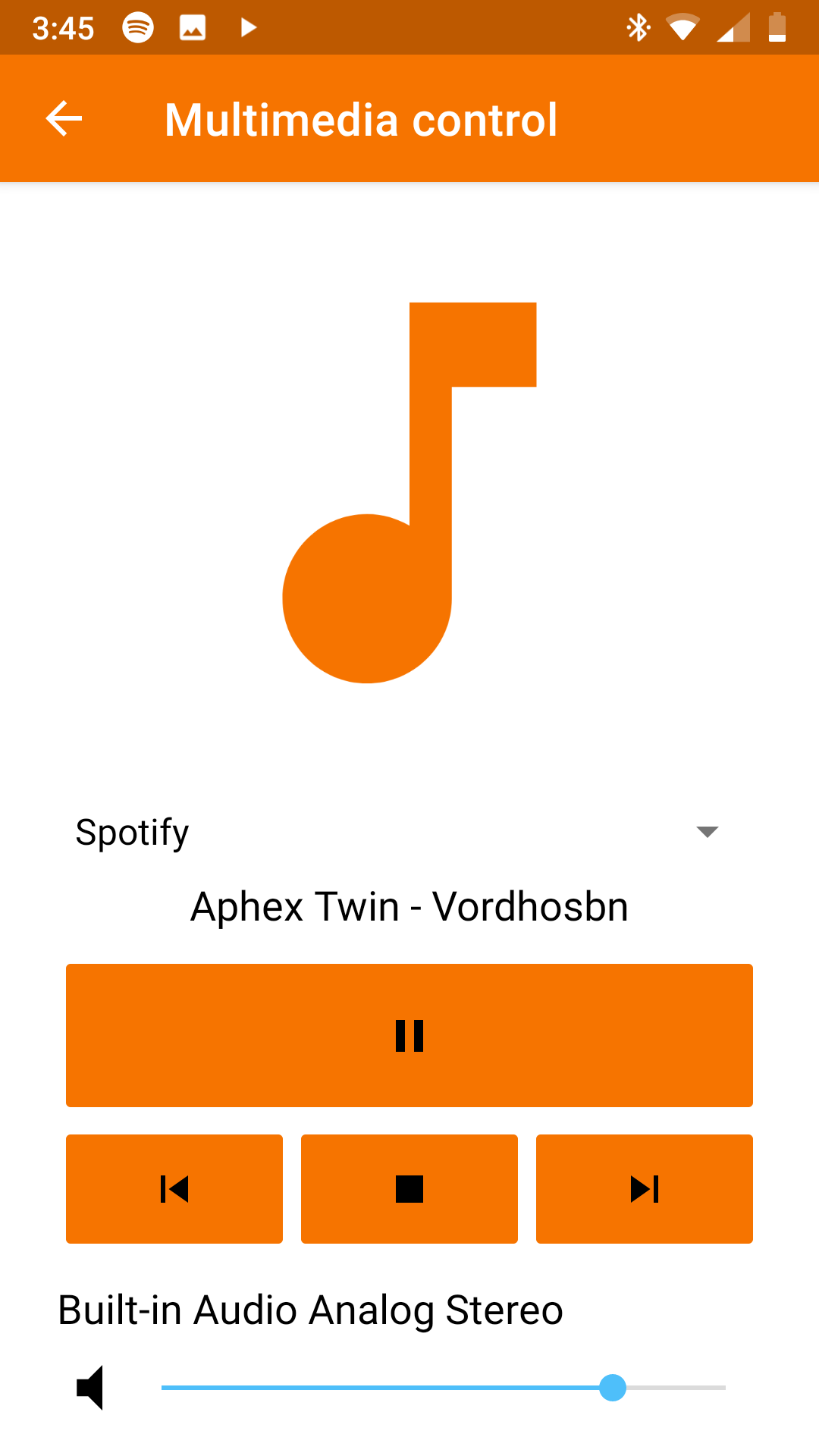
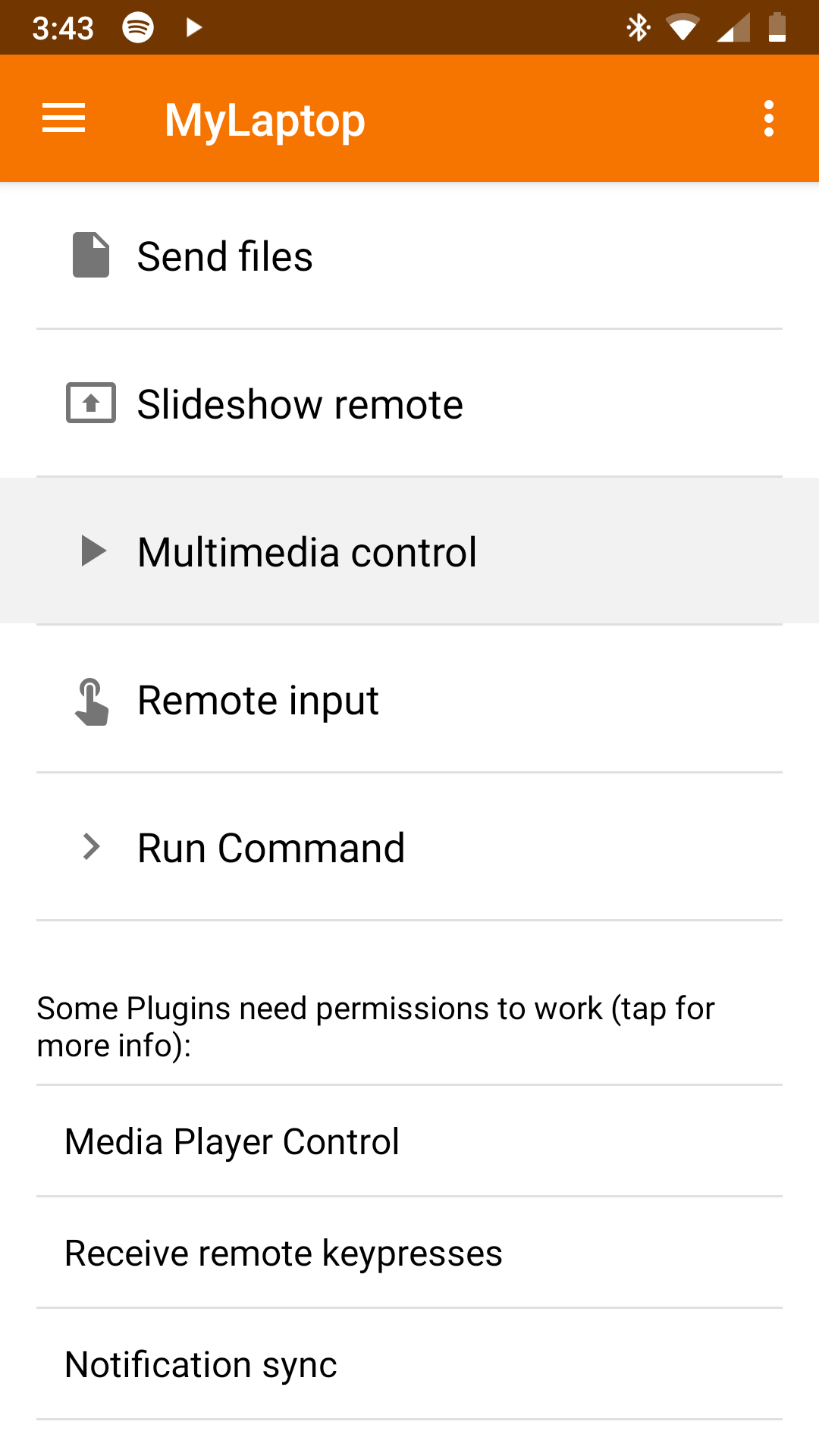
The multimedia control feature allows you to remotely control your computer's music player and video player from your Android device. This feature supports a large number of audio and video players including Spotify, Amarok, VLC, and many more.
To check if your player is supported, start playing something in that player and then open the Multimedia Control option on the Android app. If the player is supported, KDE Connect will automatically detect it and allow you to control the player from the app.
Wirelessly Mount Your Android Device
KDE Connect utilizes SSHFS in order to securely and wirelessly mount your Android device's file system to your computers. You will be able to browse all of the files on your device via your preferred file manager whether that be Dolphin, Nemo, Nautilus, Thunar, etc.
This feature is available in practically all versions of KDE Connect but you will need to install the sshfs package in order to utilize it.
sudo apt install sshfs
KDE's Dolphin file manager will automatically detect the device, but if you are using a different file manager on another desktop environment, then you'll need to launch the Browse device option from the Indicator menu.
AppIndicator Support
If your desktop environment supports AppIndicator (such as GNOME, Cinnamon, Unity, MATE, etc), you can additionally install the kdeconnect-indicator package that'll sync with the KDE Connect daemon. Once it's set up, you can use the indicator to request pairing for your device.
Installing and Getting Started With KDE Connect
KDE Connect is not at all exclusive to KDE desktops and in fact, it is widely available in some of the most popular distro's repositories. Find it in your software library, or use the command line to download the package.
For Ubuntu-based users, you can install it in the terminal with:
sudo apt install kdeconnect
On Arch Linux:
sudo pacman -S kdeconnect
On Fedora:
sudo dnf install kdeconnect
On OpenSUSE:
sudo zypper install kdeconnect
Be aware that KDE Connect depends on many KDE packages to function, so you will be installing a lot of dependencies on a non-KDE distro, weighing in at about 25MB.
Once it's installed on your PC, you can start using KDE Connect by launching the KDE Connect app from the Applications Menu. You can modify your plugins by launching KDE Connect Settings. Open the app on your Android device as well, and make sure you're on the same Wi-Fi network so you can pair devices and begin syncing contacts and more.
KDE Connect All The Things
KDE Connect is a fantastic tool and one of the best solutions for bridging your Android device to your Linux computer. KDE Connect is in fact just one of the many tools that allow users to move files wirelessly between a Linux desktop and other devices.