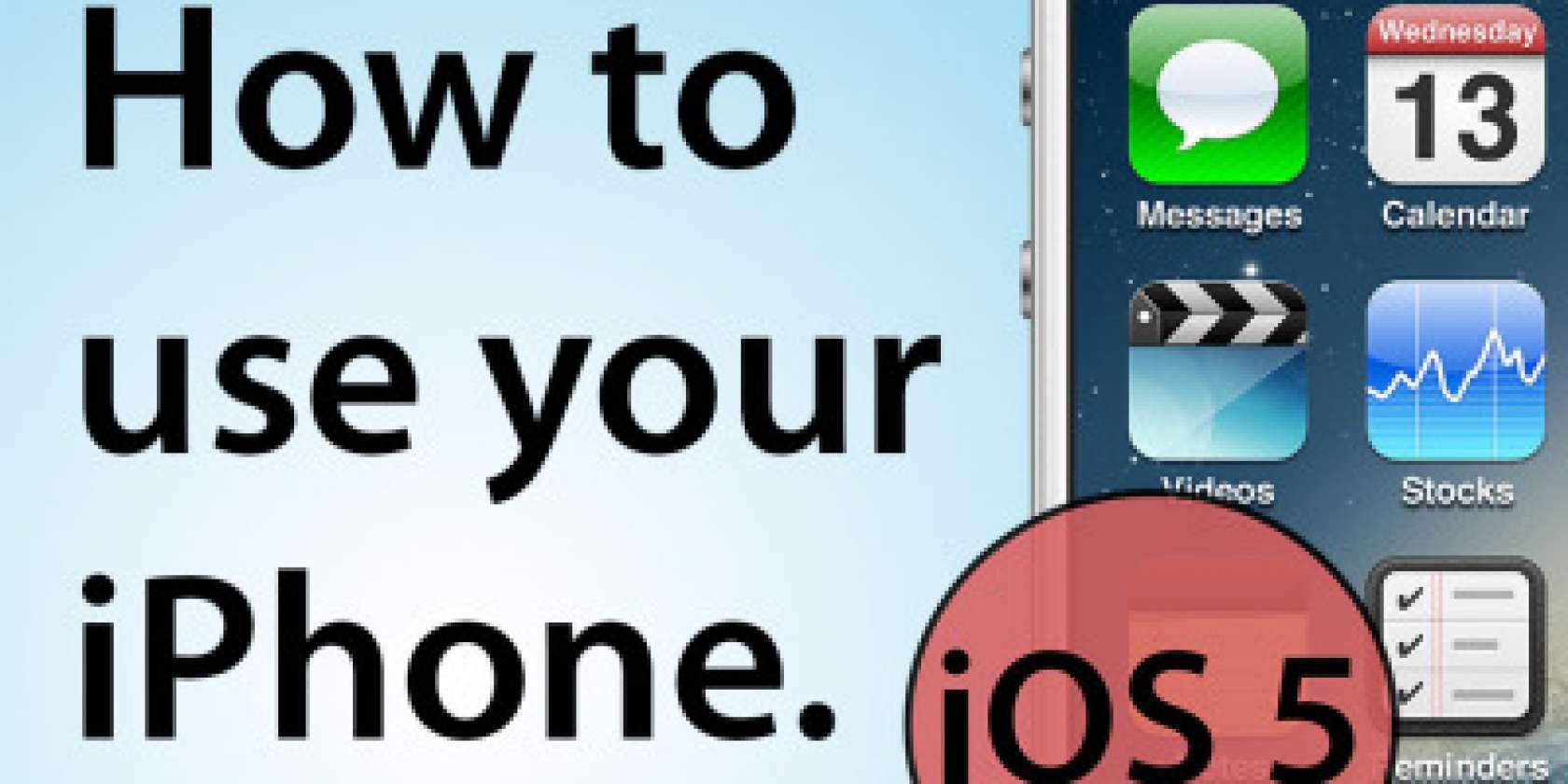The iPhone 2 was a unique and revolutionary device. It had an interface that was quite user-friendly, and its design was very minimalist. However, such a design did not mean that the iPhone 2 was entirely straightforward. Many of the iPhone's lesser-used, advanced features are hidden away, and Apple is not always the greatest when it comes to letting users know about those.
This intermediate guide hopes to help point these features out, and is a follow up to our Beginner's iPhone guide (also available for iOS6)
Book 2: Intermediate
Table of Contents
Lesson 1: Camera II

Both the iPhone 4 and iPhone 4S are equipped with very capable cameras. As is to be expected, the later model (4S) will produce better images, especially in low light situations, thanks to an improved sensor. If you're looking for more control over your camera, the ability to lock focus and exposure then you're in luck.
There are also a few extra features baked into the app to guarantee better results from your camera.
Grid & HDR
In the iOS Camera app tapping the Options button in between camera switch and flash toggle reveals two options - Grid and HDR.

Grid overlays a 3x3 grid over the viewfinder, which is designed to help you compose better pictures. You can use the straight edges of the grid to line up the perfect shot of a building or the horizon, or get really creative and adhere fully to the photographic rule of thirds.

The second option, HDR, takes a High Dynamic Range photo that attempts to evenly expose shadows, midtones and highlights using multiple exposures. Take note that while using HDR mode, moving scenes may appear blurry or experience ghosting due to the fact that your iPhone is taking multiple images and merging them together. Your viewfinder will display a note - "HDR On" at the bottom of the viewfinder while this mode is active.
Here is an example of a HDR photo taken with my iPhone 4, note the blurry pedestrians:

And here is the non-HDR version that was saved along with the above image:

By default your iPhone will save two images when you're shooting in HDR mode - a normally exposed non-HDR shot and the HDR shot itself. Both of these images will appear in your Camera Roll. If you would like to change this (so that only the HDR version is saved in this mode) then you can do so from the Settings > Photos menu; change Keep Normal Photo to "Off".
Locking Exposure & Focus
For even greater control over your photographs your iPhone also has the ability to lock exposure and focus. This will prevent the camera from refocusing or adjusting for changes in light for as long as the settings are locked. This can be used in both photo and video mode, and is especially handy if you find your phone constantly re-adjusting for small movements or light changes.
To lock exposure and focus (neither can be locked separately), first frame your shot and then tap and hold on the area you would like to focus on. The camera will lock the focus and adjust the exposure accordingly. To give an example of how this works I locked focus on the comparably dark table in the shot below:

The window and background are completely overexposed because I told my phone to focus and expose for the dark table. When your phone has locked the exposure and focus there will be a notice at the bottom of the viewfinder - "AE/AF Lock" - to notify you accordingly.
To revert to automatic focus and exposure simply tap anywhere on the screen.
Zoom
Finally, your iPhone features a digital zoom which is accessed the same way as you zoom in on photos and maps. To zoom in on the current screen pinch two fingers together and pull them apart. This is known as "pinch to zoom." The opposite gesture will zoom out.

Your current level of zoom will be indicated using the on-screen display as per the screenshot above. Bare in mind that this is digital zoom that stretches pixels, as opposed to optical zoom which uses optics to achieve a superior effect.
Test Yourself
- Take a HDR photo using the grid to line-up your shot
- Lock the exposure/focus and take a photo
- Take a photo using the zoom function and compare the results with a non-zoomed photo
Remember: If you're not entirely sure how to do any of these, refer back to the text and find out, the answers are above.
Lesson 2: Photo Editing & Exporting
Photo editing can be a time-consuming task, especially if you have to load your photos into an image editing program like Photoshop after transferring them. Thankfully your iPhone has some basic editing functions built-in that allow you to make minor adjustments to really spruce up some of your less impressive shots. Once you're done you can export your photos to a PC as you would any normal digital camera, or sync with iTunes.
Editing On Your iPhone
To edit a photo on your iPhone launch the Photos app from your home screen and choose a photo. With the photo displayed on the screen, touch the Edit button in the top-right corner of the screen to bring up the edit menu.

There are four options available while editing a photo, from left to right along the bottom of the screen they are:
- Rotate - rotates the image 90º anti-clockwise
- Auto-enhance - attempts to enhance the image using a predefined formula for boosting shadows and reducing over-exposure
- Remove red-eye - a simple tool for removing red-eye; touch the affected area to heal
- Crop - allows you to crop the photo to a smaller size, freehand or using constraints
The Rotate button is fairly self-explanatory, and allows you to rotate the image to an orientation of your choosing. Enhance is easily toggled, simply tap and wait for your image to be enhanced and tap again to remove the effect.
Remember: not every photo will benefit from artificial enhancement!

Red-eye removal is very easy to apply, and will only be required in photos where the flash has been used. Tap the affected areas followed by Apply to action your changes, if you make a mistake just tap the area again to remove the adjustment. Crop allows you to use pinch-to-zoom to frame your photo, as per the screenshot below:

Touching the Constrain button allows you to choose from a number of predefined constraints, including a square crop, 4x3 and 16x9:

When you're happy with the crop, tap Crop in the top-right corner to cut your photo down to size.
Finally to save your photo, hit Save in the top right corner. Note that any changes you make will overwrite the original image so don't make any changes you're not happy with before saving your edit.
Exporting Photo and Video
If you have paired your phone with a computer running iTunes it is possible to sync wirelessly in iOS 5, simply visit the Settings > General > iTunes Wi-Fi Sync option in your phone's options and tap Sync Now when you're on the same wireless network as the target PC. Plugging your iPhone into the PC or Mac your device is paired with an choosing Sync in the bottom right will also copy your photos to iTunes.
It is also possible to export your photos as you would with any digital camera - by plugging it into a computer and removing the pictures manuallyc. Windows users will see the Import pictures and videos using Windows option appear in the autorun window that shows up when you connect your iPhone.
Mac users will be able to do the same using iPhoto, and should see the option to import photos when the iPhone is connected. Windows users are able to navigate to My Computer > iPhone and find the DCIM/100APPLE folder if they would like to manually copy the files. Mac users will need to use a program like iExplorer to do this manually.
Remember: Using iCloud you won't necessarily ever need to export your photos manually as all shots will be pushed to your Photo Stream and are accessible and automatically imported on compatible devices. We will be covering iCloud in full in a future lesson.
Test Yourself
- Edit a photo with auto-enhance
- Crop photo to a square constraint
- Export your photos to a computer
Remember: If you're not entirely sure how to do any of these, refer back to the text and find out, the answers are above. If you have any other questions, please feel free to ask below and I will reply personally.
Lesson 3: Maps Introduction

By far one of the most powerful and convenient features on the iPhone is the Maps application. Powered by Google Maps, this functionality allows you to locate yourself, orientate yourself and view directions and traffic data while out and about. Thanks to Google's Places API it also possible to locate businesses and amenities, and share locations with friends.
Locating & Orientating Yourself
The Maps app will usually return you to your last query, location or set of directions when you launch it. To quickly locate yourself tap the pointer button in the lower-left-hand side of the screen so that it turns blue. This indicates that you are currently being tracked, so if you are walking, cycling or driving your iPhone will attempt to keep tabs on your location and centre the screen around you.
You can adjust the level of zoom (using pinch-to-zoom) once you're being tracked, and dragging the map to another location will stop tracking. While you're being tracked (i.e. the icon is blue) pressing the pointer button in the lower-left will switch the view to orientation mode. Using the phone's inbuilt digital compass, this will rotate the map depending on which way you are pointing and is perfect for orienting yourself and making sense of a busy map.

Finding & Sharing Locations
To find an address, type it into the search bar at the top. The iPhone will use your current location as a point of reference, though you'll want to be a specific as possible to avoid confusion. If your search returns a few possible locations, maps will prompt you like so:

Once you've located an address your phone will drop a red pin and label. Tap the blue arrow on the label to reveal a set of options, as per the screenshot below:

From this menu it is possible to share your location via Email, Message and Twitter as well as assigning the location to a contact, bookmarking it and finding directions (we'll be tackling directions in greater detail in a later lesson).
To the right of the search box is a blue symbol that looks like a book. From this menu it is possible to look up addresses by contact, though this relies on the address data being present in each contact's entry. This is also where you will find your history of past Maps searches and bookmarks for quick-access:

Dropping pins is another quick way of sharing or using a location. To drop a pin tap and hold over the location then release your finger to drop the pin. It is not possible to have multiple dropped pins on the map at once (though it is possible to have a red search pin and a purple dropped pin). Once you're happy with the placement of your pin, tap the blue arrow on the label to share the location, add to contacts and so on.

Test Yourself
- Locate yourself, then find out which direction you're facing
- Find your house or apartment on a map
- Share your current location with a friend via email
- Add a place you've found on maps to your bookmarks
Remember: If you're not entirely sure how to do any of these, refer back to the text and find out, the answers are above. If you have any other questions, please feel free to ask below and I will reply personally.
Lesson 4: Google Sync

Unfortunately the iPhone doesn't natively support push via IMAP for your Gmail (Google Mail) or Google Apps accounts. What this means is that your Gmail account will have to query the server to fetch new email instead of receiving messages in real-time. Another problem when adding a Gmail account via IMAP is the inability to delete messages - instead the delete button simply archives the message so it's never actually deleted.
Luckily there is a way to add a Google account that plays nicely with Google Sync, the company's own email, calendar and contact sync service.
Adding The Account
If you've already added your Google/Gmail account via IMAP (i.e. using the standard add Gmail account option) then visit Settings > Mail, Contacts, Calendar, choose the account and turn the settings to "Off". This way you can always revert to the account if need be, and safely delete it later once Google Sync is up and running.

Go back to the Mail, Contacts, Calendar menu and tap Add Account then Microsoft Exchange. In the available fields, type the following:
- Email - your full @gmail.com, @googlemail.com or @otherdomain email address. You may see an "Unable To Verify Security Certificate" notice – don't worry, just click cancel and continue
- Domain - leave this blank
- Username - your full @gmail.com, @googlemail.com or @otherdomain email address
- Password - the password you use to access the account you are adding
- Description - a name for the account of your choosing, e.g. "Work"

Tap Next and another field titled Server will appear. Into this type: m.google.com then hit Next again:

If all goes well you will see a few ticks appear next to the information you have entered followed by an option to sync Mail, Contacts and Calendar.

Finishing Up
If you intend to use your phone to respond to meeting requests and invitations then ensure both Mail and Calendar are turned on. If you choose to sync Contacts as well you will be asked whether you want to replace your entire address book with your Google contacts or keep your current numbers on your phone too. If you decide to replace all of your contacts make sure you have them backed up via iTunes sync or iCloud.
Last of all hit Save to save your newly created account and launch the corresponding apps (Mail, Calendar and Phone/Contacts) to make sure everything has synchronized.
Note: Google Apps users will need to ensure that their administrator has enabled the Google Sync service on the domain. If you are encountering problems, try contacting the administrator and ensuring Google Sync is available.
Test Yourself:
- Add your Gmail account and check the fetch settings
- Delete an email message (i.e. send it to trash, not archived)
Remember: If you're not entirely sure how to do any of these, refer back to the text and find out, the answers are above. If you have any other questions, please feel free to ask below and I will reply personally.
Lesson 5: Typing II

If you're bilingual and would like to be able to type in multiple languages then your iPhone will allow you to do so. In fact, you can even type in two different languages in the same fields simply by switching keyboards with a button. Another handy feature is the ability to add shortcuts to oft-used words or phrases to cut down on typing time when you have to send a quick message.
Languages
Your iPhone has two language controls – the core language in which your phone's operating system is displayed and languages for typing. To change your phone's core language visit Settings > General > International and change the Language setting to something of your choosing.
If you are just interested in typing in multiple languages then navigate to Settings > General > Keyboard > International Keyboards and tap Add New Keyboard... and choose from the list of available keyboards. You can further modify keyboard settings in this menu by tapping a keyboard you have already added, as per the screenshot below:

To delete a keyboard, tap the Edit button on the International Keyboards page in the top right-hand corner.
Remember: While using an international keyboard all text that you type will be subject to that particular language's dictionary and autocorrection. To access an international keyboard, touch the globe icon in the bottom left corner of the screen whenever the keyboard is accessible. Touching this icon again will cycle through the keyboards you have enabled, including Emoji.
Autocorrect
Autocorrect is a feature that detects misspelled words and attempts to correct them for you. By default your iPhone will have this feature enabled but you can quickly disable it by going to Settings > Keyboard and turning Auto-Correction to "Off". While you're there you can also modify some other settings:

- Auto-Capitalisation - auto capitalises the first letter after a punctuation mark, corrects common names and the personal pronoun "I"
- Check Spelling - will highlight misspelled words with a red underline
- Enable Caps Lock - enables typing only in capital letters by quickly double-tapping shift (the button turns blue)
- "." Shortcut - disable this to stop your iPhone putting a full-stop and space (". ") when you double-tap the spacebar.
Autocorrect is quite a handy feature, though it will often correct words unnecessarily (for example if autocorrect does not recognise a brand or place it often autocorrects to a similar "valid" word). After you have used autocorrect for a while it will begin to learn not to correct words you often use that are not in the dictionary.
If you find that autocorrect has just corrected a word you didn't want it to, press backspace once and wait. You should see your previously typed word appear (occasionally with other suggestions) like so:

If you misspell a word that's not picked up by autocorrect (or you've turned it off and left spelling check on) you can tap a word with a red underline to bring up a list of suggestions, like so:

Sometimes autocorrect will even predict the word you're about to type, at which point you can just press the spacebar to accept the change:

To cancel an autocorrection, touch anywhere in the suggested word box.
Shortcuts
In the Settings > General > Keyboard menu there is also an option titled "Shortcuts". This feature allows you to assign your own short-hand phrases to save time when typing. The default shortcut, "omw", translates to "On my way!" when typed in any text area in iOS. A few other handy ones to add yourself are:
- myemail - never type your full email address out again
- myaddr - ditto, except for your address
- mymob - your mobile number
Add your own phrases and shortcuts using the Add New Shortcut... button.

Test Yourself
- Add an international or emoji keyboard, then remove it if you no longer intend to use it
- Make a few intentional spelling mistakes and practice accepting and rejecting autocorrect suggestions
- Add some oft-used phrases to your shortcuts and try them out
Remember: If you're not entirely sure how to do any of these, refer back to the text and find out, the answers are above. If you have any other questions, please feel free to ask below and I will reply personally.
Lesson 6: Mail II & Exchange
If you've got more than one email account then you'll be pleased to hear that your iPhone eats email for breakfast. It's really quite simple to add multiple accounts, as well as manage and control which email address to send from and add attachments to your outgoing email. Do you or your company rely on Microsoft Exchange for email? No problem, that's built-in too!
Managing Multiple Email Accounts & Fetching
In the previous course tier (basic, lesson 12) you learned how to add an email account to your phone. This can be repeated as necessary until all your email accounts have been added, and it is even possible to switch off email without removing the account in the Settings > Mail, Contacts, Calendar menu by tapping the account and turning Mail "Off". This is handy if you use a Calendar linked to a Google or Google Apps account but don't need the inbox functionality.

One of the most important settings to define when adding multiple email accounts is your default account. This is the account that all mail will be sent from unless you specify otherwise. You can set your default account in the Settings > Mail, Contacts, Calendar > Default Account menu.
To change this setting on a per-message basis, first compose a new message and tap the Cc/Bcc, From: field. A new field will appear titled From:. Tap this and make your choice from your available accounts:

It is also possible to change how frequently your phone will receive new email. If you have a lot of email accounts connected, your phone will use a lot of battery in its default push notification mode. Push is the quickest way of receiving new email, as new messages are "pushed" to your device. Push will also use more battery, so it's possible to turn it off and check at regular intervals instead:

You can access this option in the Settings > Mail, Contacts, Calendar > Fetch New Data menu. You can also define these settings on a per-account basis by choosing Advanced in this menu, perfect if you don't need personal email pushed to your device but value push for work.
Attachments
There is no formal way of adding an attachment to an email in the Mail app. There are ways around this, and the easiest is using the iPhone's inbuilt copy and paste functions. If you're sending multiple photos you might want to use the technique you learned in lesson 9 (beginners tier).
To add photos to an email message (videos depend on the size, but will often be too big to send via email), find the photo you would like to send in your photo library - you can also use Safari to copy images from the web - then tap and hold until the Copy option appears:

Return to your email and tap once where you would like the image to appear until you see the Paste option:

Select Paste and your image will then be added to your email message like so:

Exchange ActiveSync
Your iPhone can make use of your Exchange email, calendar and contact list. The setup is a little more complicated than your average account, and you'll need a few Exchange details ready:
- Email and password
- Domain
- The Exchange server's front-end address (though this is not always necessary)
Exchange ActiveSync is compatible with iOS running on Exchange Server 2003 SP2, Exchange Server 2007 SP1 and Exchange Server 2010.
To add an Exchange account visit Settings > Mail, Contacts, Calendar > Add Account and choose Exchange. Input the required information into the fields and follow the setup as you would with any other email address.
Once you've added an Exchange server you should check everything is working in the Calendar app. Don't forget to tap the Calendars button and make sure the newly added Exchange calendar is ticked and visible.
For further information see Apple's Exchange iOS documentation for enterprise.
Test Yourself
- Ensure your default email address is the one you intend on using the most
- Add an image from Safari to an email
- Add your Exchange account and check your calendar (if you have one)
Remember: If you're not entirely sure how to do any of these, refer back to the text and find out, the answers are above. If you have any other questions, please feel free to ask below and I will reply personally.
Lesson 7: Calendar II
There are some advanced calendar functions that your iPhone is capable of since the last major update, iOS 5. In order to access some of these functions you will need to have a compatible account, such as a Microsoft Exchange account that's set to sync both Mail and Calendar or a Google Sync account that is setup according to the instructions in lesson 4 in this tier.
For specific instructions on setting up for a certain account or server type contact the provider, or have your employer set up the account on your device for you.
Responding to Invitations
When you receive an invitation on your iPhone you should receive a pop-up notification that requires immediate attention, as per the screenshot below:

Tap View to be taken to the event in your Calendar app to view further details. Depending on the event permissions you may be able to edit, view the guest list or invite others to the event also. For now though, pay attention to the responses along the bottom of the screen:

- Accept - adds the event to your calendar with a coloured dot to denote which calendar the event belongs to (to see available calendars, tap Calendars [top left] in the Calendar app)
- Maybe - adds the event to your calendar complete with coloured dot but the event will appear greyed out to indicate your response.
- Decline - the event is not added to your calendar
Whatever your response may be the Calendar app will return a response to the invitee to indicate them of your availability. You should also be able to view your pending (unanswered) invitations using the Invitations button in the bottom right corner of the Calendar app.
Creating Events & Sending Invitations
To send invitations along with a new event, you must first have an account capable of doing so. If you have a Google account, set it up according to the instructions in lesson 4 (this tier) or if you have a work Exchange account that you depend on ensure your employer provides you with the correct credentials (or better still sets it up for you).
To create an event, tap the plus "+" button in the top-left corner of the Calendar app. If you have multiple calendar accounts installed scroll down and tap Calendar to make sure the correct account is selected:

If you select a compatible account you should see a field appear (it may have already been there) titled Invitees.

Tap the Invitees field to add contacts. Entries from your address book will be auto-suggested as you type, or you can enter email addresses one by one. When you're finished, fill out the rest of the fields with the desired information and tap Done to finalise your event and send out invitations.
Subscribing & Creating Repeat Events
If you would like an event to repeat – i.e. a deadline or weekly meeting – then it is possible to add repeat events to your calendar on the Add Event screen. Tap the plus "+" to create a new event, choose your Calendar and input details then tap the Repeat field.

Remember: You can also edit existing events to behave in a similar fashion. Find an event on your calendar, tap to view it and then choose Edit in the top right corner. Here you can use the Repeat field to add repetition, and it's also possible to specify a date when the event should cease repeating in the End Repeat field.

Test Yourself
- Create an event and invite a friend
- Set-up a repeat event with an optional date on which the event should stop repeating
- Edit an event
Remember: If you're not entirely sure how to do any of these, refer back to the text and find out, the answers are above. If you have any other questions, please feel free to ask below and I will reply personally.
Lesson 8: Safari II

Your iPhone's browser comes with a few extra features added in the latest iOS update to make saving links and images as well as reading large passages of text easier. What's more, once you've set up iCloud (which we'll be featuring in a future lesson) your bookmarks and Reading List items will sync across devices, so you can save a link in the morning on your Mac or iPad and pick it up again on your iPhone at lunch time.
Safari Reading List & Saving Images
While browsing the web on your iPhone you may come across a link you'd like to save for later, though not necessarily a permanent bookmark you want to keep around forever. For these tasks Safari has a built in "read it later" solution called Reading List.
Once you've found a website, article or image you'd like to save for later, tap the Share button (box with an arrow pointing to the right) and choose Add to Reading List from the menu.

Items that have been added to your Reading List can be found in the bookmarks menu, accessed by tapping the Bookmarks button (which resembles an open book):

Then choose Reading List at the top of the menu:

You should see two available tabs - All and Unread. Once you've read an item in the Unread section it will be archived and available under All. You can add all sorts of content to your reading list using this method.

If you find a picture and would rather save it to your iPhone (it will appear under Camera Roll in Photos once you have done so) simply tap and hold over the image until you you see the Save Image option pop up:

Safari Reader
Reader is a great addition to Safari and makes reading non-mobile optimised websites and long passages of text much easier on your iPhone's 3.5" screen. The reader option will appear automatically for supported content and can be accessed directly from the browser's address bar at the top of the page.
If you can read a particular article or website using Reader then you will see the option at the top of the screen like so:
Tap it and Safari will reformat the page for mobile viewing:

For greater ease and readability you can change the font size using the top left "Aa" button, and quickly access the share menu using the Share (box with arrow) button. When you're done reading, tap Done to return to the standard page view.
Adding Websites to the Home Screen
Another potentially very handy feature is the ability to add websites you frequent to your home screen, so that they appear alongside your apps. There are a plethora of web apps that support this feature and some even run full screen. For this section I'll be using a small avatar creation service called Eightbit.me [Broken URL Removed].
Visit the website you would like to add to your home screen:

This particular web app relies on the home screen functionality, and is already telling us what to do. To add any website the method is the same - tap the Share button and choose Add to Home Screen.

Give the bookmark a name, or just go with the default and tap Add:

The app will be added to your main menu, tap it to launch. This particular shortcut takes advantage of the whole screen, and behaves just like a dedicated app:

Test Yourself
- Add an item to your Reading List then access the item
- Read a regular MakeUseOf article using Safari's Reader
- Add a bookmark to your home screen
Remember: If you're not entirely sure how to do any of these, refer back to the text and find out, the answers are above. If you have any other questions, please feel free to ask below and I will reply personally.
Lesson 9: Reminders

While Calendar alerts are great for remembering meetings and birthdays, Reminders have another purpose. If you think of the Reminders app as more of a to-do list than a plan of upcoming events then you'll get the most use out of it. You can even set up shared lists between family members or coworkers to better organise your personal and business tasks, using iCloud.
Lists
Your iPhone's reminders are organised into lists, which you can access by tapping the list button in the top left corner (a symbol with three horizontal lines):

Here you can switch between different lists and create new ones. To create or delete an existing list, tap Edit in the top-right corner.

You'll see the familiar delete icons (red badges with a single line in the middle) on existing lists and the option to Create New List... at the bottom - tap it, name your list and tap Done. To delete, tap the red badges to the left of each item followed by Delete.
You can also search all future and past reminders from this menu using the search bar at the top of the screen.
Adding Reminders
Get back to the main Reminders view by hitting Done in the top-left hand corner. Notice the two options at the top centre of the screen - List and Date. List is the standard view that shows upcoming items on each list, whereas date will organise your to-do list by upcoming reminders and dates each item was completed. List view is often more useful for an overview of upcoming reminders, though if you'd like to find out when you completed that last report or the last time you bought milk then Date view has its advantages too.
In List view, the name of the current list you are viewing will be displayed on-screen, and swiping left and right will allow you to jump quickly between each one, with the far-left list always displaying completed tasks.
To add a new reminder tap the plus "+" button next to the name of the list you are currently viewing:

Start typing to add an entry and tap Return to quickly add an item (repeat as necessary). Once you've added a few items you can choose whether or not to receive an alert about it or not. Tap an item on your list for advanced options:

If you tap Show More... you will see even more options from which to choose, including Priority for setting urgency and Notes for any extra details related to the entry. Tap Remind Me to schedule an alert. You can choose from two options - On A Day and At a Location.

Note: Location-based reminders are a great idea, and have many uses. However, remember that if you have such an alert set your iPhone will periodically check for a location fix to see whether you're near the alert destination. This will consume considerably more battery than if you were to set a standard timed reminder instead.
To cross an item off your list, simply tap the checkbox next to the entry.

Test Yourself
- Create a list in your Reminders app
- Add a high priority item and set a timed alert
- Cross completed items off the list and find them again
Remember: If you're not entirely sure how to do any of these, refer back to the text and find out, the answers are above. If you have any other questions, please feel free to ask below and I will reply personally.
Lesson 10: iBooks

The iPhone 4 and 4S are equipped with Apple's beautiful Retina display that makes reading text a surprisingly pleasant experience. What better way to take advantage of this than with iBooks, Apple's own eBook reader and store. You can buy, download and read on the go plus if you use an iPad or iPod Touch in addition to your iPhone, iBooks will sync your progress across devices.
Get iBooks
While iBooks is an Apple application, you're going to need to download it from the App Store as it doesn't come preloaded on your iPhone. To do this, either click this link if you're reading on an iPhone, or:
- From your Home Screen, find and open the App Store
- Tap the Search tab and type "iBooks" followed by Search
- Choose the top result, tap Free then Install.
- Input your Apple ID password (the same as your iTunes or iCloud password) and hit OK.
Once you've got iBooks on your device you can move it to a folder or another home screen. When you launch it, you should see an empty shelf, like this:

It's best to think of your iBooks bookshelf like a home screen. Your downloads are organised into vertically-scrolling collections. You can swipe between collections as you would do on your main Home Screen, and by default there are two collections already made: Books and PDFs.
Tap the name of the collection you are currently viewing (i.e. Books) to be taken to the collections page:

Tap New to create a new collection or Edit to amend any collections you have already created.

Pull down the screen over the bookshelf to see two more options - Search and View. The search bar is a quick way to find books within a collection, and the other two buttons modify the view. Tap the list icon (three horizontal white lines) in order to filter by titles, authors and categories and view books by their named title rather than cover image.

There are three options to choose from when adding reading material to iBooks:
- iBookstore - the store built-in to the application
- Web - PDFs & ePubs can be added directly from within Safari
- iTunes - sync your ePubs & PDFs with your Mac or PC
In addition to this, iBooks supports three main formats: ePub, PDF and the recently introduced Apple-only iBooks Author (.IBA) format.
Adding Content From The Web
Safari has native support for PDF files, so PDFs will open within the tab your are currently viewing. ePubs do not behave in this way, and must be manually added to iBooks in order to be read.
When you open a PDF in Safari, it will open and provide two options at the top of the screen - Open in... and Open in "iBooks":

Tapping the former option reveals a list of applications you have installed that support the format, e.g. Dropbox. The latter option will open the PDF in iBooks (and save it, under the PDFs collection). Bare in mind you can just read the PDF using Safari too.
ePubs are slightly different, the will open and show the familiar Open in... and Open in "iBooks" options with a small icon in the centre of the screen. Tap Open in "iBooks" to save the book to your shelf under the "Books" collection.

To add content from iTunes, first add your supported filetypes to your library using the File > Add To Library option, then sync iTunes with your iPhone.
The iBookstore
If you would like to be able to browse available purchases and access thousands of free books thanks to Project Gutenberg then the iBookstore is only a tap away and can be found in the top right corner of the screen.

From here you will see five tabs along the bottom of the screen for navigation. Once you've found a book you like you can tap on it to find out more:

To download a sample tap Get Sample and iBooks will download and place a small sample of the book (denoted by a red "Sample" banner) into your Books collection. Tap Store to return to the item once you've had a quick read and decided whether to download/purchase it or not.
To download a book either tap its price (if it's a paid offering) or the word Free followed by Get Book. Much like downloading an app from the App Store, you will need to input your Apple ID password to confirm your actions.
If you have already downloaded a sample, iBooks will replace the sample with the full version once your download has been completed.

Organising Titles & Reading
Once you've downloaded a few titles you can organise them using the Edit button on the main bookshelf view. First tap Edit, then select as many books as you would like to move or delete followed by the Move or Delete buttons in the top right corner.

If you have downloaded a title from the iBookstore, read it and want to delete it then go ahead as you can access your past purchases from the Store view under the Purchased tab. Books that you have added from Safari or via iTunes Wi-Fi sync will not appear here.
To read a book, simply tap it. Navigation is simple - tap at the edge of a page to change pages (or swipe as if you were turning the page), tap Library to return to the bookshelf or tap the list view item to view the table of contents (next to Library).

There are three buttons in the top right, with the first being the Fonts button. This menu allows you to change the screen brightness, font size, choice of font and select another theme from a choice of Normal, Sepia and Night.

You can use the search (mangifying glass) option to find passages of text or specific page numbers:

And bookmarks can be added with a simple tap in the top-right corner:

Finally at the bottom of the page it is possible to use the slider to navigate large portions of text in one go. Also note the text in the right corner denoting how many pages are left of your current chapter or section.
Test Yourself
- Download iBooks from the iBookstore
- Download a couple of samples from the Featured section
- Find and download Alice's Adventures in Wonderland by Lewis Carol (it's free)
- Create a new collection for novels
- Set up iBooks as you like it using the Fonts menu and do some reading!
Remember: If you're not entirely sure how to do any of these, refer back to the text and find out, the answers are above. If you have any other questions, please feel free to ask below and I will reply personally.
Lesson 11: Newsstand

Another new feature that made it into iOS 5 is Newsstand, a virtual magazine shelf that allows you to read, buy and subscribe to digital editions of your favourite magazines. Newsstand operates in a slightly different way to the App Store's usual downloads, and will always appear as a folder on your Home Screen. For this reason, it is unfortunately not possible to hide Newsstand inside another folder if you don't intend on using it.
Using Newsstand
Newsstand actually uses the App Store directly to download its content, but as mentioned previously it operates differently to your average purchases of apps, music and videos. Tap Newsstand to see your current magazines in a folder view, like so:

If this is the first time you have used the feature then you'll see a similar empty Newsstand with a notice telling you to go to the App Store to download magazines and newspapers. Touch Store to load the App Store and a list of available magazines. The first thing you will probably notice is that all the magazines are listed as "free":

These "free" magazines are simply placeholders that sit in Newsstand, and clock in at a couple of megabytes each. Touch a title to learn more about it, and if you'd like to add it to Newsstand touch the Free button followed by Install App.

You'll need to enter your Apple ID password to confirm the download, then the magazine will be added to Newsstand like so:

Each Newsstand magazine behaves like an app, with each acting as a landing page for browsing and purchasing issues and subscriptions. The first time you launch a magazine you will probably be prompted to allow the pushing of new issues and notifications to your device.

If you choose to allow this setting your magazine of choice will notify you when a new issue becomes available. If you decide to purchase a subscription this setting will push the new issue directly to your device once released, ready for reading.
Some apps will also ask you to restore past purchases, but if you've not made any then you can just dismiss the prompt.

Purchasing Issues & Other Operations
Each Newsstand magazine app (i.e. each publication) will be slightly different and offer different options.

Some magazines, such as Digital Camera magazine, offer free previews of each issue, whereas other magazines have yet to implement this option. Similarly, certain publications will make some entire issues available for free.

To download an issue tap its price and confirm your selection. Once the download is complete it will be available for reading from within the app, so for example Digital Camera magazine uses a tab called Library to store your purchases and downloads.

Many of the publication apps will include an option to restore your previous purchases which is especially handy if you're migrating from one device to another or would like to re-read a back issue. Again, the location of such an option will vary with each publication but it should always be there.

Once you have downloaded your issue you can view it from the corresponding app in both portrait and landscape modes. There are three buttons for navigation (left to right) - Back which ends the reading session, Print which allows you to print the current page and the Overview button which allows you to quickly preview pages and skip to a specific point in the issue:

Double-tapping zooms the current view and you can drag, slide and use pinch-to-zoom to navigate your way around the magazine. Portrait view is adequate for reading one page at a time, though landscape will generally fit a double page spread on your screen.

Some magazines contain interactive elements, and these often include URLs and email addresses. Tapping either would visit the URL in Safari or begin composing a new email in Mail, respectively.
Removing Magazines
You can remove a magazine from Newsstand the same way you would any other app. Don't forget that if you have purchased past issues of a publication and decide to remove the app, you will still be able to access past purchases using the Restore Purchases option.
To remove a magazine, open the Newsstand folder and tap and hold an item until it begins to wiggle. You can then tap the cross "x" that appears on the magazine cover to remove it from your device.

Test Yourself
- Browse the Newsstand store for magazines you're interested in
- Download a few magazines, preview a few issues and look for a free issue to read
- Remove any magazines that you no longer want
Lesson 12: App Store

Arguably one of the most popular reasons for owning an iPhone (or iPad and iPod Touch) is the rich availability of apps available in the App Store. Apps are what make the iPhone such an adaptable and powerful device, and the App Store is the gateway to this functionality. In order to use the App Store you'll need an Apple ID which you can do on the Apple ID homepage or from within your device in the Settings > Store menu. Bare in mind that you'll need a valid form of payment (credit card, debit card and in some regions PayPal) to register to your account, even if you intend on only downloading free apps.
Browsing The App Store
The App Store is comprised of several main areas, accessed via tabs at the bottom of the screen:

- Featured - apps that have been featured by Apple, also contains links to App of the Week and Game of the Week
- Categories - a browsable index of apps divided into categories and sub-categories
- Top 25 - the current "App Store charts" with options for the current top paid, top free and top grossing apps available
- Search - A simple search bar which will suggest apps as you type
- Updates - where updates to currently installed apps are listed
The Featured tab is where you're likely to find the current big releases and popular apps for your region. At the top of this screen there will always be links to the App of the Week and Game of the Week, selected by Apple.
Categories is perfect for browsing for specific types of apps. Notice the icon next to each category - this corresponds to the current most popular app in that category, and will change depending on what's on top.

Top 25 lets you browse the charts. At the top of the screen you can choose between free, paid and top grossing apps. If you scroll to the bottom you can load 25 more, and you can keep doing this until you have loaded a list of 300 apps.

Search is fairly self-explanatory and is great for finding apps quickly or browsing by developer (i.e. search for "Namco" or "Sega" to list their releases):

Downloading Apps
To view an app in greater detail, tap it. To download, either tap the Free button (for free apps) followed by Install App or tap the price button (e.g. $1.99) followed by Buy App. You will need to enter your Apple ID password for each app you download, free or paid.

If the app has the option, in-app purchases will be listed at the top of the page and remember you can't buy in-app purchases from the App Store. If you scroll down the page you'll see an area for screenshots which you can navigate by swiping left and right.

Below the screenshots are even more options, including a 5-star based rating system (with half star increments). Tap the rating bar to view reviews left by users, you can also hit the Write a Review button to leave your own rating and review.

There are also options for sending the app to a friend via the Tell a Friend button, and App Support which is usually a link to the developer's website. Paid apps will also have an option for gifting and where applicable the option to Gift This App will let you buy it for someone else - all you need is their email address (this email address does not need to be their Apple ID, any email will do).
Updates & Past Purchases
The Updates tab lists all current available updates for apps that you have installed. The current number of available updates will be displayed on the App Store icon via a small red badge, and on the Updates tab. The screenshot below shows a phone that hasn't been updated for a while:

Updating this many apps at once, by hand, would obviously take a while. This is where the Update All button comes in handy. Tap it, input your Apple ID password and watch as your apps update one-by-one. Note that while an app is updating it cannot be used, and instead shows a status bar with the progress of the update.
The Updates tab also has an option at the top of the list titled Purchased. This is where all the apps you have downloaded can be recovered. This is a comprehensive list of all your downloads - free and paid.

Note: If you purchase apps or media using your Apple ID in one country, e.g. United States then in order to access those apps you will need to enter a valid United States payment card or PayPal account. If you move overseas and want to change to a different app store (e.g. United Kingdom) then the apps that you purchased with your US credit card won't be available until you switch back to the US store with valid US payment card and billing address.
Test Yourself
- Check out what's hot at the moment on the App Store
- Browse the top 50 free apps
- Tell a friend about a cool app or, if you're feeling generous, gift an app to a friend
- Review and rate an app
- Update any apps that require it and check out your past purchases