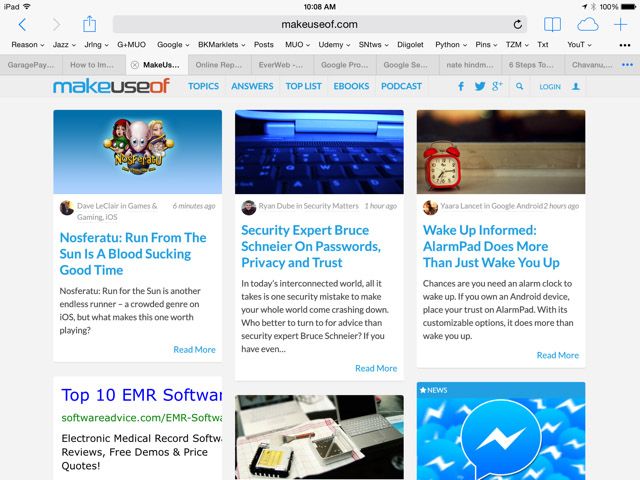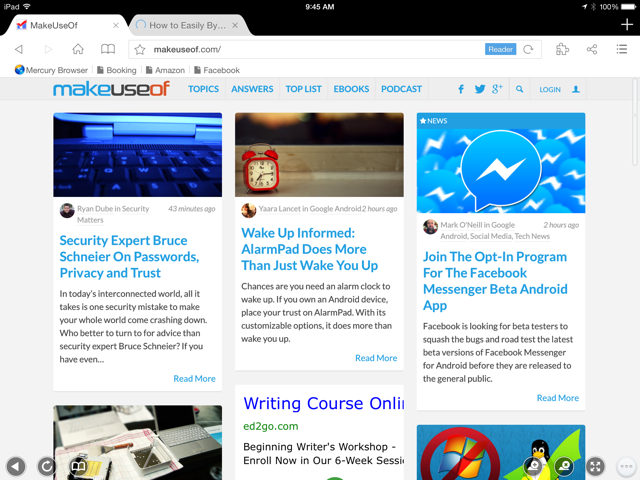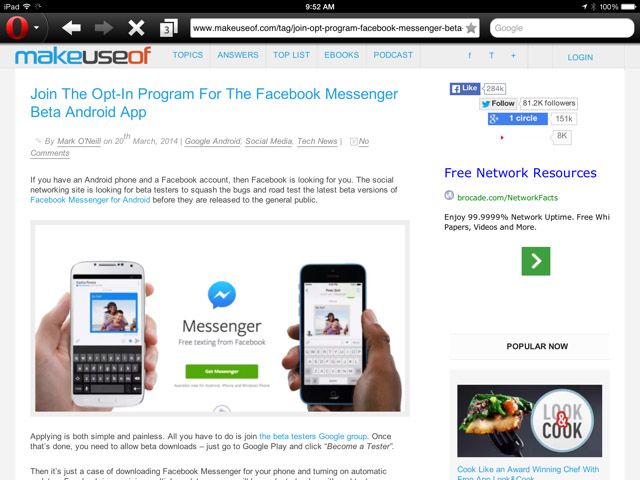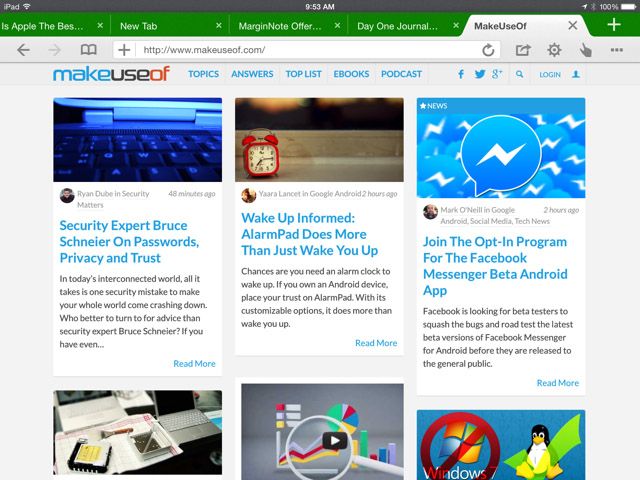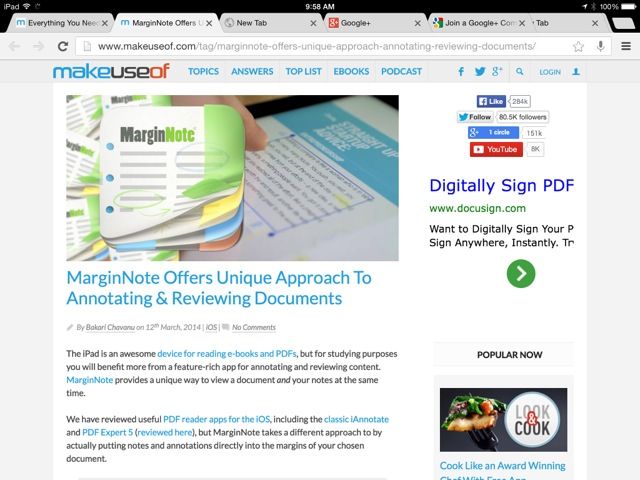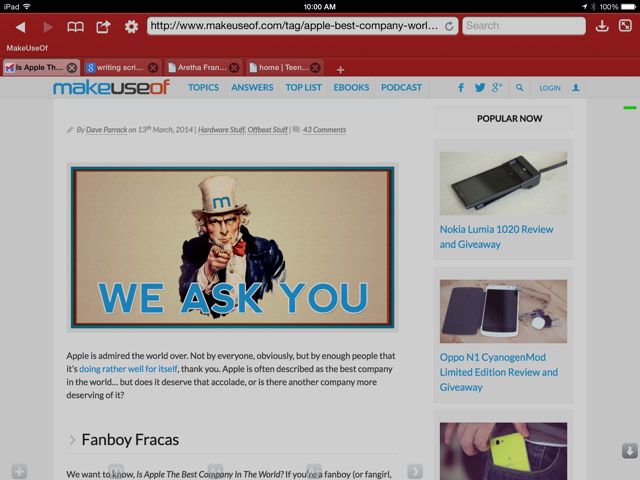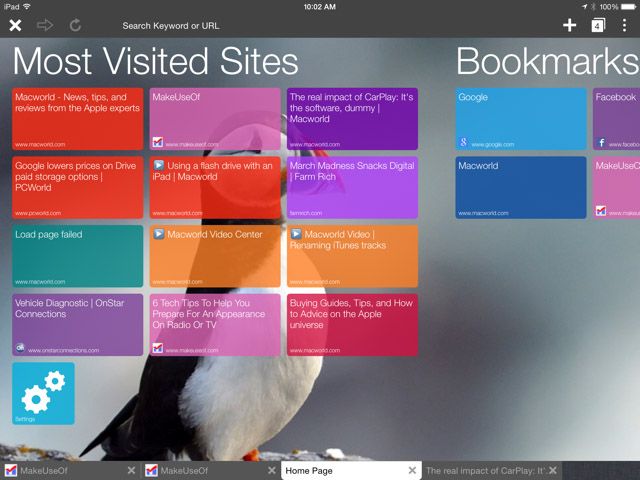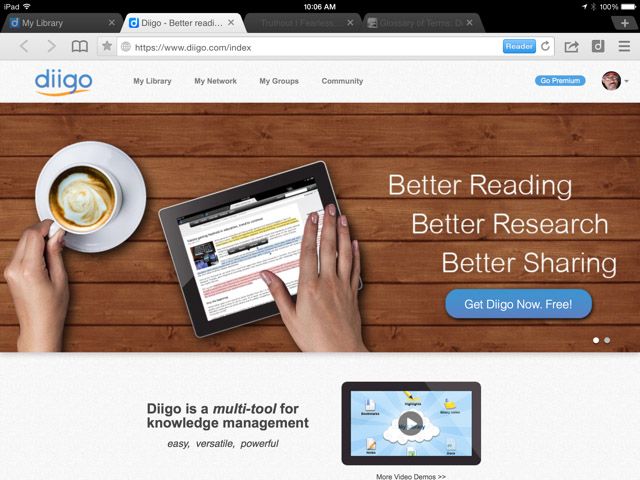Safari is the iPad's default web browser, but that certainly doesn't mean it's automatically the best tool for the job. When it comes to adjusting font size, conducting research or viewing Flash videos it doesn't hold a candle to some of the alternatives on offer.
The iPad, be it the full-size or mini, is a great device for browsing the web, and we have reviewed most of the leading third-party browsers available. Today we're looking at the best browser for a variety of different purposes: extensive reading, research and privacy, to name but a few.
Shared Features
Unless otherwise noted, all of the browsers mentioned below include a speed dial view of bookmarked websites, URL sharing to Facebook and Twitter and some form of private browsing. Long pressing on links in these browsers typically results in a pop-up menu for opening (or copying) the selected link in a new tab or page. Only only one of these browsers, Puffin, contains full support for Flash video. Most of the browsers are free downloads, or have free versions to test out before you buy.
Safari
iOS 7's modernised version of Safari is perfect for iPad users fully immersed in the Apple ecosystem. The browser includes iCloud sharing for syncing bookmarks and saved webpages across all your devices (provided you use the Safari browser), and for also sharing links to Mail and Messages.
Pros: Syncing bookmarks and web pages between devices. Clean UI, with somewhat unobtrusive bookmark bar, and an omnibox search/URL entry field.
Cons: No adjustable font size on webpages, no support for Flash videos and no advanced finger gesture for switching between tabs. It's also difficult to preview and navigate between ten or more opened tabs.
Mercury Browser Pro ($0.99) [No Longer Available]
Mercury Browser Pro probably has the most features out of all the browsers included in this review, except for one. Open and moveable tabs are easy to view, with a sliding bookmarks panel, and a button for full screen viewing.
Pros: Mercury appears to download pages faster than Safari, and includes dozens of options for multi-touch gesture navigation of pages, and an optional right-side fast scrolling bar. It also includes password protection, link and file sharing to Google+, Evernote and Dropbox, and a few annotation tools. It also uses the omnibox for search and URL entry.
Cons: Mercury uses website icons in its speed dial, instead of a preview of a website pages.
Read our full review of Mercury Browser Pro.
Opera Mini (Free) [No Longer Available]
Opera Mini is another comparably fast browser (better on some sites than others), which tucks its bookmarks, tabs, and browser history inside the toolbar, providing a little more space for the web page you're viewing. On other hand, accessing bookmarks and tabs requires an extra tap.
Pros: Bookmarks can be synchronized between devices using Opera account and links can also be shared to Google+ (among others). The app also includes large drop-down tab previews that make easier navigation between pages.
Cons: There's no consolidation of the search and URL field, nor is there multi-touch gesture navigation or single tap privacy mode, though web data can be manually cleared.
Read our full review of Opera Mini.
Dolphin (Free)
Dolphin's user interface closely mimics Opera, using a hidden sidebar view of bookmarks and browser history, with an option for full-screen viewing. Dolphin also features the ability to create custom finger gestures for linking to specified websites and navigating between pages, making it a powerful and customisable solution.
Pros: In-app brightness and dimming control for night reading, as well as medium and large font size options. Desktop mode, omnibox search and URL entry and the ability to share files to Evernote and Box are all very handy. Dolphin supports link sharing between Safari, Firefox and Chrome desktop browsers using a Dolphin account.
Cons: Using finger gesture requires an extra tap, and you can't set a custom homepage. Despite the included link sharing, there's no option for bookmark syncing.
Chrome (Free)
Google's Chrome is a cross-platform desktop and mobile browser which makes it easy to access your Google accounts on any device. The UI for the iPad version of Chrome is similar to Dolphin, with bookmarks and most visited bookmarks assigned to separate pages, instead of a bookmarks bar. There is naturally a big push for Google services (Drive, Maps, Gmail and G+) within the app.
Pros: Bookmarks sync with desktop Chrome, as do passwords and open tabs between all devices. Chrome features omnibox search and URL entry, and the ability to open tabs in Incognito mode to browse pages privately. Also features gestures for switching between tabs by swiping from the edge of the screen.
Cons: The browser uses generic bookmark icons instead of website previews. There's no multi-touch gesture navigation, and accessing bookmarked pages or history requires two or more taps. Switching to another Google account requires several taps. Page downloads and rendering is slower than all other mobile iPad web browsers, at least in these tests.
Atomic Web ($1.99) [No Longer Available]
Atomic Web will be most useful to users who take advantage of the many customisable options and navigation options in the form of multi-touch gestures. The theme can be changed, the bookmark bar is optional, and the tabbed display can be hidden. Different font sizes can also be saved for different websites.
Pros: Dozens of multi-touch gesture options and customisations, including the ability to show or hide the bookmarks bar, and to choose between desktop style tabs or list view. There are assorted buttons for clearing all tabs, saving pages to Pinboard, Delicious, and Pocket. The browser also features passcode protection, and the ability to import and export bookmarks.
Cons: There are no options for omnibox search and URL entry, or a pop-up menu when long pressing on a link. Pages seemed to load a little slow.
Read our full review of Atomic Web.
Puffin ($3.99, Free)
Puffin has the best, most iOS 7-ified design — with over a dozen themes to choose from — of all the browsers under review, and it's one of the few iPad browsers on the market that actually supports Adobe Flash. Your frequently visited webpages appear on the home page, in addition to a speed dial page, and a sliding bookmarks bar.
Pros: Adobe Flash support on the iPad! Pages can be saved or opened in Pocket, Readability, and link sharing includes Google+. Also placing the tab bar at the bottom of app seems less obtrusive.
Cons: No passcode protection and some slower performance let Puffin down. Adding and accessing bookmarks, browser history, and saving pages to other sites requires one or two extra taps, and there's plenty of space in the sliding menu bar to make these features more accessible.
Read our full review of Puffin browser.
Diigo (Free) [No Longer Available]
Diigo is the perfect web browser for students or those of you who need to annotate text as you read and research. Diigo's bookmarking service enables users to annotate web pages and save those annotations to their Diigo account where they can be reviewed and shared. The UI for the iPad version of Diigo is similar to the Chrome and Mercury Browsers, with drop-down bookmark and browser history, and an unlimited number of open tabs. There's also a dedicated space for accessing saved Reading List articles.
Pros: Strong annotation tools, adjustable font sizes, screen brightness control, and an option for three-finger swiping between open tabs. There's also an option for showing or hiding the bookmarks bar, and links can be shared to Pinterest, Tumblr and Evernote.
Cons: You can't clip whole pages to Evernote, only the page title and URL.
Read our full review of Diigo.
And the Winner Is?
Atomic Web and Diigo are my favorites, though I still also use Safari because of its ubiquitous bookmark syncing, and the fact that I make use of the iCloud Reading List feature. Each of the above browsers are useful for different purposes, and all of them, except for Chrome, have good web download speeds.
If you do a lot of reading and web browsing on your iPad, I highly suggest installing at least two or three different browsers on your device – you never know when you might need them.
Which browser do you use on your iPad? Why is Chrome so slow? Is Flash really necessary at all? Let us know in the comments, below!