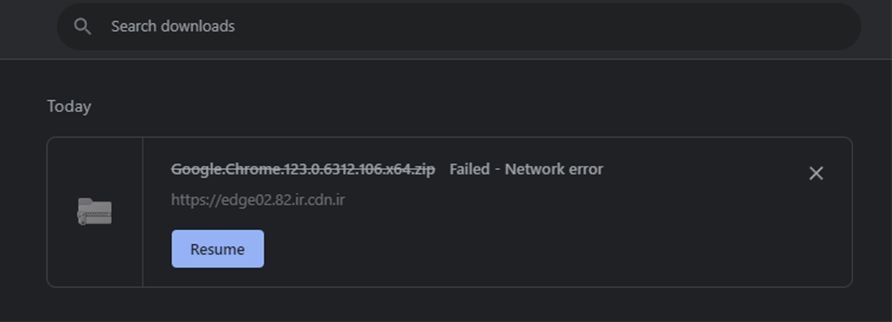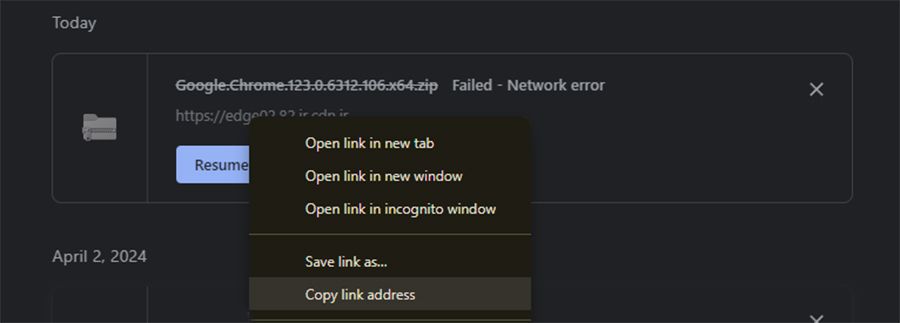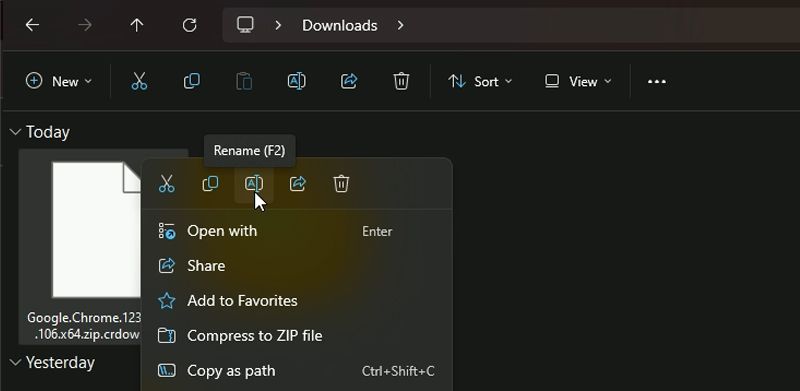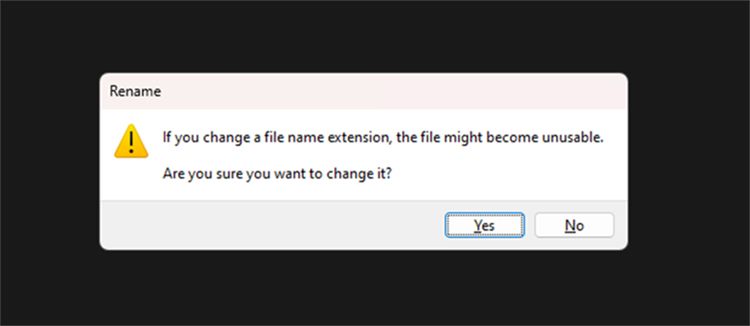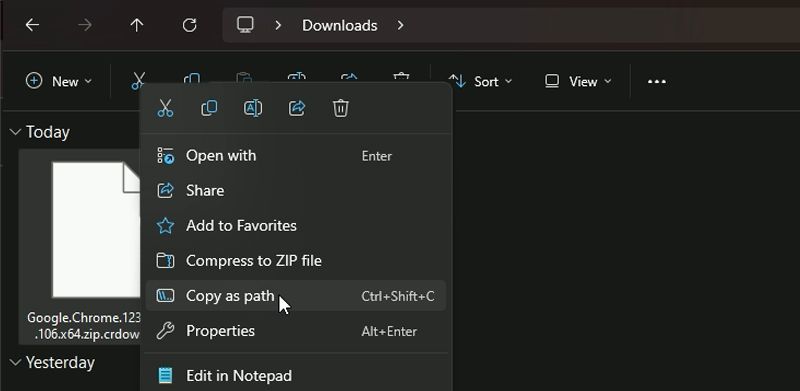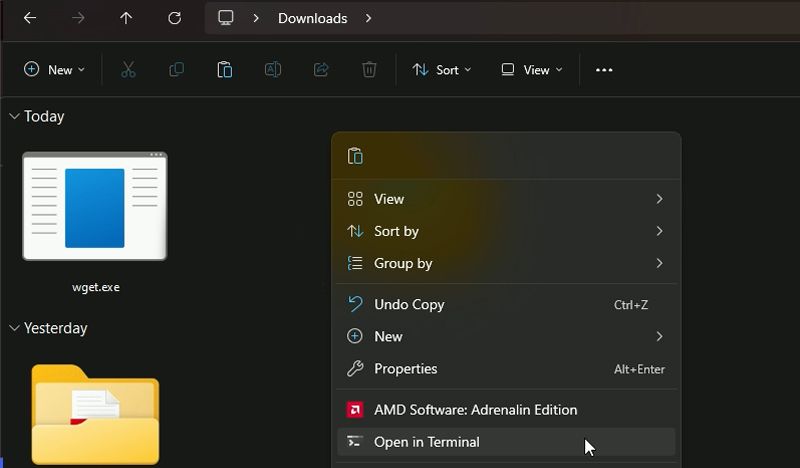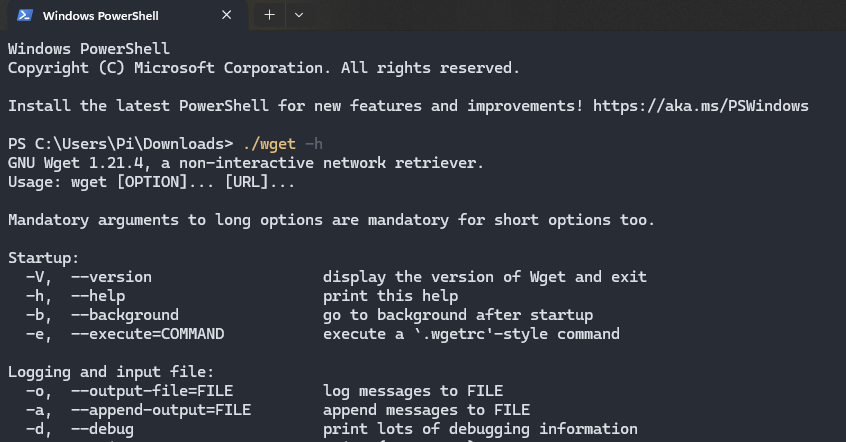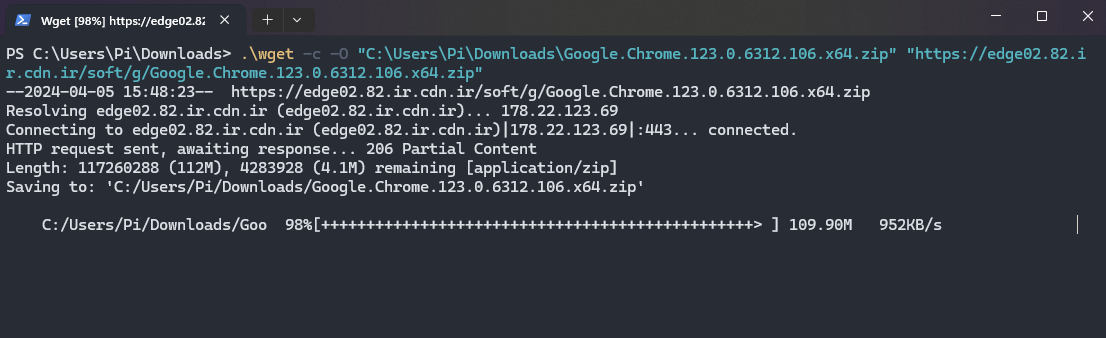Quick Links
Key Takeaways
- Chrome creates .crdownload files while downloading. Once complete, it renames them without the extension.
- Incomplete downloads result from various factors such as server issues or corrupted files. Wget can help resume them.
- Chrome's download manager may not always work. Consider using third-party download managers for better functionality.
Downloads getting interrupted can be frustrating, especially when you've been waiting a long time for a large file to download. Downloads can fail for many reasons, and when they do, they usually leave an unusable .crdownload file behind. But fear not, there are ways to resume interrupted downloads in Google Chrome and get those files downloaded successfully.
What Is a CRDOWNLOAD File?
When you start a download in Google Chrome, it creates a temporary file with the .crdownload extension. This file serves as a placeholder, storing the downloaded data as it comes in. As the download progresses, the .crdownload file grows in size. Once the download has finished successfully, Chrome renames the file, removing the .crdownload extension and replacing it with the correct file extension.
If the download was interrupted for some reason, the incomplete file retains the .crdownload extension. This indicates that the download process wasn't complete.
Why Was My Chrome Download Interrupted?
Interrupted downloads aren't always Chrome's fault. There are a few reasons why a partial or incomplete download can occur:
- The web server doesn't allow you to resume a download and forces it to start from the beginning.
- If your internet connection is slow or the server gets overloaded with requests, then a timeout can result in incomplete downloads.
- The source file is corrupted. In such a case, you'll experience a partial download no matter which browser you use.
When a download is interrupted, you usually have the option to resume it. However, you might sometimes have to download the file from scratch because Chrome can't detect the .crdownload fragment you just downloaded.
If you're on a limited bandwidth plan or your ISP throttles the data after you exceed the fair usage limit, the consequences of an interrupted download can prove expensive. We'll show you how to resume failed downloads in Google Chrome.
If you're unable to download any file with any browser, then the culprit likely isn't Chrome. Refer to our guide on what to do when no files download on Windows to diagnose and fix this issue before proceeding.
1. Use Chrome's Download Manager to Resume Downloads
The simplest way to resume a failed download in Chrome is through the browser's built-in download manager. Press Ctrl + J or click the Options (three vertical dots) dropdown menu and select Downloads to open the download manager.
In the list of downloads, find the failed item and click Resume. If everything goes to plan, your download will resume from where it got interrupted.
Unfortunately, Chrome's download manager doesn't always work as intended. Many users agree that Chrome's download manager is slow, and errors like Download Failed Network Error are too common. If this method doesn't work out for you, move on to the next.
2. Resume Interrupted Chrome Downloads With Wget
If the download fails to resume in Chrome, you can try Wget. It's a free, command-line tool to download files from the web. Wget can work with the .crdownload file to resume the download without forcing you to start the download over. It works brilliantly over slow or unstable network connections, and if a download fails, it'll keep retrying until the whole file downloads to your computer.
Here's how you can use Wget to resume interrupted Chrome downloads.
Download Wget
There are many versions of Wget available for Windows. Head to Eternally Bored to download the latest 1.21.4 64-bit build. In this case, the Wget.exe file suffices; you don't need to download the zip file. If Chrome can't download the file, download Wget with a different browser.
If you think you're going to use Wget frequently, it's wise to set it as an environment variable in Windows. Otherwise, you're ready to move to the next step.
Get the File's Download URL
Before you download a file through Wget, you need two essential bits of information: the download URL and the location of the CRDOWNLOAD file. You can get the download URL from Chrome's download manager.
- In Google Chrome, press Ctrl + J to open the download manager.
- Locate the file, right-click the file's website, and select Copy link address.
This will copy the download URL to your clipboard. You'll need this soon, so paste it somewhere like Notepad.
Rename the CRDOWNLOAD File
Chrome downloads are stored in your Downloads folder by default; this is also where you'll find the .crdownload file of an incomplete download. The .crdownload extension is a byproduct of Chrome, you can neither open nor convert it to another format.
To resume the download with Wget, you need to remove the .crdownload extension from the file's name. To do so, right-click the .crdownload file and select Rename. Remove the .crdownload extension from the end of the file and press Enter.
A message will warn you that the file might become unusable if you change the extension. Click Yes. If you get a file in use error, find the cause and close it. Whatever happens, do not close Chrome as this will delete the .crdownload file.
Once you've renamed the file, right-click it and select Copy as path to get the file address. Jot this down too as you'll need it in Wget.
Resume Your Download with Wget
Now it's time to use Wget and finally get the download going. Go to the folder where you've stored Wget.exe, right-click on a blank space, and select Open in terminal.
Once inside the terminal, run the code below to check whether everything's working:
.\wget -h
Got a long list of commands? Good news! Wget is functioning properly. The command to resume your Chrome download in Wget is below:
.\wget -c -O "[file-path-of-the-crdownload-file]" "[download-URL]"
The -c here instructs Wget to accept partially downloaded files, and -O stands for output document file. Replace the parameters in square brackets with the addresses you copied in the previous steps. Remember to remove the brackets ([ ]) and enclose the addresses in quote marks (" ").
Your command should look like this:
.\wget -c -O "C:\Users\Pi\Downloads\Google.Chrome.123.0.6312.106.x64.zip" "https://edge02.82.ir.cdn.ir/soft/g/Google.Chrome.123.0.6312.106.x64.zip"
Input the command in the terminal and press Enter to resume the download.
Wget will now start resuming the download. Once the download is complete, you'll see the output path. This will be the same folder as the original file by default.
3. Use Third-Party Download Managers
While Google Chrome has improved in terms of stability, the native download manager lacks essential features like scheduling, sorting, and resuming downloads. If you're someone who frequently downloads large files, there are plenty of great file download managers that provide much more than what Chrome does. These download managers also have improved resume functions, which means you'll less commonly need to restart your downloads from scratch.
Alternatively, you can also use download manager extensions for Chrome. These extensions integrate a better download manager into Chrome and add new features like scheduling and setting a speed limit.
Unfortunately, download manager apps and extensions can't resume your interrupted Chrome download, but they can help prevent it from happening in the future. Interrupted downloads can be a real pain, but with a little know-how, they don't have to spell the end for your download efforts.