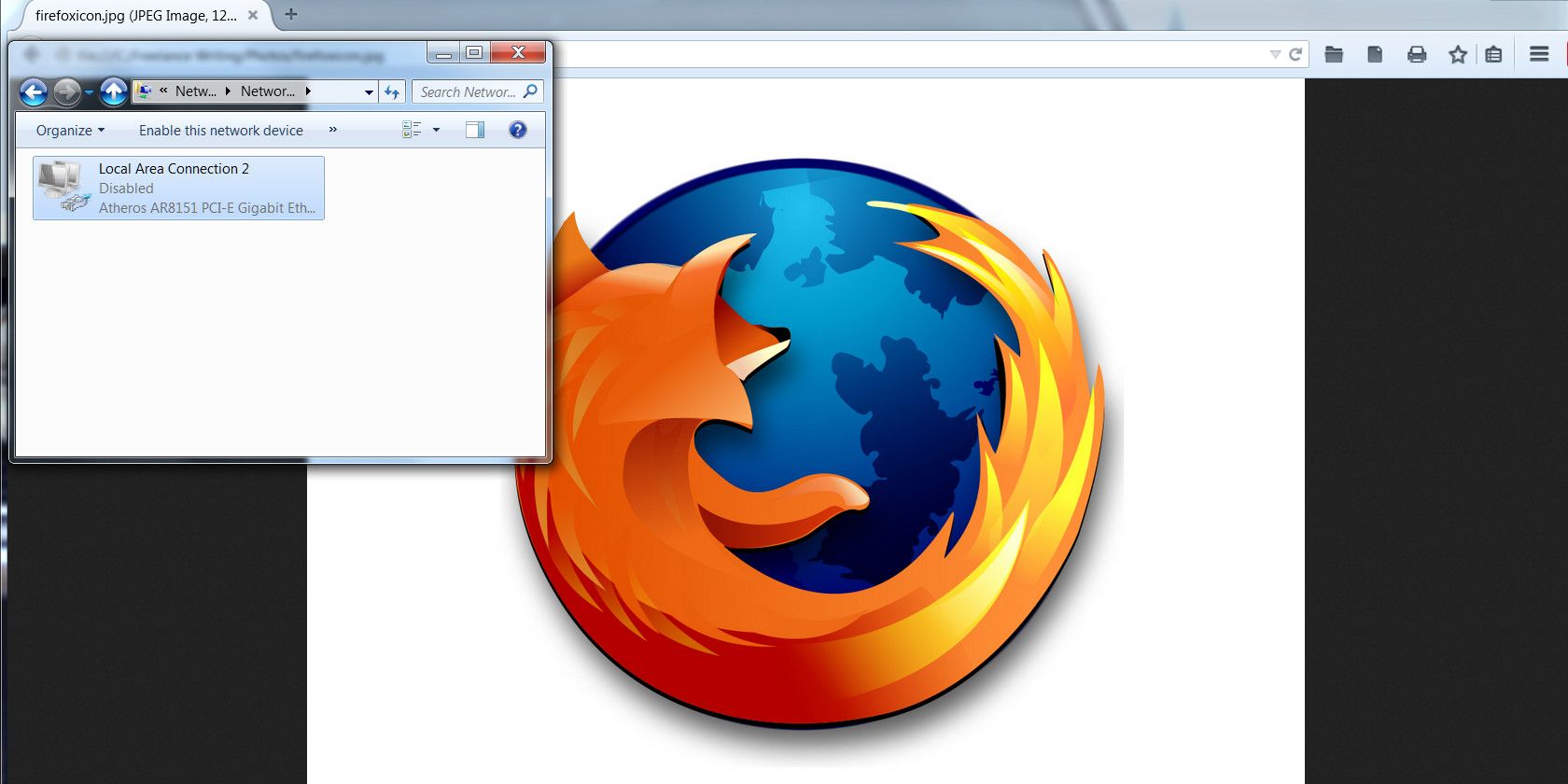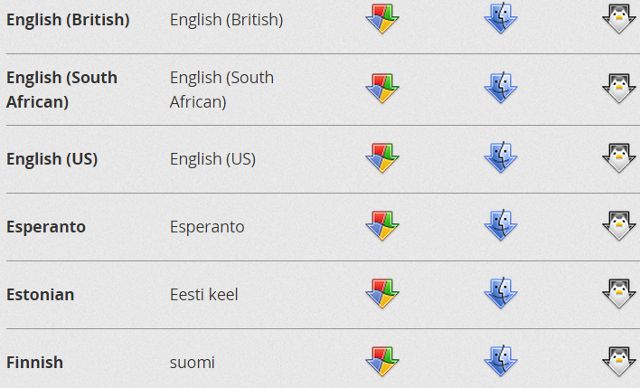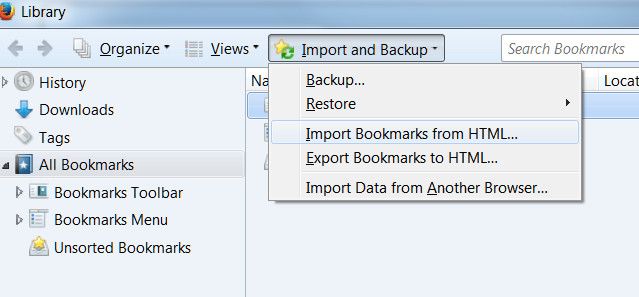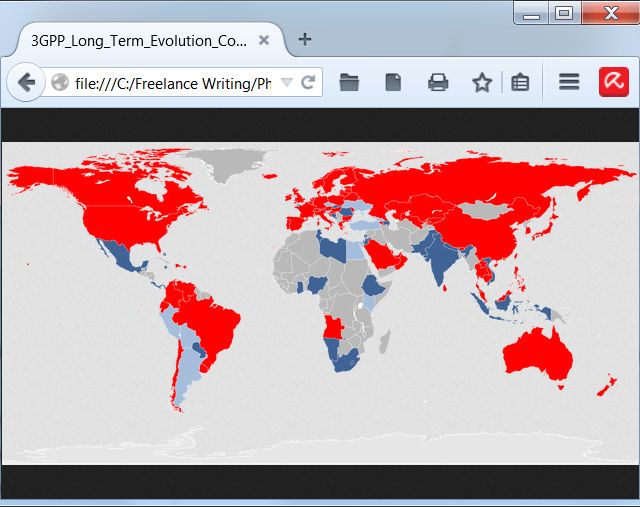Mozilla Firefox is a web browser so by definition it's meant to work on the web. Yet like most software Firefox is sometimes put to work in situations beyond what was originally intended. It can be used offline as an image viewer, a document browser or as a means to test website code in a virtual environment before it goes live. Here's how to install and use Firefox efficiently on a computer that lacks an Internet connection.
Obtaining The Firefox Installer
The executable that you grab when you normally click the "download Firefox" link on Mozilla's website is not, in fact, Firefox, but instead a downloader that grab Firefox for your machine (Unless you're on OS X. Mac users always receive the full installer). This means you won't be able to use that file to install Firefox on an offline machine. Trying to use this stub installer will result in a "your download was interrupted" error.
You can side-step this by downloading the full executable. To do so visit the Firefox download page but don't click the big green button. Instead look underneath it for the "Systems & Languages" link. This will provide you with a long list of versions each flanked by full installers for Windows, Mac and Linux. Assuming you'd like English you can simply select English (US or British, as you prefer). What you'll receive is the same as what you'd receive if proceeding with a normal online installation.
The executable file works just like any other, which means you can transfer it to a USB drive, an SD card or CD-ROM and install it from that media on your offline machine. Mozilla does not offer a CD-ROM or USB drive with Firefox so you'll have to grab the installer yourself through an online machine or have a friend do it for you.
Transferring Bookmarks From Another Firefox Install
It may seem odd that someone would want bookmarks in an offline browser, but bookmarks can in fact reference any item that the browser can open including images, text documents and .PDF files. Offline users may want to transfer this data from Firefox on another computer or from a backup file, but the online sync feature obviously won't work in this instance.
Fortunately, Mozilla makes it easy to backup and transfer bookmarks the old-fashioned way. Just open the Bookmarks menu and then click Show All Bookmarks. This will display the Bookmarks window. Hit the Import And Backup button and then click Backup to send your bookmarks to a .json file. Transfer that file to your offline rig and follow the same steps but hit Restore instead of Backup at the end. Click the .json file and you're set. Note that this method will replace any existing bookmarks.
If you'd like to add bookmarks instead of replacing those that exist (if any) you can use the HTML format instead. Importing from HTML simply adds bookmarks to Firefox. The existing bookmarks are not affected in any way. HTML is a widely recognized format, too, so it can be used to transfer data from Chrome and Safari, both of which can export bookmarks in HTML format.
Working Better Offline
One of the most interesting features of Firefox is its customizable icon-driven menu. This gives users control over the options that are available. As you might expect the default configuration essentially assumes online use. You'll want to switch out some features to use the browser offline.
To do this just open the menu (its icon is in the upper right and looks like three horizontal lines) then click "Customize" at the bottom. You'll be able to see the options for yourself, but I have some recommendations.
Begin by ditching the New Private Window and Add-Ons icons. These aren't of use offline and can be safely ignored. Then add the Open File, Save Page and Print features to the toolbar. You can do this simply by dragging them there or by right-clicking each and choosing Add To Toolbar. Finally, remove the download manager and the Google search field by right clicking those icons and selecting Remove From Toolbar.
The result will look like the screen shot above. In this configuration you can open, save and print files without accessing the menu and no space is wasted by features you can't see offline.
Alternatively, you can expose a wide range of menu options in the Customize field by clicking Show / Hide Toolbars and then selecting Menu Bar. This will add an old-fashioned text menu system to the top of the Firefox windows. From there you can open, save and print files, edit bookmarks, view your history and access developer tools. Users who prefer an old-school look will love it. It's also easier to use on low-resolution monitors, as the new icon-driven Firefox menu is large and unwieldy at 720p and below.
Firefox Is Great Offline
Firefox is almost as handy offline as online. It shines a free file viewer that can be used with a broad range of documents including text files, image and saved web pages.
Have you ever used Firefox offline, and if so, what did you use it for? Let us know in the comments!