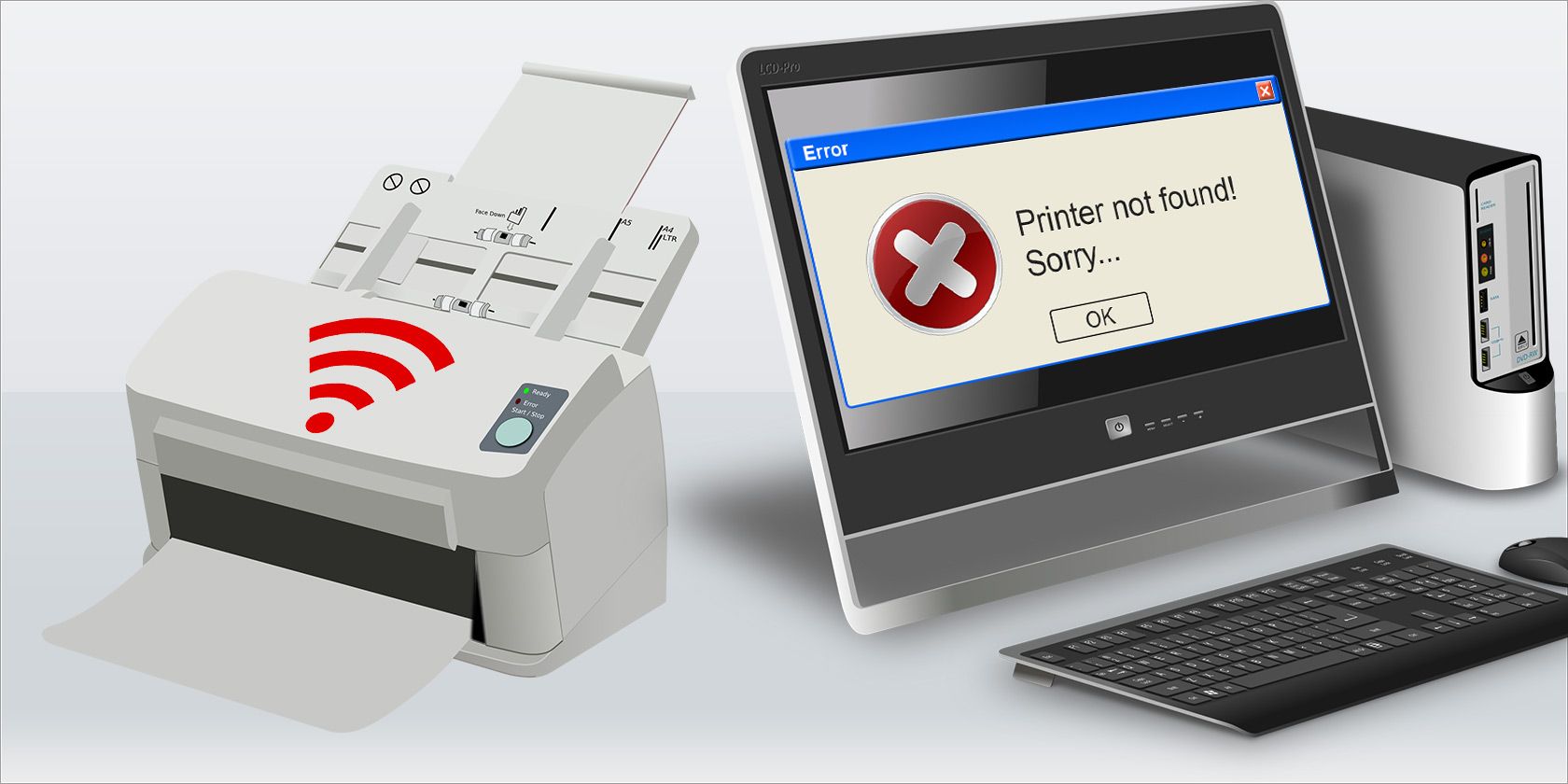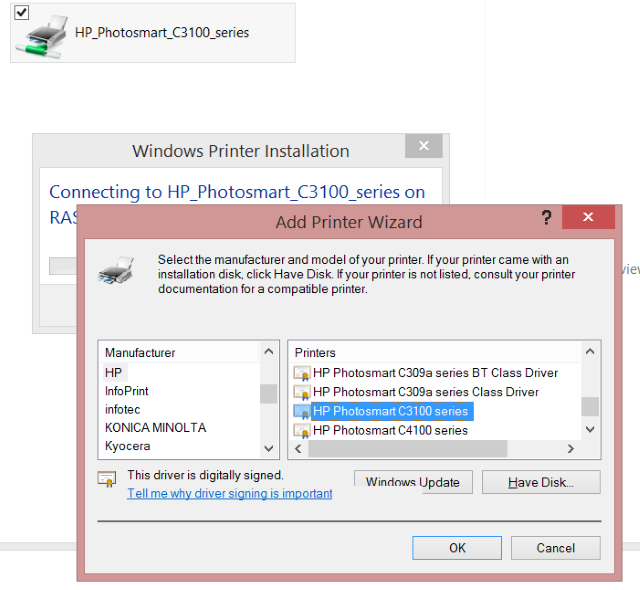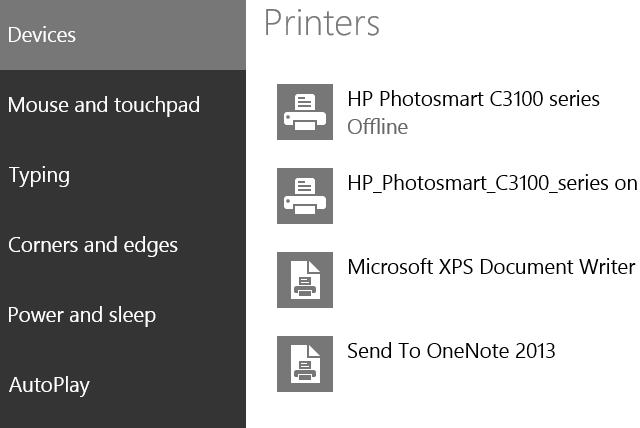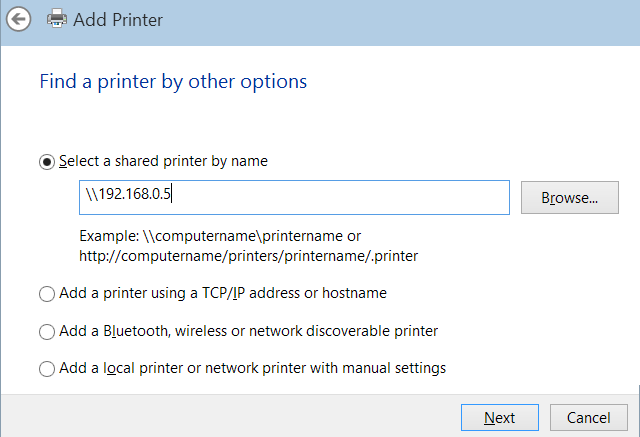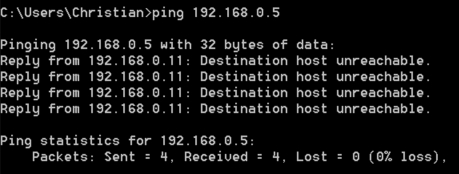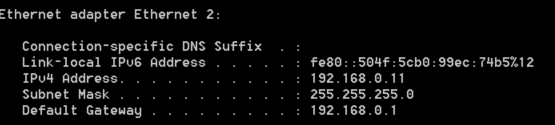Wireless printing is an extremely convenient feature of modern printers, but it doesn't always run smoothly. Are you having problems connecting to your wireless printer? Perhaps you're looking for a way to make a cabled printer accessible wirelessly? Use these tips and tricks to achieve wireless printing Zen.
Connecting To A Wireless Printer In Windows
The hype would have you believe that wireless printing is as simple as unboxing a new WiFi enabled printer, connecting it to your network and then hitting the print button from an application on your PC.
It is often not this simple.
Although Windows 8 saw a revised printer driver architecture intended to simplify installation across ARM and 32-bit and 64-bit devices, establishing a connection to a wireless printer in Windows remains a challenge, regardless of the make and model.
What should happen is that with the printer connected to your home network, you open Windows Explorer and find it listed as a device on your network. From here you can right-click and select Connect to add it.
Alternatively, opening the Charms bar in Windows 8, tapping PC Settings > PC and devices > Devices > Add a device will also add the printer to Windows.
You can also use the traditional Windows method of opening Control Panel > Hardware and sound > Devices and printers > Add a printer to scan your network for the printer. With this method you can Browse the local network for the printer, connect by entering its device name, add a printer using the TCP/IP address, and connect to any network discoverable wireless printer.
Each of these methods requires you to specify a printer driver as part of the setup.
Installation Problems? Try These Tips!
When a printer won't install or connect correctly, the reason is usually simple. The problem is that working out exactly why the connection cannot be made can prove to be a drawn-out process.
Is The Printer On Your Network?
By default, the printer should appear in Windows Explorer, even if you're not connected to it. If this doesn't happen you should use all tools at your disposal to confirm that the printer is connected to your network.
During setup, the device should display an IP address, or have the option to display this in the settings (almost all wireless printers have a small display). Use the ping command in the Windows command line (best launched by pressing Windows+R then typing cmd and hitting Enter) to confirm the device can be reached from your computer. (You might also consider setting a static IP address for the device, so you always know where to find it. Check the device documentation on how to assign a static IP.)
If finding the IP address is proving difficult, connect to your router (almost always the gateway IP when you enter ipconfig in the command line) in your browser to check what the IP address is for your printer.
Can you see the printer using either of these methods? If not, try resetting or switching off at the mains for a few minutes and starting again. Restarting Windows during the same time frame is a good idea too.
Wireless Proximity
Place your computer and printer close together in order to ensure that there is no issue with distance when setting up the wireless connection. If this works, spend a few moments running text prints from different parts of the building to see where the blind spot might be. Should the blind spot be in an important location like your office or living room or some other area you use regularly for computing tasks, consider setting up a wireless repeater.
Use A Different Driver
Often printers are compatible with drivers from older models. For instance, you might own a brand new HP printer, and have difficulty installing the driver to use it wirelessly. Spending a few moments looking for the driver to an older model with similar features can give you the results you're looking for.
Don't Have A Wireless Printer? 5 Alternatives You Can Try
Not everyone has a wireless printer; not everyone feels justified in spending money on a device that does the same as the one they already have, only with fewer cables.
Fortunately, this doesn't mean that you cannot enjoy wireless printing. All you need is a device to act as a print server. This might be a website setup for cloud printing, another computer (a Raspberry Pi can be used), or even a USB network hub as illustrated in our summary of the three easiest ways to share a printer. Another way might be to use your SD card as a disk, saving the data (documents, photos, etc.) from one device and then printing directly from the SD card if your printer has a card reader.
Finally, you can share a printer within your home network in Windows 7 and printer sharing in Windows 8 works much the same.
If you're baffled by any of the terms in this article, please see Joel's explanation of various popular wireless networking terms.
A Better Understanding Of Wireless Networking Can Help You
When setting up a wireless printer, it is a good idea if you actually recognise what you're doing; that is, connecting the printer to your wireless network, where it will sit as a device along with your computer, tablet, smartphone, perhaps your media centre as well.
With that connection made, it should be a simple task to connect your PC to the device and start printing across the network. The tips above should help to resolve the majority of issues, but for a better understanding of the concepts see Matt Smith's Connected: Your Complete Guide To Home Networking guide and The Easy Guide To Computer Networks which can be downloaded as a PDF.
Do you have any tips you would add? Is there a tried-and-tested fix to wireless printing issues that you always rely on? Share your thoughts in the comments.