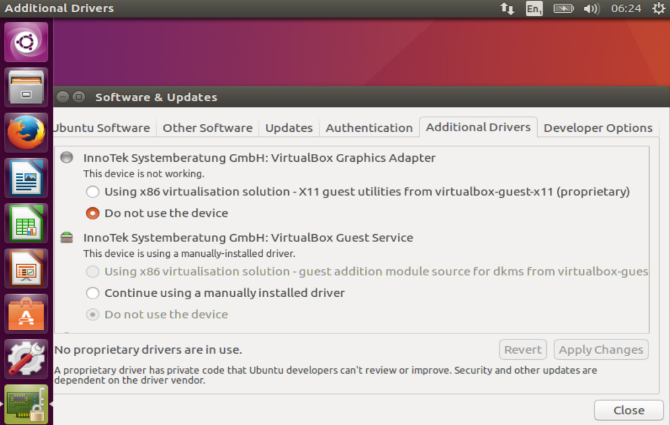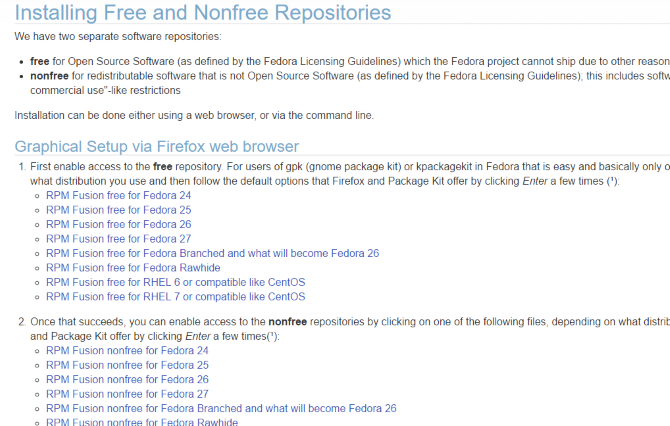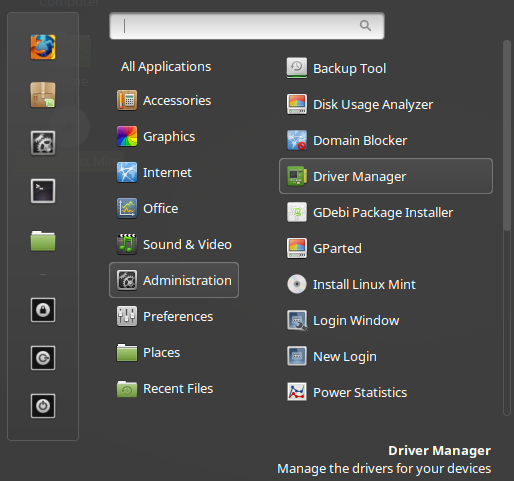Linux users have a wealth of open-source software at their fingertips. But sometimes, proprietary software is required. It might be something like running Microsoft Word -- which is a bit unnecessary given the quality of LibreOffice -- or it could be a proprietary driver.
99% of your hardware will run with open-source drivers, but graphics drivers are another story.
Diehard Linux users will accuse you of sacrilege for even thinking about running proprietary drivers. However, if you're keen on Linux gaming, then they are pretty much required.
Why Do You Need Proprietary Graphics Drivers?
Almost all Linux distributions ship with open-source drivers. These are provided so that your hardware works out of the box. Install Linux, and use your PC's hardware as you always had.
When it comes to graphics drivers, however, the situation is somewhat different. Open-source graphics drivers will (in most cases) let you run the operating system and perform basic tasks, but when it comes to gaming (and perhaps image/video editing and other heavy lifting) failure can occur.
The result is that AMD and Nvidia graphics systems can run at a reasonable level with open-source drivers, but need proprietary drivers -- those produced by AMD and Nvidia, respectively -- to enjoy the power the brands promise. (Intel graphics drivers are already open-source and included with the Linux kernel).
Getting proprietary drivers, also known as "restricted" driver, used to be tricky or fiddly, but these days it's straightforward. Here, we look at installing proprietary graphics drivers on three popular distros: Ubuntu, Linux Mint, and Fedora.
(Proprietary drivers for other hardware devices -- such as wireless network interface cards -- are also often available.)
Pre-Installing Proprietary Graphics Drivers
Installing proprietary graphics drivers has become far simpler in recent years. Previously, you may have had to run some specialist software or go looking for the drivers and install them manually. Happily, you can now simply install them as you install your Linux operating system (a feature available in most popular distros).
To do this, just work your way through the installation process, paying close attention to the boxes that pop up. Towards the end of installation, you'll find a dialogue box concerning graphics drivers. This box requires your action, and gives you the choice of installing proprietary graphics drivers or open-source drivers.
Choosing the proprietary drivers option will save you the bother of installing them later. Fortunately, this isn't too tricky.
Ubuntu
To find proprietary drivers in Ubuntu, open the menu, type "drivers," and select Additional Drivers. Upon opening, the system will run a quick scan. This will find out if your system has hardware that would benefit from having proprietary drivers installed. It is here that you will find proprietary drivers.
It can be tricky to make the right decision as to which drivers to choose, so opt for the defaults (usually the most recent). This method is far more straightforward than using the command line, which can result in problems. Rather than risk system stability (and even your graphics card itself), it is safer to use the Additional Drivers utility.
Although you may not be instructed to, it's often useful to restart your computer after installing a graphics driver. Once rebooted, your Linux system should be ready to offer an enhanced graphics experience!
Fedora
If you're running a Fedora system with an Nvidia video card, things are a little trickier. This is because the default repositories for Fedora only list open-source software.
You'll need to begin by checking your video card details:
lspci | grep -i VGA
If you see details for an Nvidia card, head to the RPM Fusion site and install the free and nonfree packages for your version of Fedora. This should be done via the Firefox browser, using PackageKit to install the packages.
It's also possible to use the command line to install these packages with a single command:
sudo dnf install https://download1.rpmfusion.org/free/fedora/rpmfusion-free-release-$(rpm -E %fedora).noarch.rpm https://download1.rpmfusion.org/nonfree/fedora/rpmfusion-nonfree-release-$(rpm -E %fedora).noarch.rpm
Once installed, these packages will add repository information that you can use to search and install the drivers for your card. For Nvidia cards, search for kmod-nvidia. Remember to reboot your PC after this.
Have an AMD card? If so, the AMDGPU driver is automatically enabled for newer hardware. Older devices, meanwhile, will have to rely on the Catalyst driver, which is no longer maintained.
Linux Mint
The main version of Linux Mint is based on the most recent Ubuntu release, and the path to installing restricted/proprietary drivers is the same. However, be aware that there are several variants of Mint so you might find that you need to check the correct procedure to get this working.
For "mainstream" Mint, open Menu > Administration > Driver Manager, where you'll find the drivers that you can install.
The resulting Driver Manager screen will be laid out in a similar way to the Additional Drivers screen in Ubuntu. Make your choice, click OK, and reboot.
In the case of Nvidia cards, you might be offered several versions of what appears to be the same driver. The one you should select will be named something like nvidia-[recent_version]. If it doesn't work so well, however, you may have to try the nvidia[recent_version]-updates driver instead.
When Proprietary Drivers Don't Help
You might have noticed reading the above that you've been dealing mostly with Nvidia drivers. Happily, when it comes to AMD video cards, these are (mostly) supported with open-source versions of the Radeon drivers. Better still, they're incorporated into the Linux kernel. You can find out more about the AMD's open-source program on their development website.
However, there are occasions when proprietary drivers don't help. Although rare, if you've bought a brand-new graphics card, it is unlikely to work with the most recent drivers. In such cases, the best option is to rely on the most recent driver available.
And in all cases, in the event of failure, rely purely on the built-in Intel graphics processor until you're able to resolve the problem.
Want to Enjoy Gaming and Multimedia on Linux? You Need Proprietary Drivers!
While the prospect of open-source graphics drivers that are of the same quality as the proprietary drivers is attractive, it probably won't ever happen. Although weaker and older graphics cards are usually 100% supported by open-source drivers, high-end, newer models are not.
As such, proprietary drivers are a vital aspect of gaming on Linux.
Do you prefer open-source or proprietary graphics drivers? Do you think proprietary drivers should be open-source? Why or why not? Let us know in the comments!