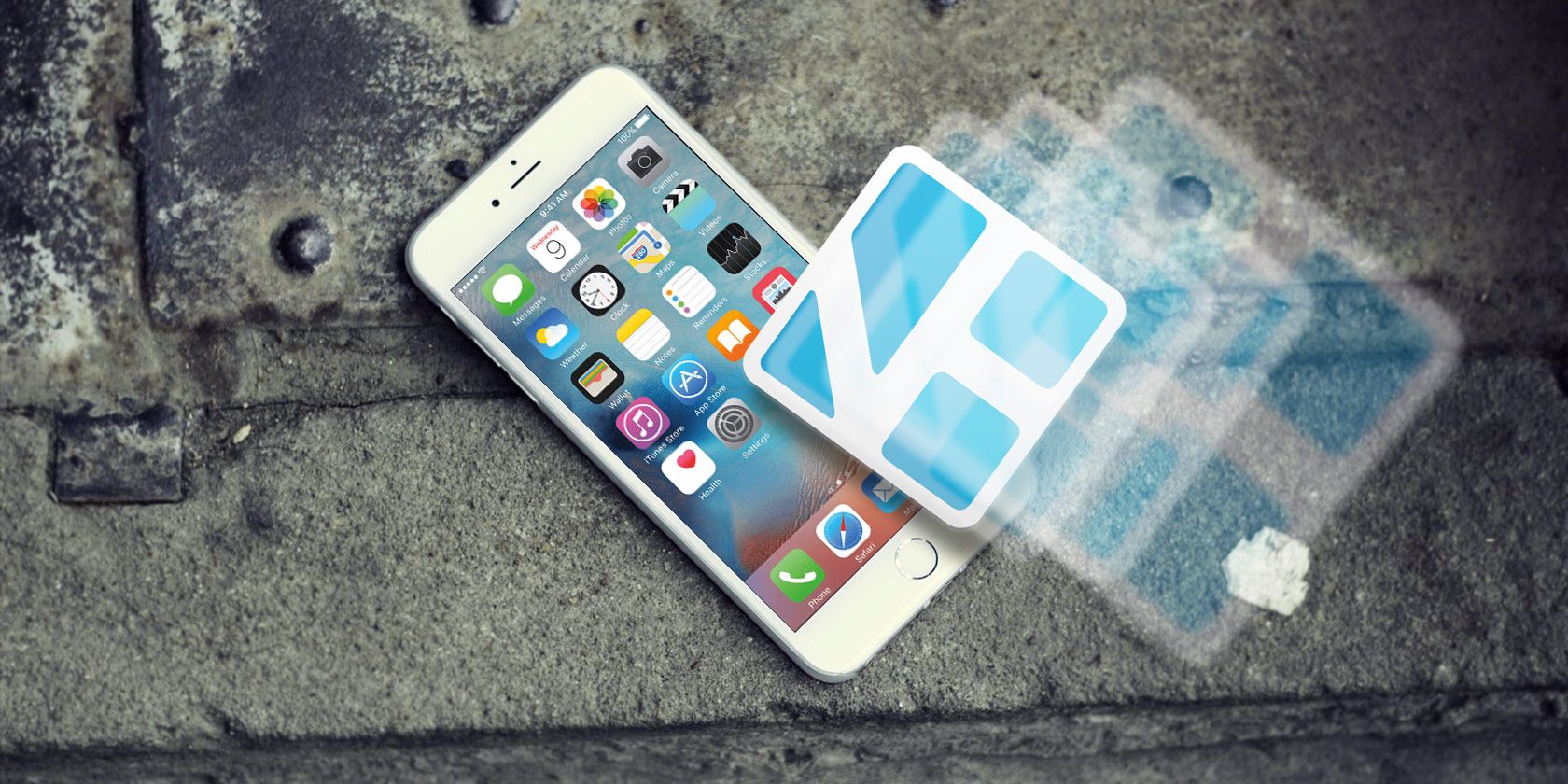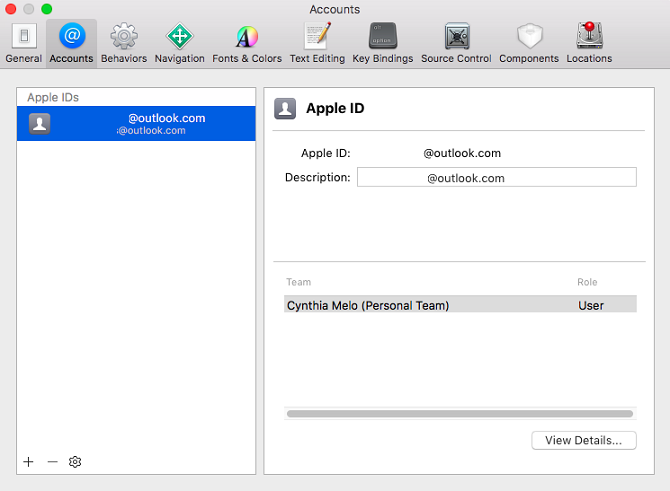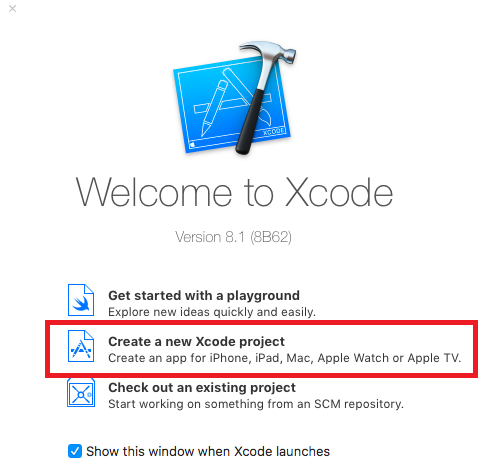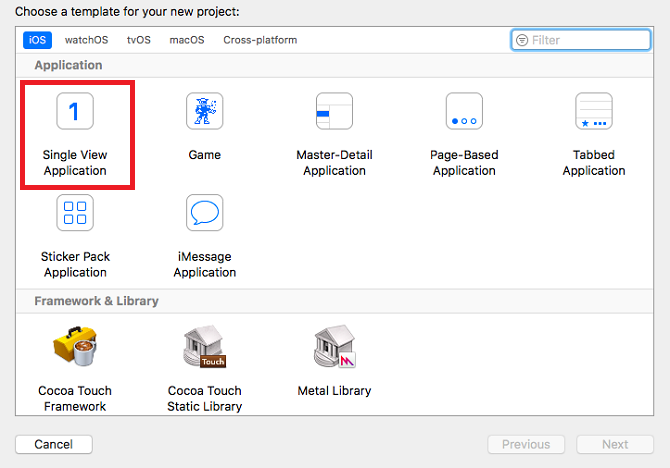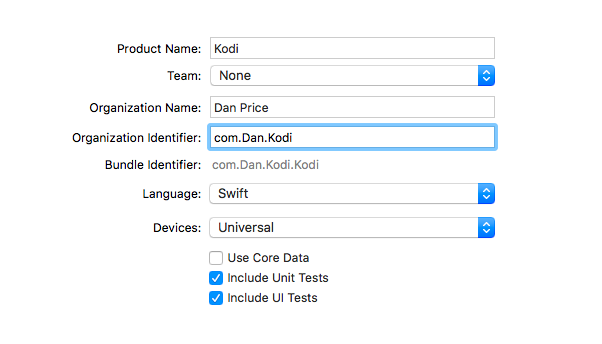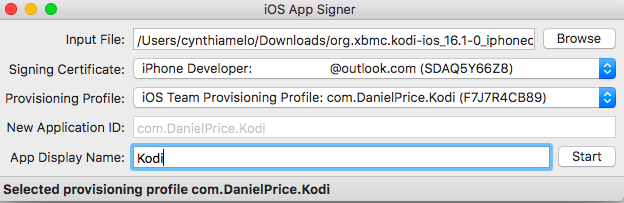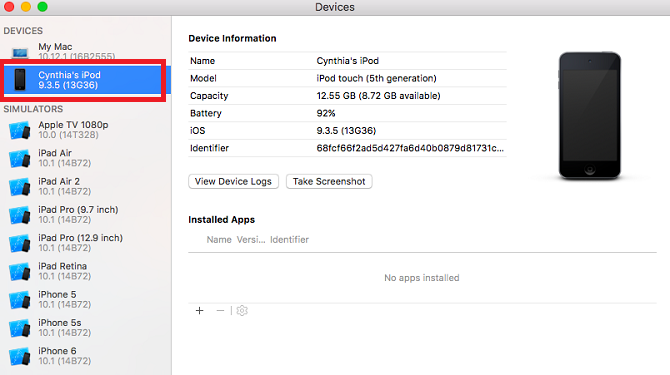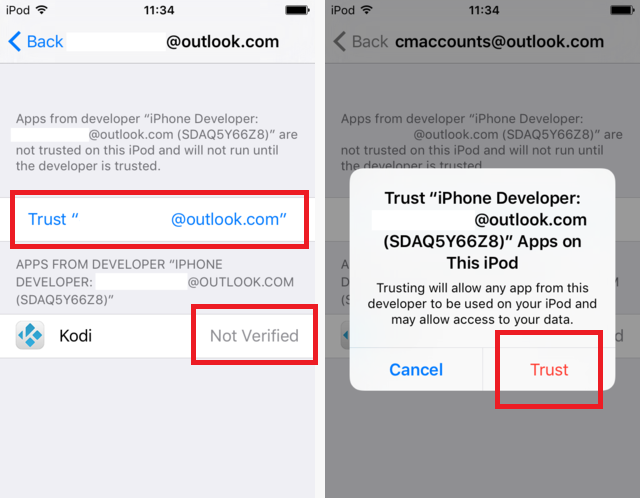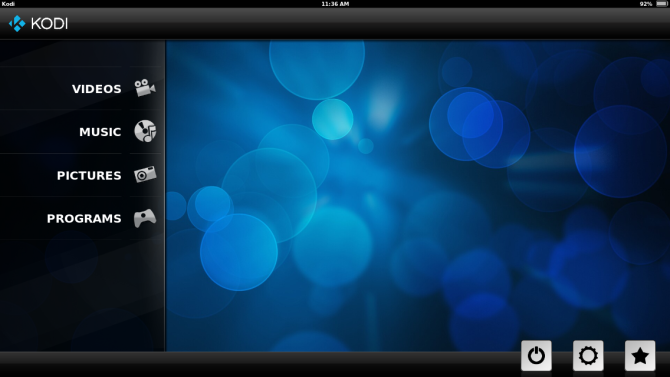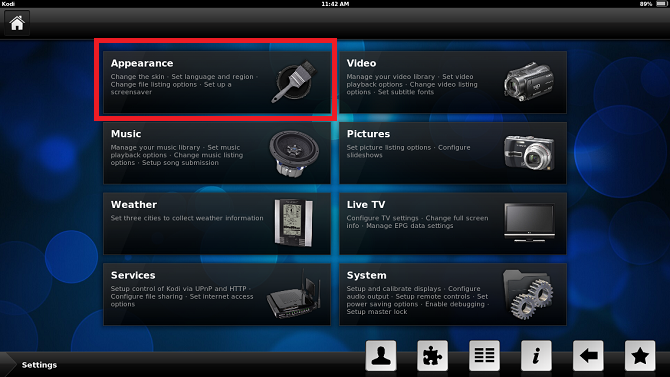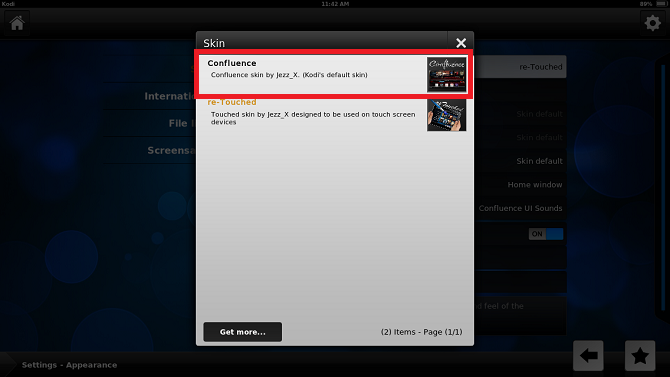Kodi is an open source media center that can play live TV, videos, music, pictures, and games. Because it's open source, there is no app store, no licensing, and no restrictions. The community can develop whatever it likes.
If you want to "cut the cord", using Kodi is one of the best ways to access live TV. In recent years it's developed a reputation for being a haven for pirates, but there are masses of legally-available content.
There are easy-to-install versions of the app for Windows, OS X, Linux, and Android. Unfortunately, the installation process on iOS isn't as straightforward. If you're happy to jailbreak your device, it's a bit simpler, but that's not for everyone.
In this article, I'm going to explain how to install Kodi on iOS without jailbreaking your phone.
What You'll Need
Because you're not jailbreaking your device, you'll need to get a few things ready before you start the process.
There are five things that are essential for success:
- OS X 10.9 or higher -- There is no way around this, the process will not work on Windows.
- Xcode 7 -- This free software allows developers to create applications.
- Kodi DEB File -- Available directly from the Kodi website.
- iOS App Signer -- Free open source software that changes a DEB file to an IPA file.
- Apple ID -- Create an account before you start if you don't already have one.
Make sure you install all of the necessary software before continuing.
1. Connect Your Apple ID to Xcode 7
Before you get going, you first need to connect your Apple ID to your Xcode app.
Launch Xcode. It might prompt you to install some additional updates before firing up for the first time. Once you're on the main screen, navigate to Xcode > Preferences > Accounts. Click the + icon and select Add Apple ID. Enter your details and hit Sign In.
Your Apple ID will be automatically turned into a free developer account.
2. Create a Project
Now you need to create a project within Xcode. Doing so will allow you to import the Kodi DEB file. Before you continue, plug in the iOS device on which you want to install Kodi.
From Xcode's main landing screen, click Create a New Xcode Project.
You'll be shown a list of templates. Choose Single View Application.
The app will prompt you to fill in the details about your new project. Under Product Name, enter Kodi and select something unique for your Organization Identifier. Choose your team from the drop-down menu and make sure you set the Language to Swift.
It should look like the image below.
When you're finished, click Next and choose a location for your Git repository.
On the next screen, you might see a warning about provisioning profiles. Click Fix Issue button to resolve the problem.
3. Sign Your Code
Because you are using the jailbroken version of the DEB file, you need to "re-sign" it. To start the process, launch the previously-installed App Signer software.
- Under File, select the DEB file you downloaded from the Kodi website.
- For Signing Certificate, choose your newly-created developer account from the drop-down menu.
- By Provisioning Profile, click the drop-down menu and select your app.
- Give your app a suitable display name.
- Leave the New Application ID field blank.
Make sure your selections look like this screenshot:
Click Start when you're ready and let the app work its magic. You'll now have a freshly-signed IPA file that can be installed on your device using Xcode.
4. Install the App
Head back to Xcode to instigate the installation.
Firstly, select the device you want to install the app on. Head to Window > Devices and choose your device from the list in the left-hand panel. If you've got your device plugged into your machine, you should see it listed near the top.
Once your device is highlighted, click the + icon under Installed Apps and choose the file you just created in App Signer.
Xcode will transfer the app to your device. You'll see a progress bar at the top of the screen. Sometimes the transfer can take a long time, so be patient.
When the transfer is finished, you can unplug your device from your Mac.
5. Approve Yourself as a Developer
The app will be on your home screen, but before you open it, you need to make yourself a trusted developer on your device.
Go to Settings > General > Profiles and Device Management. Click on your developer profile. You'll see the Kodi app listed along with an "Unverified" warning. Tap on Trust and the app will change to "Verified".
That's it. You can now open the app and it should run smoothly.
6. Change the App's Interface
If you're a seasoned Kodi user, you'll immediately notice the interface is different to the desktop version; there appears to be no way install ZIP files and add repos to your app.
Change Kodi's skin to remedy the problem. Click the Settings icon in the bottom right-hand corner and head to Appearance > Skin.
Change it from "Re-touched" to "Confluence". Confluence is Kodi's default skin that you see on desktop versions.
To add ZIP files and repos go to System > Add-Ons. Check out our guide for some of the best Kodi repos available.
Did You Encounter Difficulties?
As long as you follow these instructions carefully, you shouldn't encounter any problems with your installation process.
That said, this is an unsupported installation. Things can and do go awry. Luckily, we have an army of expert authors and readers who'll be happy to give you give you a helping hand if you take a wrong turn.
Let us know your problems in the comments below and we'll do our best to put you back on the right track.