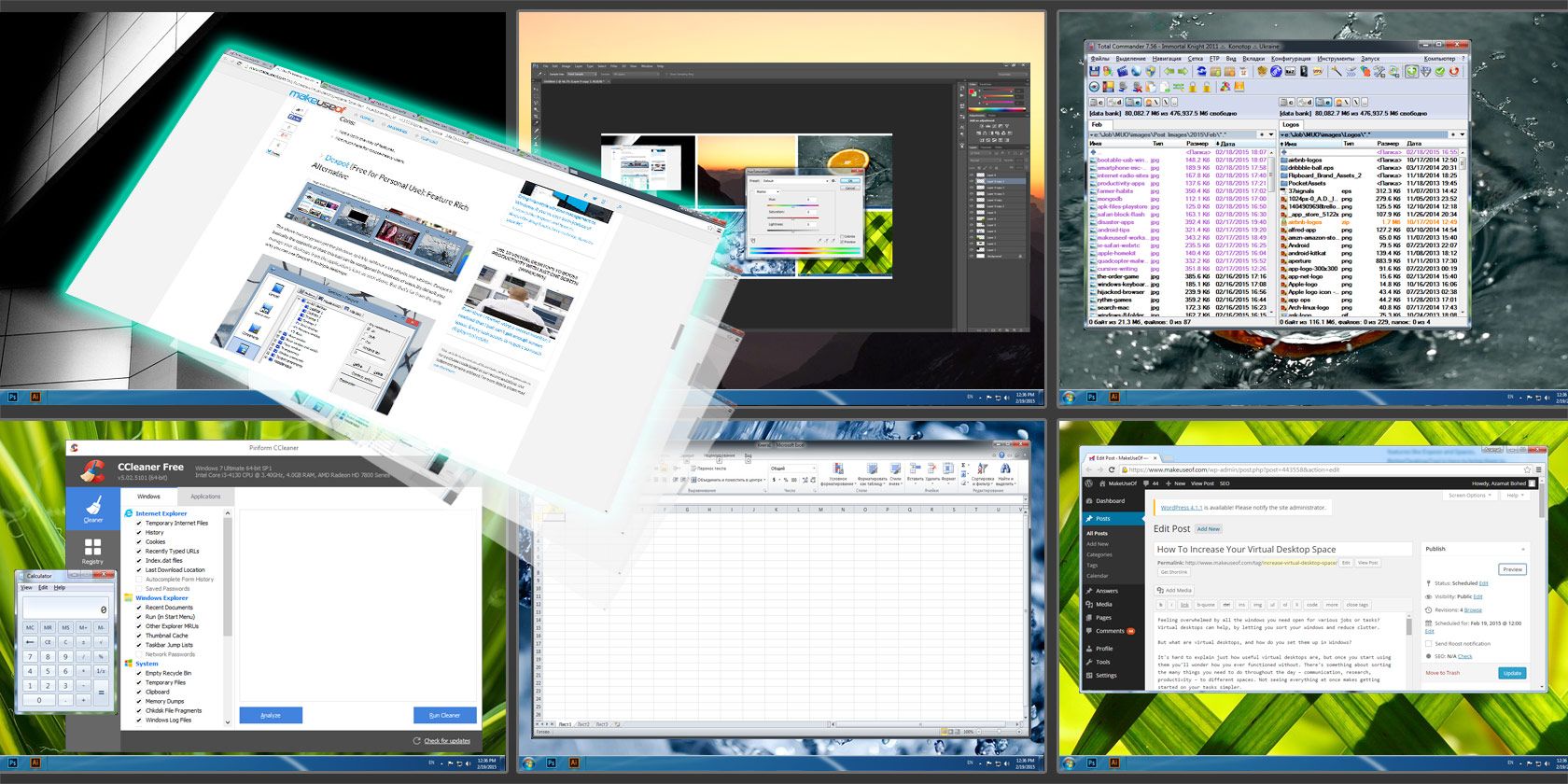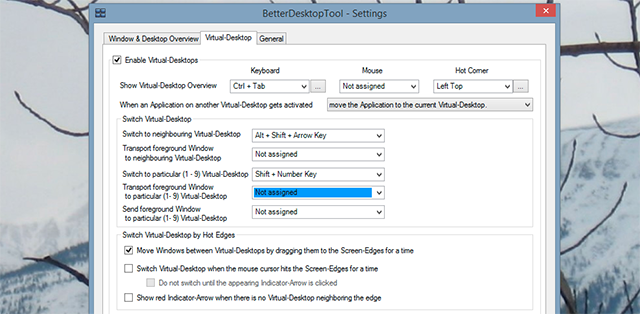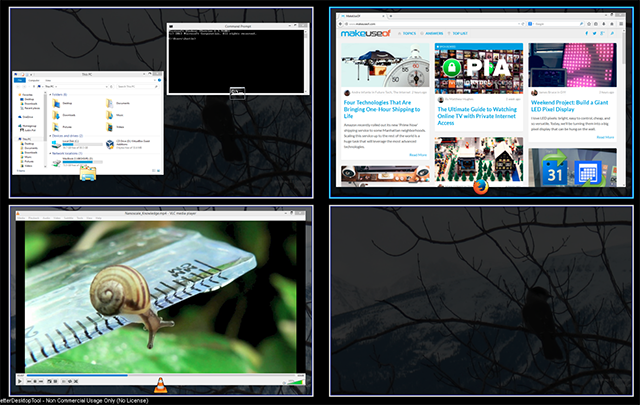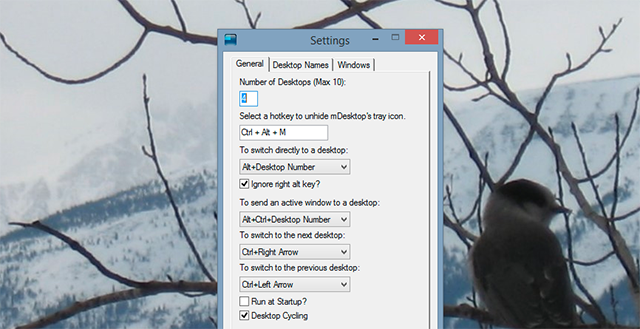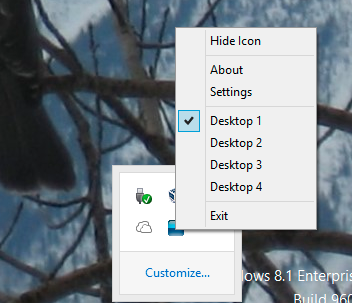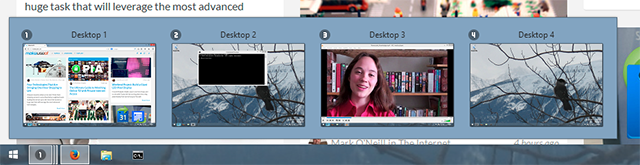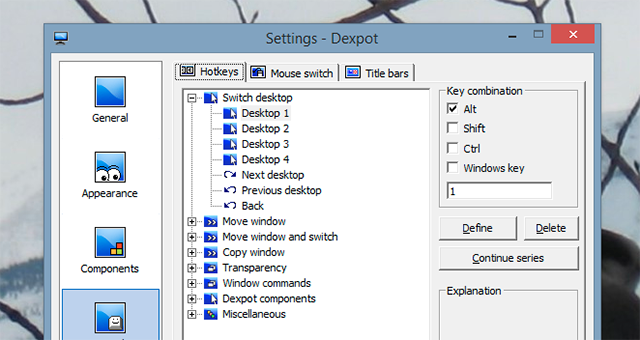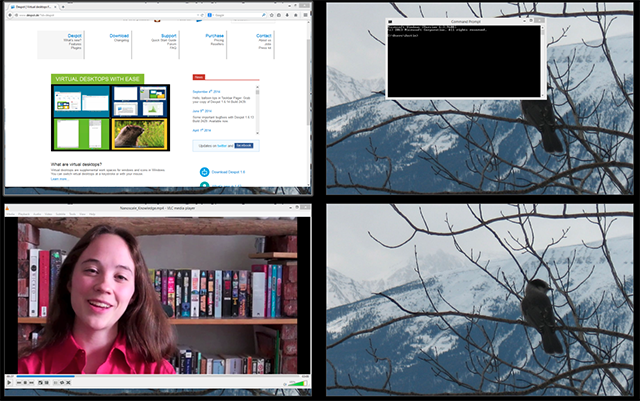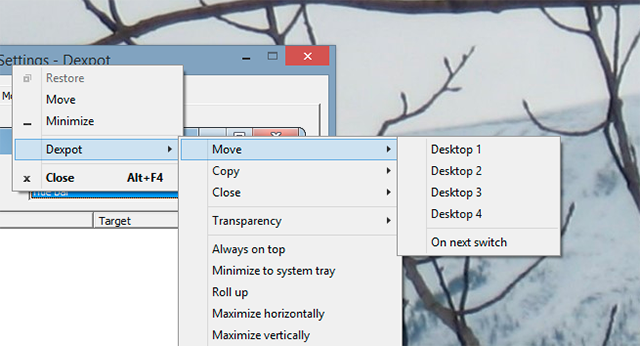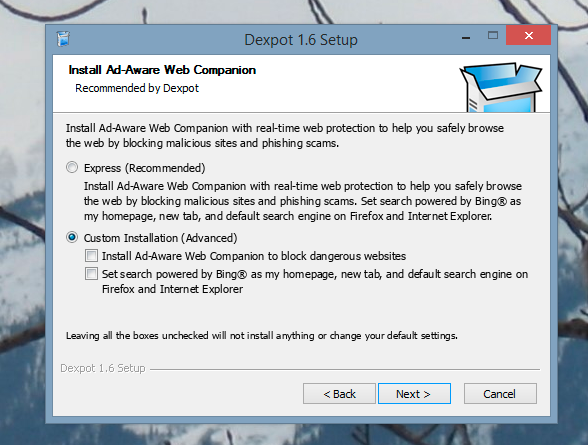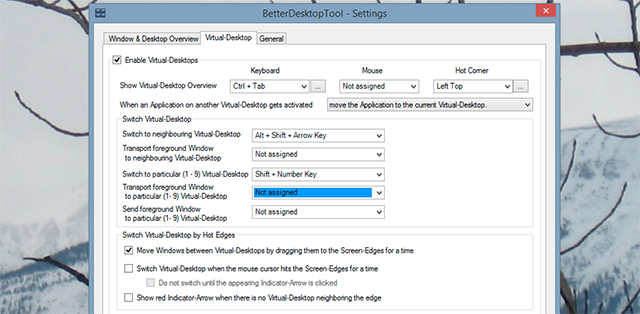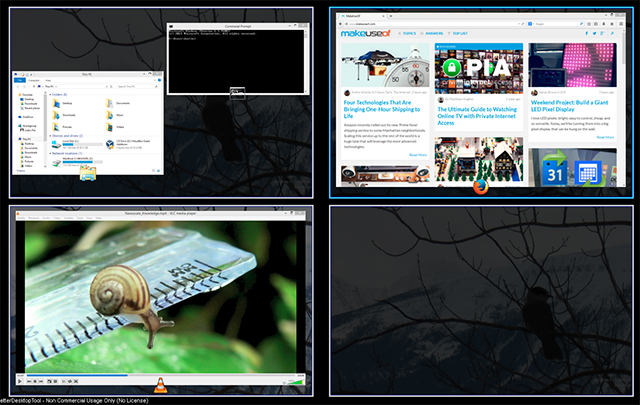Feeling overwhelmed by all the windows you need open for various jobs or tasks? Virtual desktops can help, by letting you sort your windows and reduce clutter.
But what are virtual desktops, and how do you set them up in Windows?
It's hard to explain just how useful virtual desktops are, but once you start using them you'll wonder how you ever functioned without. There's something about sorting the many things you need to do throughout the day – communication, research, productivity – to different spaces. Not seeing everything at once makes getting started on your tasks simpler.
If you need lots of windows open to do your job, but feel stressed by all the clutter, virtual desktops are for you.
Mac and Linux users can set up virtual desktops out-of-the-box, but Windows computers prior to Windows 10 don't come with this feature. Don't worry, though, because there are plenty of great apps out there that set up desktops for you. Let's go over a few, and explore which work best.
Desktops (Free) from Sysinternals: Basic and Stable
I kind of lied earlier: Windows does come, built-in, with support for multiple desktops – there's just no way to turn it on within Windows itself. Free app Desktops gives you a quick way to use this built-in process. It's no-frills, to say the least, but coming from Microsoft-owned Sysinternals you can expect stability.
Switching desktops is done with keyboard shortcuts. There's also a quick preview of all open desktops, available from the system tray:
Note that this app, last updated in 2012, doesn't work perfectly with Windows 8. In my tests, the Start Menu would only load on the first desktop. It's also impossible to move a window from one desktop to another, meaning you can only easily launch applications you've pinned to the taskbar.
Still, it's fast and stable – and perfect for Windows 7 users.
Pros:
- Lightweight and fast.
- Uses keyboard shortcuts.
- Very stable: built on functionality already built into Windows.
- Quick-look view of all desktops from the system tray.
Cons:
- Windows 8 users can only use the Start button on the first desktop.
- There's no way to move applications from one desktop to another.
- Not much here for mouse-heavy users.
mDesktop (Donation Requested): Stability and Speed with Functionality
Desktops is great, but if you're running Windows 8 (or just need a few more features) mDesktop is probably a better fit. From developer Jason Stallings, this app looks similar to Desktops at first.
Look closely, though, and you'll see a key difference: there are keyboard shortcuts for moving a window from one desktop to the other. Even better, if you're running Windows 8, the Start screen launches from each individual desktop, meaning you can launch programs from any screen.
The grid preview seen in Desktops isn't offered, but if you mostly use keyboard shortcuts this is probably the best tool for you.
Pros:
- Lightweight and fast.
- Perfect if you love keyboard shortcuts.
- Start button in Windows 8 works on each desktop, as expected.
Cons:
- Not a lot in the way of features.
- Not much here for mouse-heavy users.
Dexpot (Free for Personal Use): Feature Rich Alternative
The above two programs get the job done, quickly, without a lot of bells and whistles. Dexpot is basically the opposite of that: this tool can be configured in hundreds of ways. By default you manage your desktops from the application's icon, as seen above. But that's far from the only way you can use Dexpot's multiple desktops.
You'll want to browse the settings to learn all of the keyboard shortcuts, and possibly configure a few. But that's not the only way you can use this app: it's also possible to map mouse buttons and hot corners to a specific function. For example: you could have a grid of your current desktop show up every time you move your mouse to the top-right corner.
From here, you get an overview of all your desktops. You can, from this grid, move windows around using the mouse. Mac users will find all of this familiar; Windows users should experiment until they are comfortable with how the system works.
There are a few more touches here that other programs lack. For example: right-click the bar at the top of any application and you'll find these options:
There's more, if you dig through the settings: you can configure animations for switching desktops, for example. My colleague Erez went over Dexpot's features with some depth, so be sure to check that article out for more details.
One thing to be careful about: Dexpot's free version comes with the OpenCandy adware.
Be sure to click "Custom Installation" when you're installing, unless you want Bing to be your default search engine.
Pros:
- There are a lot of advanced features, for those willing to dig through the settings.
- Control with keyboard shortcuts, mouse gestures or hot corners.
- Switch desktops from the taskbar.
Cons:
- Higher resource usage than mDesktop.
- Comes with the OpenCandy adware.
- Only free for personal use.
BetterDesktopTool: Another Graphical Option
Some people like to have control. If you're among them, BetterDesktopTool might appeal to you: it comes with no default keyboard shortcuts out-of-the box. This means everything about how this app works is decided by you.
There are pros to this approach: you will never be caught by surprise by a keyboard shortcut. But if you're just starting out with an application, the lack of default keyboard shortcuts might make this app hard to learn: it's hard to know which shortcuts will work best when you've never used the app.
Still, there's a lot to like about BetterDesktopTool. For one thing, it offers more than a virtual desktops: it also nicely replicates Mac's Expose features, giving you a quick way to preview all of your windows at once.
It's a worthy alternative to Dexpot, especially if you want more window management tools than just virtual desktops. In many ways, though, it's less configurable than Dexpot.
Pros:
- Lots of features for managing windows and managing multiple desktops.
- Replicates the famous Expose feature from OS X, and offers other window management tools.
Cons:
- Only free for personal use.
- There are no default settings: you have to set everything up yourself.
- Uses more resources than mDesktop; offers fewer options than Dexpot.
Find What Works For You
It's really important that you find a tool that works for you, and work out how to best use it. For example: my onetime co-editor Ryan combined DexPot and VNC to create an insanely productive workflow. Try to find what works for you.
The above four tools are similar in some ways, different in others. My personal recommendations:
- Use mDesktop if you mostly use keyboard shortcuts and want speed.
- Use Dexpot if you want a GUI, and to configure things.
Of course I could be wrong, which is where you come in. Which of these tools is right for you? Or is there a tool I missed? MakeUseOf readers are really great when it comes to supplementing articles with useful information, and I don't think this time will be different. I'm looking forward to talking with all of you in the comments below.