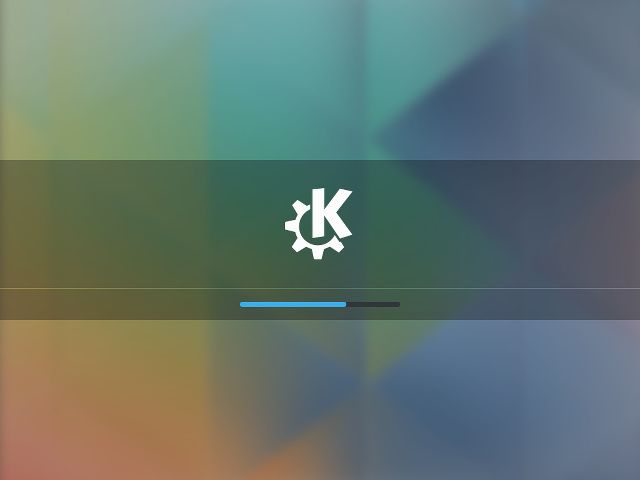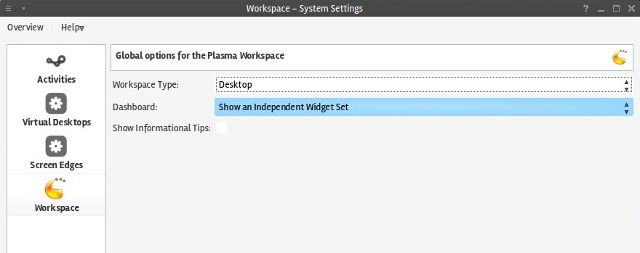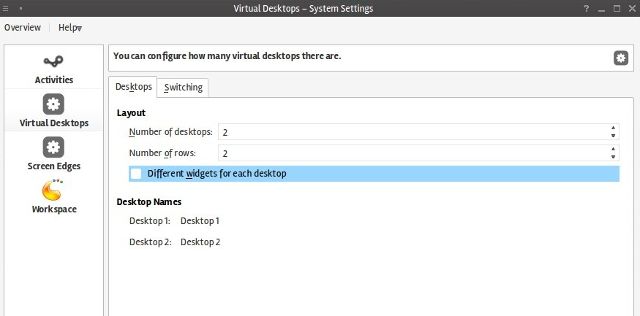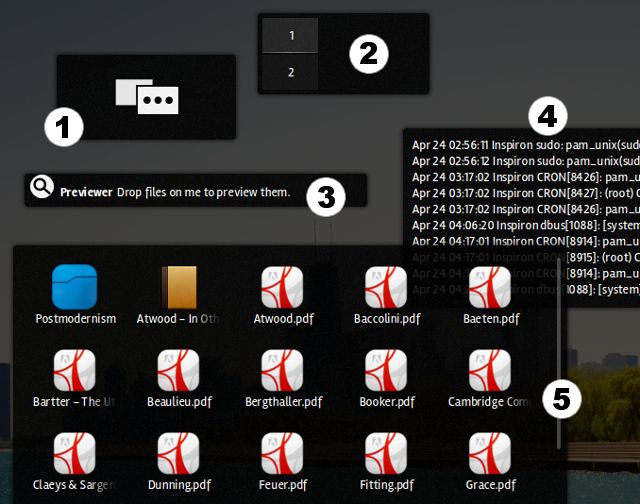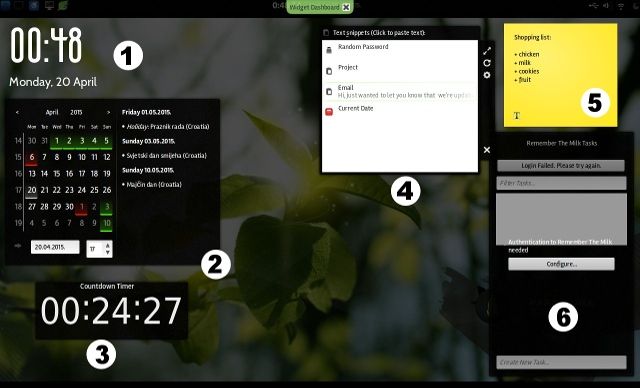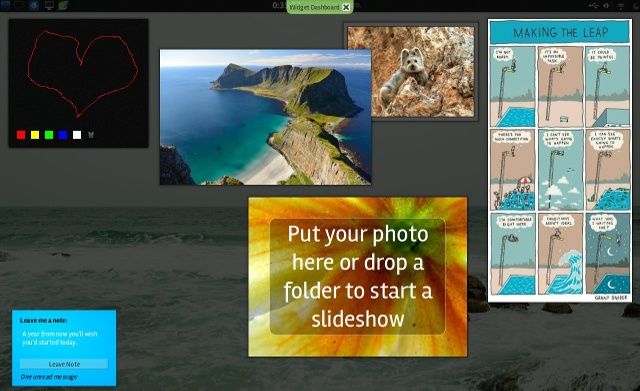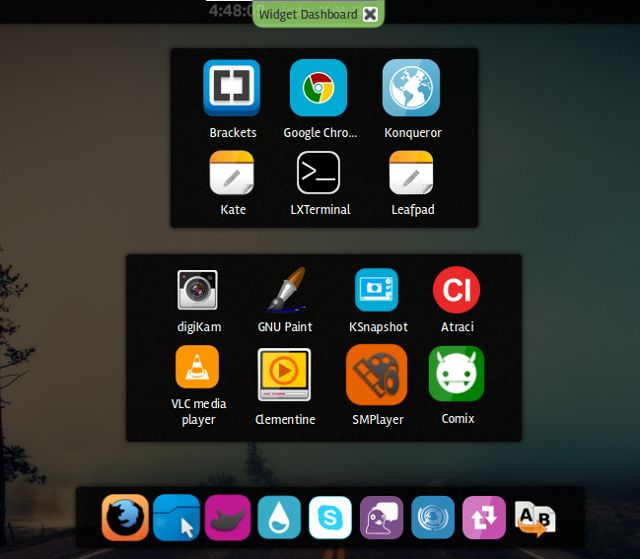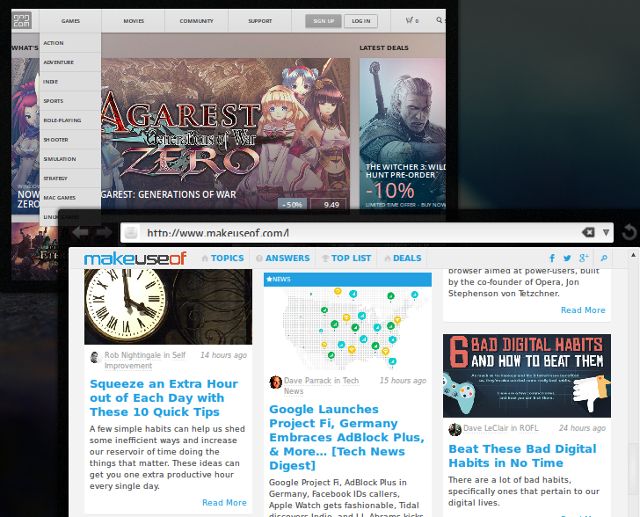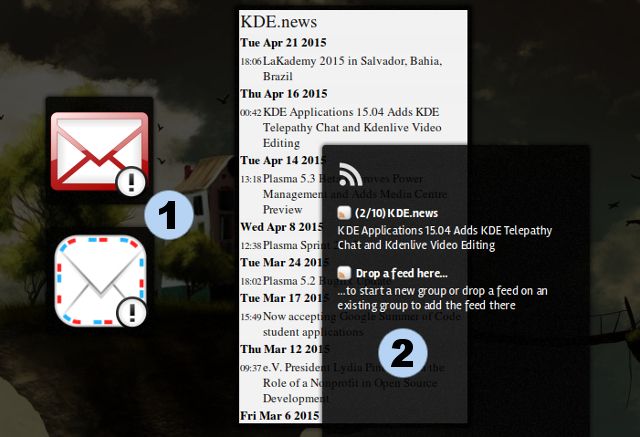The KDE dashboard features a collection of widgets that you can use to improve your workflow. Turn your Linux desktop into a productivity behemoth with these tips and tricks.
It's Time to Unlock Your Linux Desktop
Linux users, especially KDE fans, are in for an exciting year. Plasma 5 is out and (almost) ready to take over the desktop.
Still, many users are not ready to switch for various reasons. After all, KDE 4.14 is a perfectly stable and polished product entirely deserving of the title "the most customizable desktop environment for Linux". In fact, KDE has so many options that you can use it for years and still not discover the most practical features. Obvious examples are Activities and the Widget Dashboard, two KDE components that most people are aware of, but never fully exploit their potential.
Activities are the more powerful half of the duo, and contrary to a popular misconception, they are much more than just "virtual desktops". If you want to group applications into contexts and workflows, save files and individual application states, and decorate each group with a separate wallpaper, Activities are for you. In a way, using Activities is like working on multiple computers simultaneously.
For some users that might be an overkill, despite requiring a separate containment for widgets. In that case, the Widget Dashboard saves the day. It acts as a desktop overlay which you can bring up by pressing a keyboard shortcut (Ctrl+F12 by default) or by placing a Show Widget Dashboard applet in the panel. Before adding widgets to the Dashboard, remember to adjust the settings in System Settings > Workspace Behavior > Workspace, so that it shows its own set of widgets.
This will make widgets stay on the Dashboard and hide them from the desktop. A similar effect can be achieved by allowing different widgets on each virtual desktop. Instead of switching to the Dashboard to access the widgets, you would switch to another virtual desktop, either via a dedicated keyboard shortcut or by scrolling with your mouse.
While you can use the Dashboard as a dumping ground for widgets, it's much wiser to organize them for a specific purpose and use the Dashboard as a supplementary desktop. The widgets presented in this text were tested on KDE 4.14.2, and if not stated otherwise, they can all be found in the
plasma-widgets-addons
and
plasma-widgets-workspace
packages.
Got it? Here are five recipes to creatively use the Dashboard—just grab the ingredients (the widgets) and start cooking!
1. Manage Your Files
You must have heard of "inbox zero", but what about "desktop zero"? Decluttering your life also includes cleaning your desktop, and the Dashboard can help you keep the mess out of sight. You don't have to give up saving everything to your Desktop folder; just make sure the Layout option in the Desktop Settings dialog is set to Default Desktop. Then you can add a Folder View widget (5) to the Dashboard and have it display the Desktop folder. You'll have a clean desktop and all your files accessible from one place.
Other handy file organization widgets are:
- Activities (1) and Pager (2) to quickly switch to another Activity or virtual desktop, respectively
- Previewer (3), which lets you check out any file you drag onto it
- File Watcher (4) for tracking changes in any file; particularly suitable for log files.
If you work a lot with the command line, consider Plasmacon, a completely functional terminal in the form of a widget.
2. Track Your Productivity
This Dashboard setup provides a neat overview of your tasks and events, and depending on your needs, it might successfully replace a standalone productivity app.
If you have clients in different time zones, you can add multiple clock widgets (1) (try Adjustable Clock and Minimalistic Clock) to keep tabs on time. A Calendar widget with events (2) helps you plan your week, and a simple Timer (3) can count down time for specific tasks. There's also Tomatoid for the Pomodoro method, and Task Timer for simple time tracking.
You can maintain a simple to-do list in Sticky Notes (5) or use Remember the Milk (6). Another cool widget is Paste (4) which serves as a permanent clipboard. It saves text snippets and lets you paste them with just one click, which is great if you're working on repetitive writing tasks.
3. Motivate Yourself
All this talk of productivity can sometimes leave us feeling drained and in need of motivation. However, if you've disabled access to time-wasting websites, you can't just take a quick break to look at pictures of kittens online. Wait, don't despair yet!
With KDE Dashboard, you can collect motivational posters and quotes, put up photos of your pets and children, or display a slideshow of travel destinations from your bucket list. Using simple widgets like Blackboard, Leave a Note and Picture Frame you can put together a vision board that will get you out of the procrastination zone. Basically, it's like creating a personal, offline version of Pinterest.
4. Think Outside The Box
It's a tired, old cliche, but it's true: sometimes, being creative means coming up with unconventional ideas. In what seems to be the age of minimalism, you might be tempted to keep your desktop completely stripped of icons, docks and app shortcuts. With just one widget (called Quicklaunch) you can build a dock and group application launchers on the Dashboard. This way the Dashboard acts somewhat like a start menu, or similar to Unity's Dash Home (minus the Search option).
If you shouldn't be browsing at work, but can't resist checking reddit, spend some time with the Web Browser widget. It's a very simple (but completely usable) mini-browser capable of loading any website and even creating bookmarks. You can quickly hide the Dashboard with a keyboard shortcut when you hear the boss approaching.
Another similar widget is Web Slice (shown in the background above) which you can use to display a specified part of a website. The widget relies on CSS identifiers to show website elements, and it's useful for checking time-limited shopping deals, for example.
5. Stay On Top Of News & Updates
RSS is not dead, and though Dashboard doesn't offer a fancy reader to keep up with your feeds, there are a few simple RSS widgets (2) with a reasonable amount of options in their Settings dialogs. Email is essential for every workflow, and you can choose from several email widgets (1), some of which are Gmail-only, while others support all POP3 accounts.
Of course, you can mix and match widgets; Web Browser or a weather widget would fit well into the last combination. Any good chef would encourage you to experiment with the recipe, so don't be afraid to try different widgets.
Ultimately, this isn't a particularly groundbreaking idea—I'm sure many of you already have a favorite Dashboard setup. Why not share them in the comments? Let us know which Plasma widgets you can't live without, and feel free to recommend some new ones you've discovered.
Image Credits: KDE Logo is a trademark of KDE e.V., KDE "Blue Curl" wallpaper by Nuno Pinheiro.