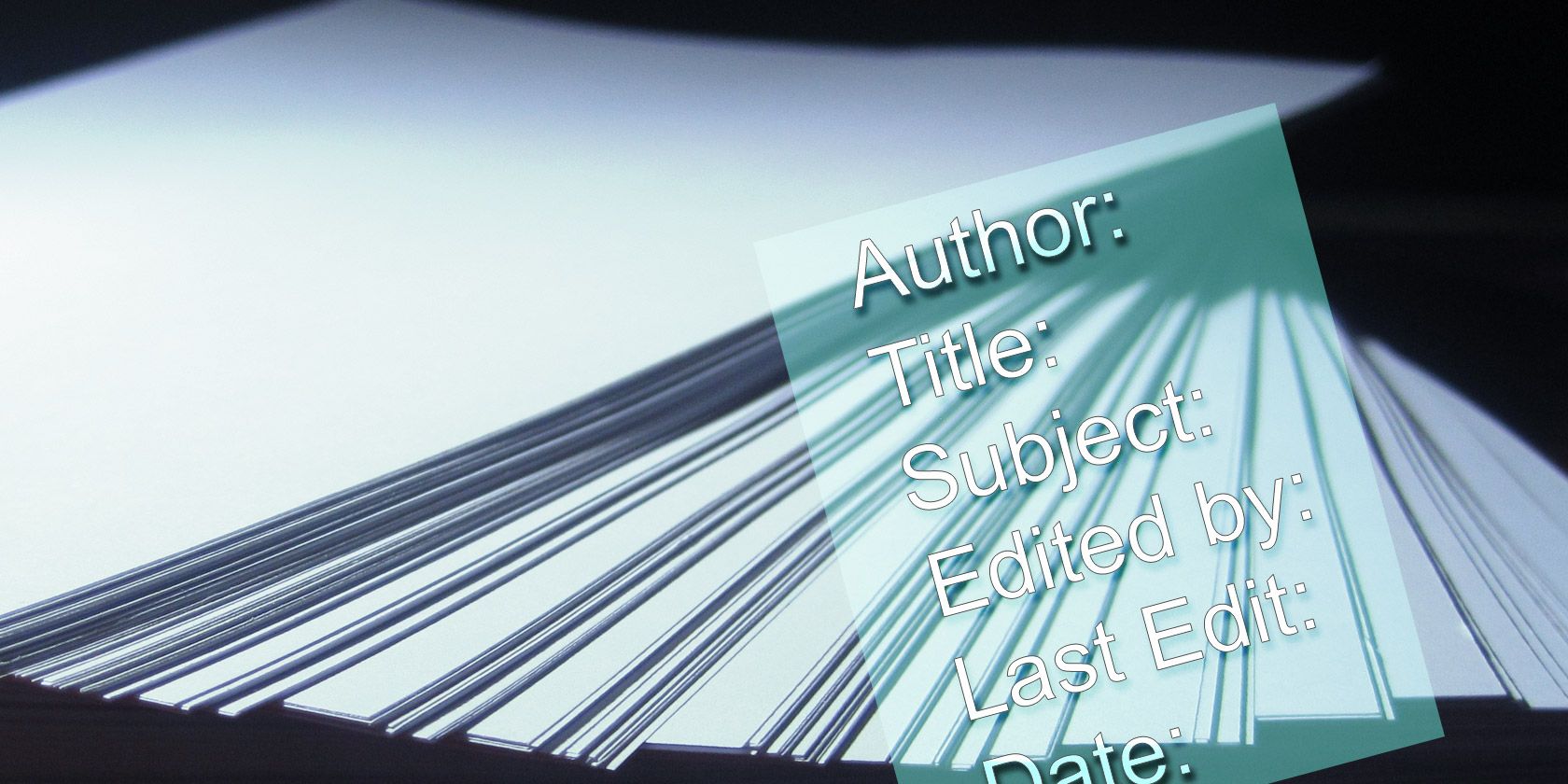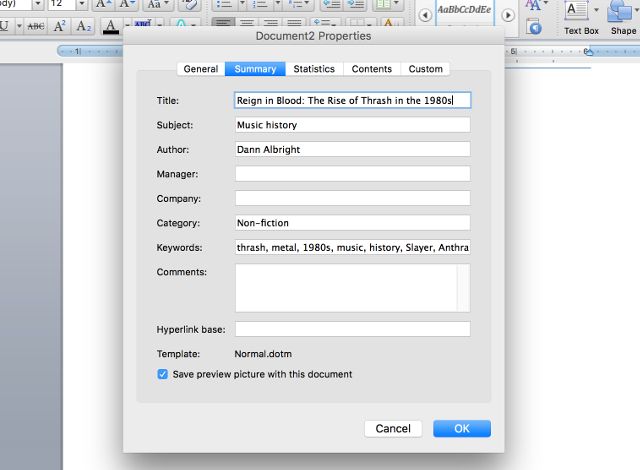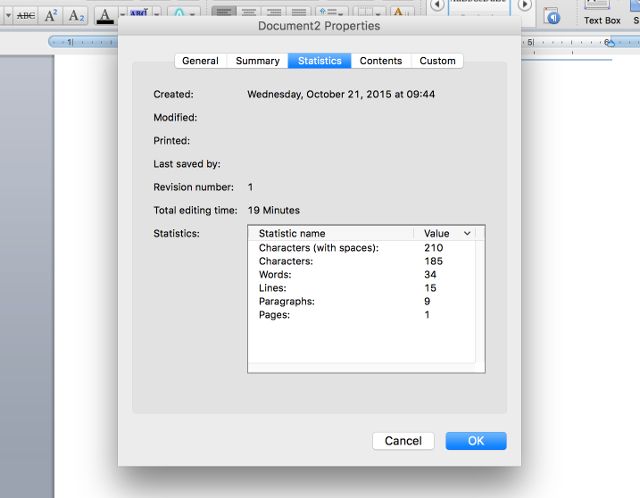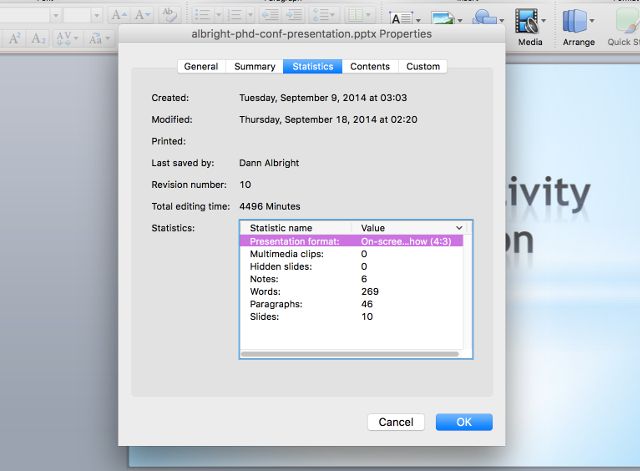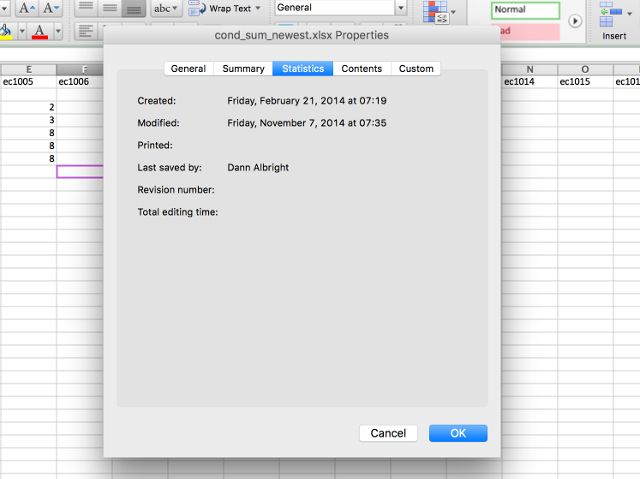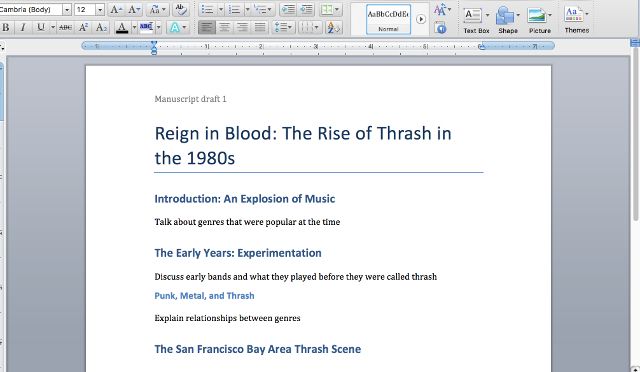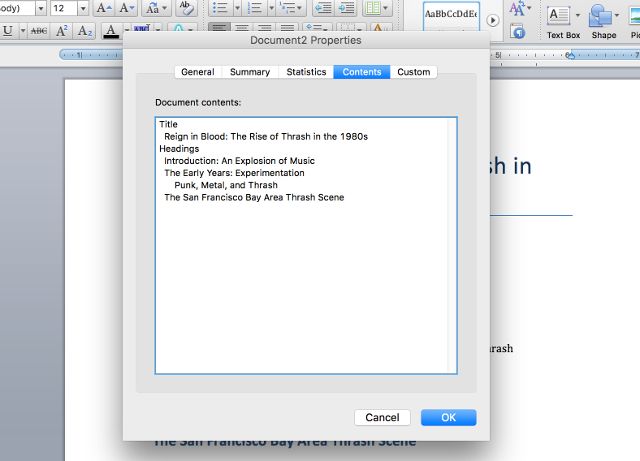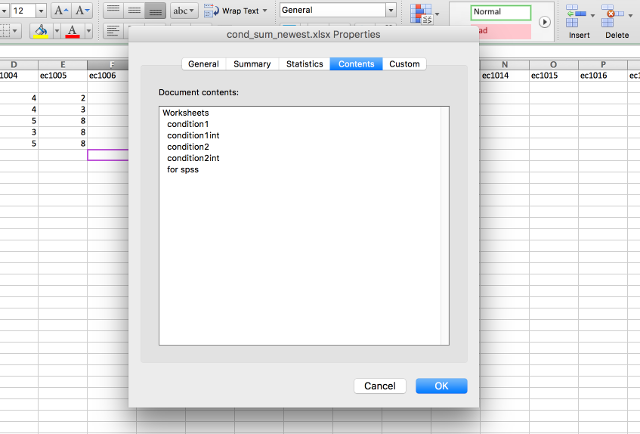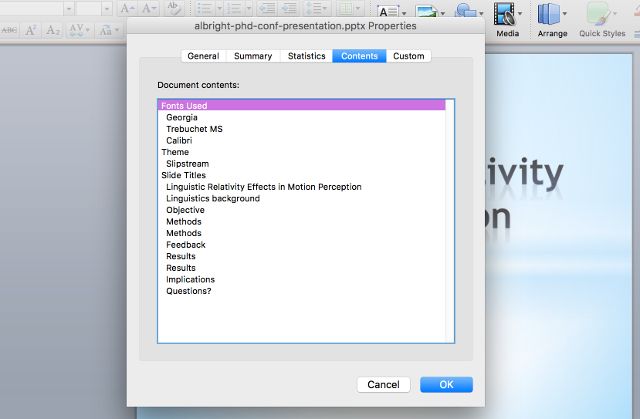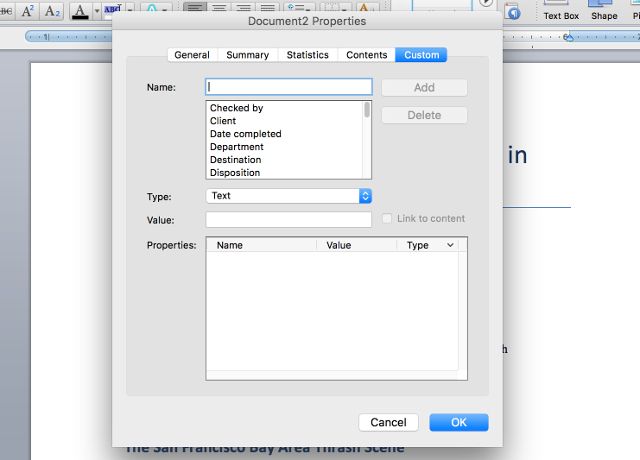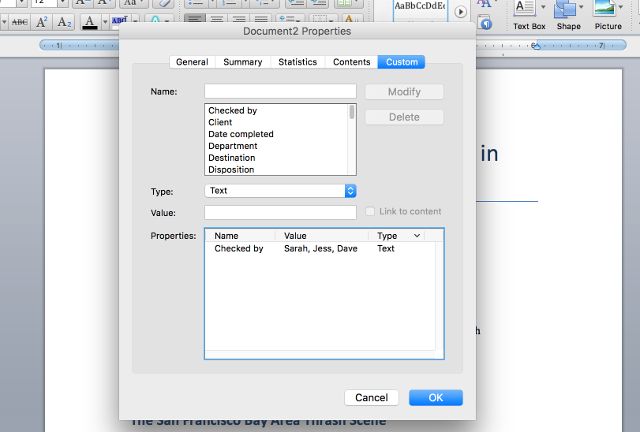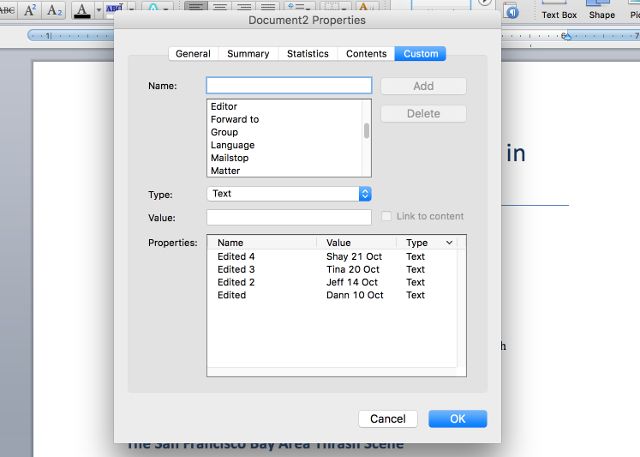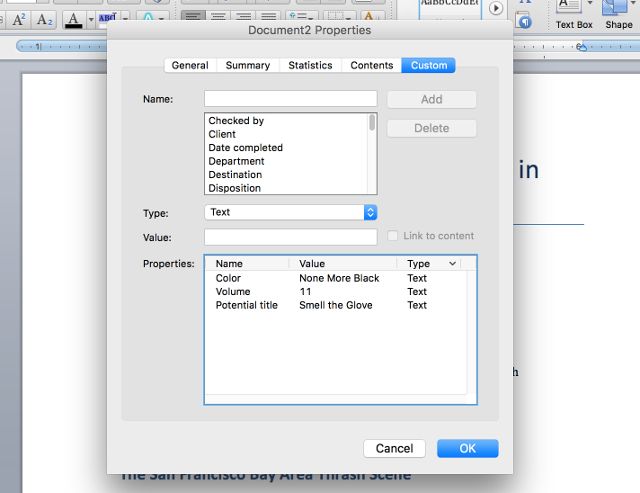Every document created by a Microsoft Office app has a number of document properties, including Title, Author, Subject, and many others. Most of the time, you see these when you're looking through your files, but did you know that these document properties can actually be really useful for document management?
Here's how to view, change, and take advantage of document properties in Microsoft Office.
The Document Properties Window
How you'll open the document properties window depends on the version of Office that you're using. In Office 2007 apps, you'll click the Microsoft Office button, then click Prepare > Properties > Advanced Properties. In 2010 to 2016, you'll hit File > Info, and the document properties panel will appear on the right side of the menu. From the Properties dropdown, select Advanced Properties. On a Mac, you'll just use File > Properties.
These properties are available in Word, Excel, PowerPoint, Access, and Publisher, but I'll just be using the first three for screenshots. The same process would be used in either of the other apps.
Document Summary
When the window first opens, you'll see the basic information that you'd expect Excel, Word, or PowerPoint to store about your document in the Summary section. Title, Subject, Author, Manager, Company, and so on. If you're looking to change the Excel spreadsheet author property—or another basic property—you can do it from this first window.
Document Statistics
The next tab, Statistics, contains automatically calculated data, like creation and modification dates, revision numbers, printings, characters, lines, and so on.
The statistics that are collected here depend on which program you're using. PowerPoint, for example, has details on slides, hidden slides, multimedia, and notes.
Excel, in contrast, doesn't store much in the statistics section at all.
Document Contents
The next tab, Contents, probably won't contain anything for many of the documents that you're currently working on. But that could change when you see how useful it is. To show you what it can do, we'll use a document that I've created, a history of thrash music in the 1980s. This would work just as well with a research report, marketing plan, or novel.
Now, let's take a look at the Contents tab of the properties window.
As you can see, the Contents tab gives you an overview of what's contained in the document. Where does it get this information? From headings. If you use Microsoft Word's heading styles (which you can customize in View > Styles), they'll be imported into the Contents tab to automatically create an outline. If you have a really long document and you want to get an idea of what's in it, this can help.
As you might expect, the different Office apps bring different pieces of information into the Contents tab, as well. Excel, for example, just grabs the names of the worksheets that you've created.
PowerPoint, on the other hand, will give you information on which fonts you've used, which theme the presentation is currently using, and the names of the slides.
Custom Document Properties
The final tab is where document properties get really useful. If you want to record (or find) absolutely any information about a document, this is where you can do it. The Custom tab is the same for Word, Excel, and PowerPoint, so I'll just be using Word for screenshots.
Here's the list of all of the built-in document properties:
- Checked by
- Client
- Date completed
- Department
- Destination
- Disposition
- Division
- Document number
- Editor
- Forward to
- Group
- Language
- Mailstop
- Matter
- Office
- Owner
- Project Publisher
- Purpose
- Received from
- Recorded by
- Recorded date
- Reference
- Source
- Status
- Telephone number
- Typist
Record Who Worked with the Document
What makes this list especially useful is that you can add multiple pieces of information to any property. Let's say you want everyone on your team to check a document. Instead of having people email you, leave a note in the document, or use another method of indicating that they've looked at the document, they can simply modify the Checked by property to add their name.
If you want everyone to have their name on a separate line, you can take advantage of Office's ability to add custom properties by clicking in the Name box and adding a new property. Checked by, Checked by 2, Checked by 3, and so on, would let you have everyone's name on a different line.
These properties have seemingly limitless potential. If you want to record the people who you've consulted on this document, you could add a number of Source properties. Want to make sure you remember who sent you the document? Add their name in Received from. Make sure you don't send the document to the wrong client? Add a Client entry. With these 26 properties, you can add a huge amount of useful information to the document.
Record Custom Information on Your Document
The ability to add custom properties to the Custom tab is one of the most useful things you can do for document management in Microsoft Office. Want detailed records of who edited the document and when? Just type "Edited" in the Name field, and then add a name and a date in the Value field, like this:
Now everyone can add their name and the date they edited the document so you can keep track. Want everyone to weigh in on how good they think the document is? Type "Rating" in the Name field, switch the Type field to Number, and everyone can quickly and easily tell you how good they think the doc is.
You're only limited by your imagination—any sort of information that could be useful for people who work with the document can be added to the custom document properties.
Keep a Closer Eye on Your Documents
The document properties window in the Office suite is one of the best ways to manage your documents, especially if you're working in a team and moving your files around a lot. From changing the author of an Excel spreadsheet to logging the editing of a PowerPoint slide deck, you can do it all from within the document, meaning you don't have to use some other sort of complicated system. Once you master the document properties window in Microsoft Office, you'll be a true Office master!
Do you use document properties? Which ones do you find most useful? What else do you use them for? Share in the comments below!