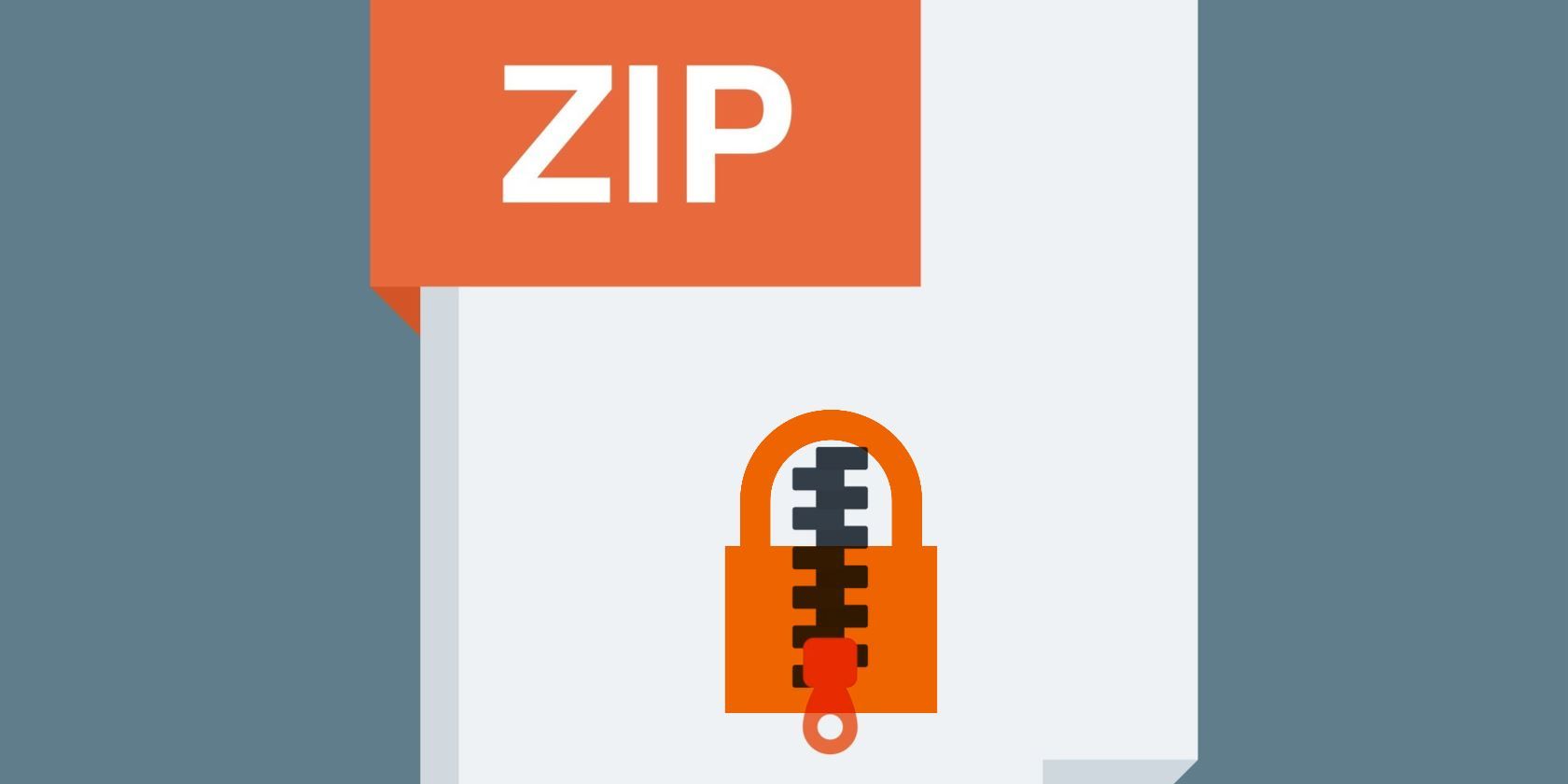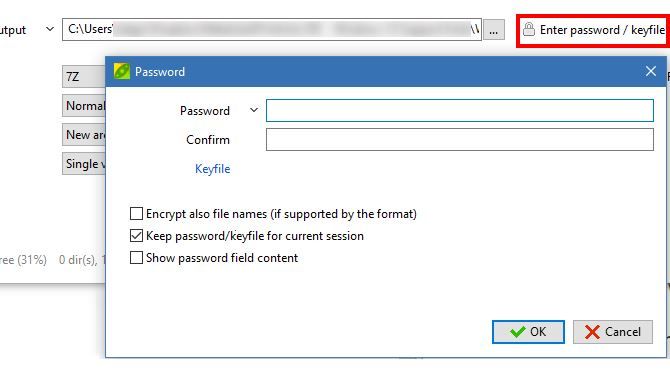You've probably worked with ZIP files at one time or another. Whether you want to archive a bunch of files yourself, downloaded a portable version of an app, or sent a collection of files to someone, a ZIP file is a quick and easy way to accomplish these.
But when using a ZIP file, you should protect it with a password for several reasons.
First, it provides another level of security for sensitive data.
If you're archiving important pictures or documents, they probably contain some content you don't want the world to see. Having a password on your user account and using Windows security features is great, but wouldn't you rest easier knowing sensitive data had its own password? Even if someone found out your account password or stole your hard drive, they still couldn't access the contents of your ZIP file.
Second, it protects the file during transmission.
You'll often use ZIP files when sending documents to a business, or when uploading to a website for an application of some kind. Sending sensitive documents over email isn't secure, so adding a password to the ZIP file lets you take control over your data's privacy.
In short, adding passwords to ZIP files greatly decreases the chances of unauthorized parties accessing them.
Adding a password to a ZIP file isn't hard. The native Windows utility can't do it, though, so grab one of these free compression/extraction tools. We recommend 7-Zip or PeaZip.
Then, open a File Explorer window. Hold Ctrl and click all the files you want to add to the ZIP, then right-click and choose 7-Zip> Add to Archive or PeaZip > Add to Archive.
For 7-Zip, type a password twice under the Encryption header. Make sure to change the Encryption method from ZipCrypto to AES-256 as the former is not secure. PeaZip users should click Enter password then add a password in the resulting window.
If you're sending the ZIP file, make sure you share the password with the recipient so they can open it. Do you encrypt your ZIP files with a password? Give us your best reason for doing so down in the comments!
Image Credit: shahsoft via Shutterstock