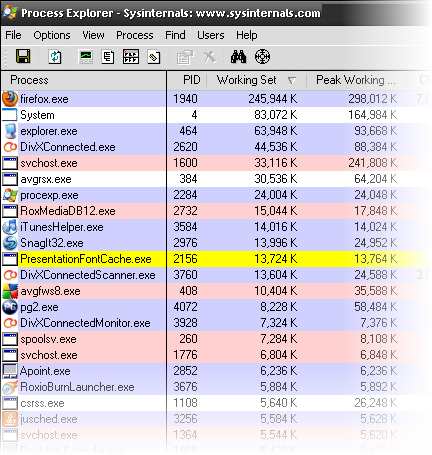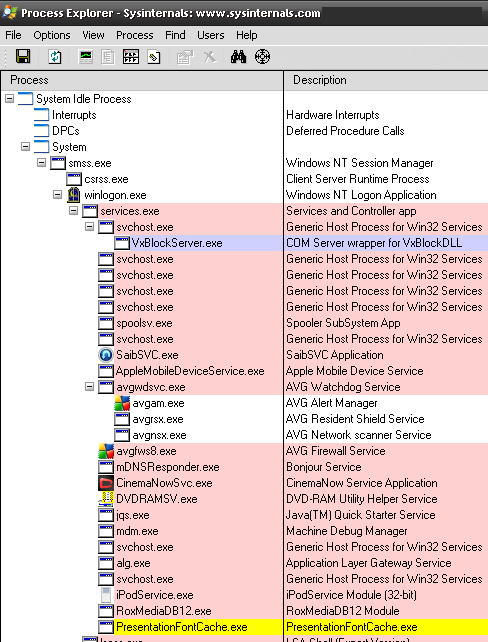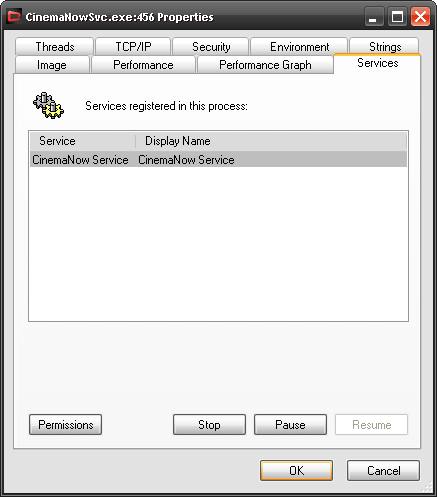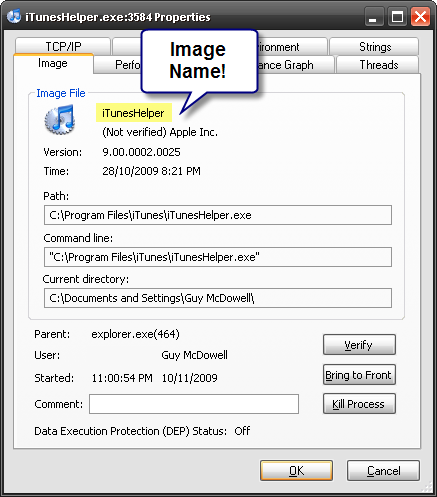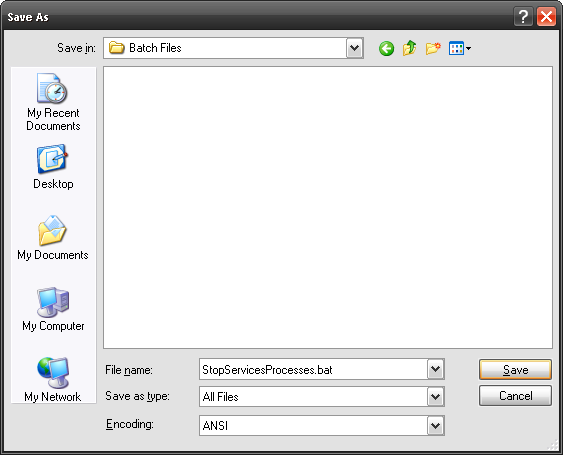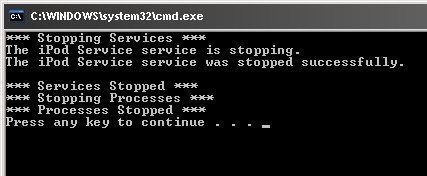Now that I have your attention, I can tell you that there are a few things that you have to do first, before you can learn how to speed up your computer with that one double-click. When those things are done, though, it will always be a simple double click to speed up your computer. How can this be possible?
It's simple logic really. Have you ever seen a stock car or drag race of seemingly normal cars? What they do is get rid of useless weight. They don't need a passenger and back seat - gone! They don't need carpet and fancy electronics - gone! They don't need the spare tire in the trunk and all the excess trim - gone! They've stripped that car down to the essentials to do one thing really fast and really well. That's what we're going to do. Only, when we're done, we'll be able to put all the fancy bits back on with - you guessed it - just one double-click!
Identify the Dead Weight
First things first. Download and install a program that allows you to view all the processes currently running on your windows computer. I'm a big fan of Sysinternals Process Explorer. Once you've done that, open it up. You're likely to see something like this:
Look at the Working Set and Peak Working Set columns. That shows how many kilobytes of your RAM are being used by the program right now, and what the peak amount used at one time was. As you can see, my Firefox is using roughly 245 MB of RAM. That's about one-quarter of the RAM in my computer.
As I look down further, I see that RoxMediaDB12, iTunesHelper and SnagIt32 are taking up another approximately 43 MB of RAM. Let's say that I want to use a program that is a real memory hog, like my DivXConnected. It has to compete with all of these other programs that I won't be using, while I'm using DivXConnected. That's the program that works with my D-Link Media Device I was raving about lately.
Now order your running services and applications by process, by clicking on the Process column header until you get everything shown to you in a tree, like this:
What this shows us is which excess things are Processes and which are Services. This is important, because what we do next requires us to know the difference. Those things that are under the Services branch are services. Typically the processes will be shown further down.
Let's write down all the proper names for the services and processes as we'll need those later. To find the proper names, right-click on a service and then select Properties. Once you are in the Properties window, click on the tab Services. This will give you the correct name of the service you wish to stop. I've used the CinemaNowSvc.exe as an example.
To find the Image Name for a process, it should be what you see in the Description Column. For example, the iTunes Helper Process has the description iTunesHelper. If you aren't sure what the Image Name is, you can right-click on the process, open the Properties window and find it on the Image File tab.
Do that for all the services and processes that you know aren't necessary for your computer, or the single program you want to go faster, to run. That may take some research, but it's worth it.
I can do one of two things here. I can shut down all the high-memory usage applications and services that run in the background one by one OR I can write a batch file to do all of that. Batch files are the old-school way to do lots of really cool stuff. Once you learn how to craft them, there are an infinite number of cool, and powerful, things you can do.
Trim the Dead Weight
Let's use Notepad to write this batch file. Open it up and type:
@ECHO OFF
echo *** Stopping Services ***
NET STOP "Name of the Service You Want to Stop"
echo *** Services Stopped ***
Now I know the proper name I'll need to use is CinemaNow Service. So the command that I will write looks like:
NET STOP "CinemaNow Service"
You'll need to write this command for every service that you wish to stop. This could be a dozen lines or so. The line that reads echo *** Services Stopped *** just lets us know when all the services are stopped. Yep, I'm Captain Obvious.
To stop the process, you'll type a block like:
echo *** Stopping Processes ***
TSKILL "iTunesHelper"
echo *** Processes Stopped ***
PAUSE
TSKILL kills the task of course. You don't need to use the Image Name, you can also use the Process ID as it is shown in Process Manager. As usual, the echo lines let us know when the stopping of the processes begins and ends. The PAUSE command results in a line asking us to hit any key to continue. It's just a more concrete way of letting you know the batch file is done.
To save this as a batch file that you can run by just double-clicking on it, we need to do a few things. Click on File > Save As in Notepad. Then when the Save As... window opens, name the file whatever you want. I chose StopServicesProcesses.bat. You need the .bat on the end. Now change the Save as type: box to All Files. Click Save.
Now you have a batch file! Double-click on it and enjoy your speed! You should see a command window open that will look something like this:
Feel the speed!
Oh, I did say something about restarting those services and process when you are done using your one intensive program, didn't I? Well, that's a story for another time.
Got better tips on how to speed up a computer? Let us know in comments!
Image credit: Davichi