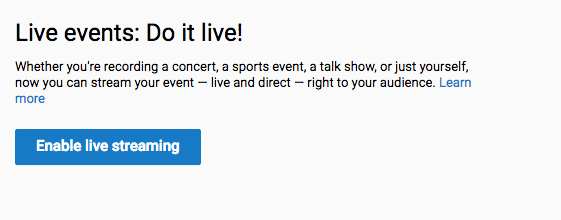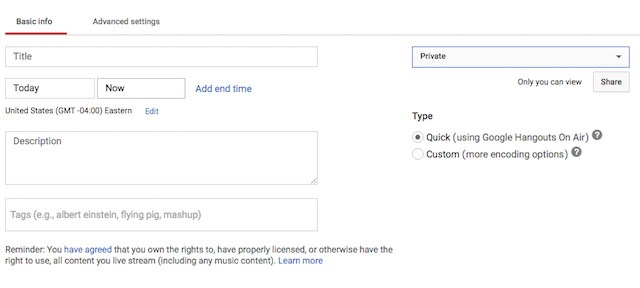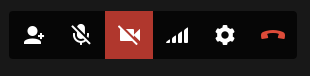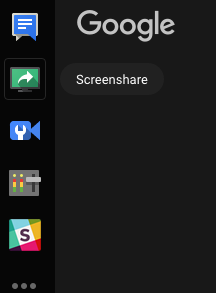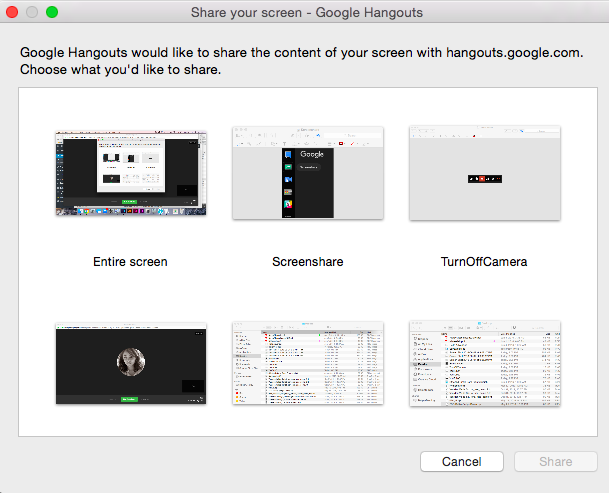With nothing more than a browser and YouTube you can create a screencast of your desktop in a matter of minutes powered by Google Hangouts.
To get started, go to YouTube's Live Events [No Longer Available] while logged in to your account and hit the "Enable live streaming" button. This won't start the live screencast as there are several steps you have to go through before it's actually live.
The next step is to click "New live event", which will open up a dialog where you can enter basic and advanced settings. Basic settings include the video name, tags, description, and you can also choose whether to make the video private, public, or unlisted.
Advanced settings include category, license, embedding options, and more.
Once your settings are in place, click "Go live now". Again, this won't actually start the live recording. To get started, you will have to grant access to your webcam, but for screencasting purposes, you can turn the webcam off before you start the screencast. To turn off the webcam, click the video icon.
To choose which part of your screen you will be casting, click the "Screenshare" button in the lefthand menu.
You can choose to broadcast your entire screen or any given window that you already have open.
After you make your selection, hit the share button. You will be able to view the screen you are sharing through the Google Hangout window.
At this point, you can hit the "Start Broadcast" button to begin the live recording. If you have chosen to make your video private or unlisted, no one will be able to view the screencast.
After you complete broadcasting the saved video will be available on your YouTube account where you can change its privacy settings if you want to share it publicly and can add annotations, subtitles, and more.
A few things to keep in mind when using YouTube to record a screencast:
- The quality of the video is not great -- the full-screen experience is a little hazy.
- If you use YouTube, you won't have access to some advanced features you'll get with other screencasting apps like Quicktime or Screencast-o-matic.
So why use YouTube? You can screencast live if you choose, and is one of the few options available that don't require any download to your computer at all. This means, you could screencast from any computer you happen to be using.
Have you used YouTube to record a screencast? Let us know how you liked it in the comments.
Image Credit: Mozakim via Shutterstock.com