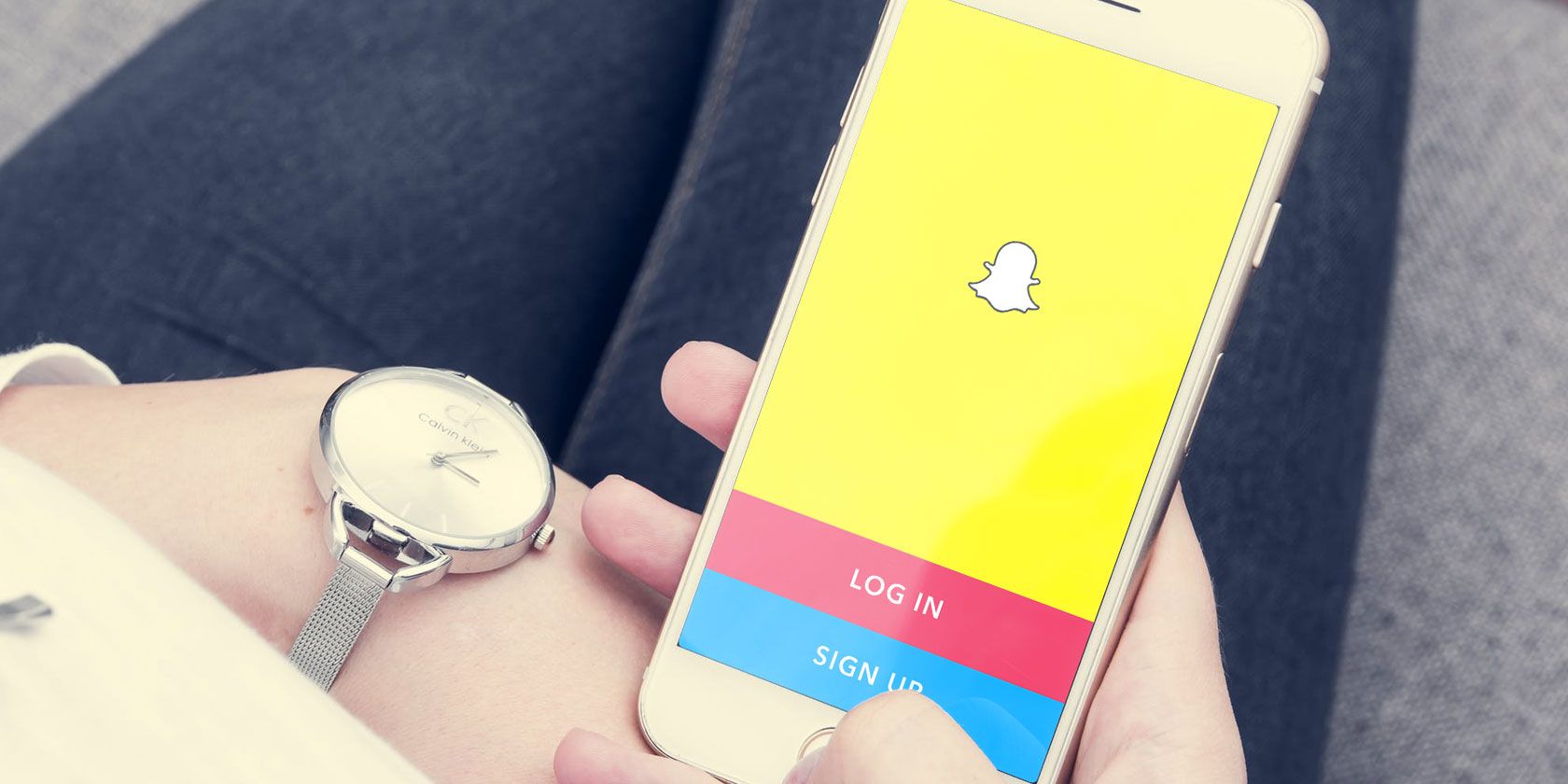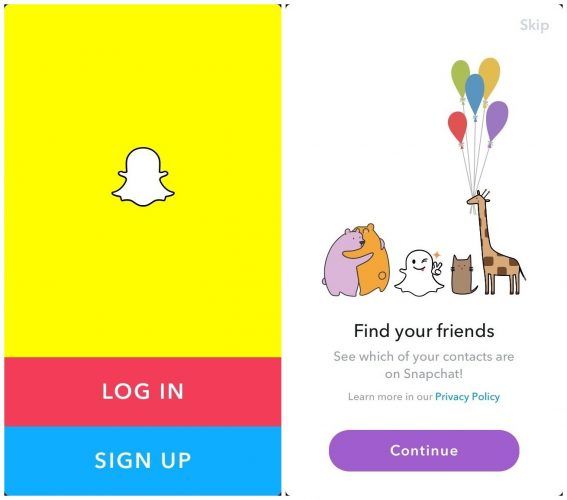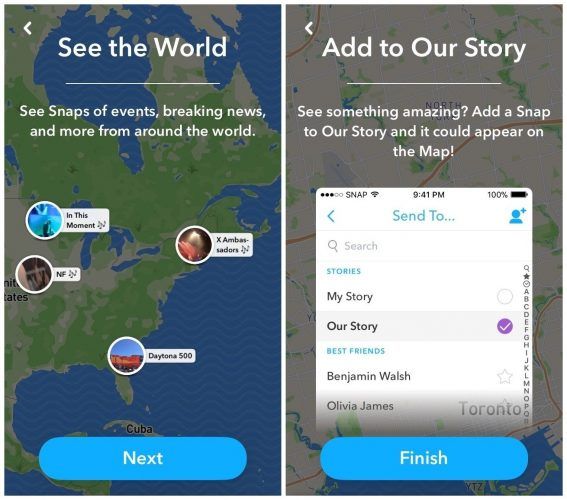No matter how much experience you have with Snapchat, the chances are you have some questions about how this social media platform works.
Hundreds of millions of people now use Snapchat every month. Most of these users are under the age of 25, and have grown up navigating the ever-changing world of social media apps.
However, while most social media apps have a clear purpose and function, Snapchat is simultaneously a news source, instant messenger, public broadcast platform, selfie-taker, and #1 source of that dog tongue filter. Honestly, even for its most experienced users, Snapchat can be pretty confusing.
To help, we have put together a single resource where you can learn exactly how to use Snapchat. Whether you want to send pictures of your breakfast to your best friend, participate in a location-based story, create a Bitmoji, or catch up on your favorite celebrities, this article will answer all of your questions...
What Is Snapchat?
Released in 2011, Snapchat began as a way to send friends pictures (the titular "snaps") that would automatically disappear 10 seconds after being viewed. But that was only the beginning.
Now, Snapchat is really more of a social media platform than a singular app. You can still use the app to send and receive silly photos, but you can also use it to share an ongoing "story" of photos and videos from your day (either publicly or with friends), instant message your friends, follow the lives of celebrities, or keep up with current events by watching location-based stories happening near you.
Confused? You're not the only one. So keep reading to learn more about all of the features that are now available on Snapchat.
Snapchat Glossary
You're not imagining it - Snapchat has its own language. If you don't know a Filter from a Lens, a Story from a Sticker, or what the heck a Bitmoji is, we're here to help.
Here's a short guide to Snapchat as a Second Language:
- Bitmoji: A cartoon character that looks like you, with a variety of different poses and expressions that you can add to your snaps and chats.
- Emoji: Just like most other messaging apps, Snapchat has a collection of smiley faces, animals, flags, and symbols that you can add to messages and snaps using your phone's keyboard. This may also refer to the emojis next to your friends' names - some of these have a secret meaning.
- Filters: Filters are photo editing tools that you apply after taking a snap, like "black and white," "slow motion," or "glow".
- Friends: Friends in snapchat are the people you choose to add to your contact list. If you send enough snaps to each other, you may become "best friends"!
- Geofilter: A geofilter is a filter that appears automatically based on the location you are currently in.
- Geosticker: A geosticker is a sticker that appears automatically based on the location you are currently in.
- Lens: Like a filter, but you can apply a lens to your image before you take the picture or video. Many lenses distort your face in funny ways, give you animal ears, or change your voice.
- Memories: Want to save your snap forever? Snapchat Memories allows you to look back at saved photos and videos that you sent in the past.
- Sketch: A staple feature of Snapchat, the sketch feature allows you to draw on top of any picture that you take.
- Snap: The name for any photo or video that you take and send using the app.
- Snapcode: A QR code associated with an individual user. This makes it easy to add new friends.
- Snap Map: A map that shows you your friends' locations, and all of the stories happening near you. See our full guide to the Snap Map and how to see someone's location on Snapchat for more.
- Snap Streak: When you and a friend send snaps back and forth within 24 hours you start a snap streak. Your snap streak counts the number of days that you have snapped each other.
- Sticker: A sticker is like an emoji, but you can change its size and location on your snap. The app personalizes several stickers based on your location, the time of day, and any events happening near you.
- Story: A story is a collection of snaps that you play in sequence. You can create a general story for your day, add to a public story, watch a celebrity's story, or create a specialized story for a single event. Usually these expire after 24 hours.
- Trophy: Snapchat awards trophies to users for completing certain combinations of actions on the app. How many can you collect?
How to Set Up Snapchat
Start by downloading Snapchat for iOS or Snapchat for Android -- it's only available as a mobile app. When registering, the app will ask you for your name, date of birth, username, password, email, and phone number.
Choose your username carefully, because there's no option to change it in the future.
After you create your account, Snapchat will guide you through the steps you need to take to start using the app.
If you want, Snapchat can access your contacts to see which of your friends is already using Snapchat. Alternatively, you can skip this step using the button in the top right-hand corner and add your friends manually instead.
That's it. The selfie screen will now open automatically, and you're all set.
Navigating the Snapchat App
Snapchat is a maze. Here are the key screens you need to know about to find your way through the app and access the features you want to use.
- Camera Page: This is the "main page" of the app, and it's where you go to take photos and videos using the front or rear camera. While taking a snap you can add lenses, and after taking a snap the page will automatically load the filters, geofilters, sketch tools, and stickers available for you to use.
- Profile Page: Find this page by pressing the outline of a person's head and shoulders in the top left-hand corner. This page shows you your Snap Code and Snap Score, and gives you access to your Trophies, Stories, Contacts, Bitmoji, and Settings (the gear in the top right-hand corner)
- Friends Page: Find this page by tapping the chat bubble in the bottom left-hand corner or by swiping to the right. This page shows you all of your friends and current conversations. This is where you can check on your snap streaks, snap or message friends directly by tapping on their name, and place audio calls or video calls to friends.
- Memories Page: Find this page by tapping the image of two photos in the bottom centre of the camera page, or by swiping up. This page gives you access to your saved snaps (memories) and phone's camera roll.
- Discover Page: Find this page by tapping the map icon at the bottom right-hand corner of the camera page, or by swiping left. This page lets you watch stories from celebrities, publications, and events around the world. You can also access the Snap Map by pressing the search bar - it will load as your first result!
How to Add Friends on Snapchat
Snapchat is only fun if you have friends to snap with. You can add people you already know by letting Snapchat access your contacts, or pressing Add Friends on your Profile Page.
Use the top search bar to search for friends using their username, or press Snapcode to add a friend using a photo of their unique snapcode.
If you want to follow a celebrity or brand on Snapchat, you can try searching for them by name. But, beware, as there are a lot of fake accounts out there. You're better off looking for the person's information on another verified social media platform, or checking this list of verified Snapchat users.
How to Take (and Send) a Snap
You're navigating the app like a pro, and you have friends to talk to -- it's time to send your first snap!
Taking a snap is as easy as one, two, three:
- Choose whether you want to take a selfie or a rear camera photo. You can switch between these two options by pressing the lens button in the top right-hand corner of your screen.
- Press the Circle in the bottom centre of your screen to take a photo. If you'd prefer to take a video snap, press and hold the button to film. When you remove your finger the camera will stop filming.
- Press the Blue "Send to" Button in the bottom right-hand corner of your screen. We'll talk about editing your snaps later - for now, simply select the friend or story you wish to send the snap to, and hit "send" in the bottom right to confirm.
How to Send a Photo From Your Phone on Snapchat
Already taken the perfect picture? You don't need to try to replicate it on the Snapchat app. Immediately under the circle button you'll see an icon with two rectangles overlapping. Press that icon to access saved snaps and your camera roll, then send your photo using the method above.
How to Chat With Friends on Snapchat
Do you want to use Snapchat for instant messaging? Then simply tap on their name on your friends page, and use the buttons at the bottom of the screen to navigate your chat options.
Moving left to right:
- Memories icon: allows you to send your friend a saved snap
- Phone icon: will let you start a voice call with your friend
- Circle button: lets you take a snap to send directly to this friend
- Video icon: lets you start a video call with your friend
- Smiley face icon: lets you send a Bitmoji to your friend
Like snaps, your chat messages will disappear after you view them a single time.
Want to save a message to re-read later? Press and hold on the message to pin it to your chat.
How to Use Snapchat Stories
Snapchat stories are easily one of the most addictive features of the entire app. This is the best way to tell a cohesive story about an event you're at, showcase a vacation, or answer questions from friends and fans. Your snaps remain on your story for 24 hours, and can be viewed an infinite number of times before being deleted.
Unfortunately, Stories are also one of Snapchat's most confusing features. Here's what you need to know...
How to Make a Snapchat Story
You can add to your story by taking a snap the usual way and then selecting "My Story" as one of the recipients.
Or, you can navigate to the "My Story" button on your Profile Page to take a snap that will be sent directly to your story and no one else.
From your Profile Page you can also choose to make a "New Story". This story will be separate from your default story. These stories can be a "Private Story" (only you can add to the story, and only invited friends are able to view it), a Custom Story (you choose who can add to the story and who can view it), or a Geo Story (visible to you and anyone nearby).
Your Profile Page also lets you change the privacy settings of any story. Just press the "..." button to change an individual story's audience.
Want to save an entire story for later? Press the download button next to the story you want to keep.
How Do I Know Who Has Viewed My Snapchat Story?
View your own story by pressing the circle button next to your username on your Profile Page. Then, tap the tiny arrow found at the bottom of your screen. It will slide up to show you how many views your snap has (the eye icon) and how many screenshots have been taken (the overlapping arrows).
Want to delete a snap from the story? Press the garbage can icon. Or, if you'd rather save an especially good snap forever -- simply tap the download icon at the bottom right.
How to Watch Someone Else's Snapchat Story
All of your friends' stories are found in the circle next to their username on your Friends Page. Tap on the circle, and enjoy watching what they're up to!
To navigate a story, you:
- Tap the screen anywhere to skip a snap before it times out
- Press and hold the screen anywhere to send the snap to a friend
- Pull down to exit out of the story
How to Add to a Snapchat Our Story
Want to participate in a public story curated from snaps submitted by tons of unrelated users? These may be linked to an event, a geographical location, or a worldwide theme.
To participate, take your snap like normal from the Camera Page. Then, instead of "My Story" select "Our Story". Your photo will be reviewed, and then will be available for anyone to view publicly based on your location or event.
Our Story is an incredibly fun feature. But be careful, as you never want to give identifying information or locations in your public snaps -- the photos could go anywhere or be seen by anyone.
How to Block People on Snapchat
Snapchat can be a lot of fun, but like all social media there's a dark side. Unfortunately, bullying and harassment can easily happen on an app that immediately deletes most of its content.
If someone is being offensive, creepy, or even just annoying, you don't have to put up with it!
To block a user on Snapchat after they have snapped you, tap and hold on their user name. A menu will appear on your screen. Press "settings" and then Block. If you simply don't want to be friends with them anymore, you can also choose "Remove Friend".
We've shown how to tell if someone blocked you on Snapchat, too.
How to Use Snapchat Discover
Snapchat Discover is equal parts chaotic and fun. Immediately your feed will be populated by shortened stories from publications around the world.
If a Discover story draws you in, you can swipe up to read the full article. Or, tap and hold to send the snap to a friend.
Don't like what you see? Press and hold on any story that you aren't interested in and choose "See Less Like This". This will help Snapchat's algorithms give you only the content you want.
If you especially like a publication, you can press and hold on their story. Then, choose "Subscribe" -- these stories will now show up higher on your newsfeed.
How to Use the Snap Map
Much like the Our Story feature, the Snap Map is a really cool feature that also has some privacy issues. Don't let that put you off, but do read our Snapchat security tips first.
On the plus side, the Snap Map lets you see cool events around you, keeps you up-to-date with your friends' activities, and helps you find fun things to watch around the world.
On the other hand, if you don't choose your settings carefully, your friends can watch your every move on a scarily accurate map!
To find the Snap Map, go to the discover screen. Then, tap on the "search" button at the top of the screen. Your Snap Map should appear as your first result.
Press on the map to open it fully. Now, you can scroll around -- if your friends have Bitmojis it will be easy to recognize them no matter where in the world they are.
In the top right corner of your Snap Map there is a Settings icon. Tap on this icon to access a menu that lets you access "Ghost Mode" (where no one can see your location), choose which friends can see your location, or create a Bitmoji.
How to Make a Bitmoji on Snapchat
You might already be familiar with Bitmoji -- they were made for Facebook years and years ago. If you don't already know, you can think of a Bitmoji as an emoji that looks just like you!
You can customize a small cartoon character (or avatar) that Snapchat then animates into a number of different expressions, emotions, and poses that you can then integrate into your snaps. Your Bitmoji will also be featured on your friends' Snap Maps so that they can easily locate you.
The easiest way to create a Bitmoji is to press the "Add Bitmoji" button on your Profile Page. But, as mentioned above, you can also access the feature through the Settings icon on your Snap Map.
After you press "Create Emoji" you'll be asked to download a separate Bitmoji app. Then, the app will guide you through creating a character in easy-to-follow steps.
You can use your Bitmojis as stickers in any snaps or chats you send! (See below for more information on using stickers).
Bonus Snapchat Features
Are all of these basic features not enough for you? Don't worry -- Snapchat is full of extra features for you to explore.
How Do You Earn Snapchat Trophies?
Snapchat trophies are awarded for the most random of accomplishments, and no one truly knows the full extent of the trophies out there. Try using as many features as possible and sending snaps regularly -- you'll be amazed at how fast the trophies pile up.
To view your trophies, go to your Profile Page. There, you can press the "Trophies" icon to view your Trophy Case. Press on each trophy to learn how you earned it.
How Do You Increase Your Snap Score?
The exact algorithms behind the Snap Score are a closely guarded secret. You can view your score on your Profile Page, directly under your name.
All we can say for sure? The more active you are on Snapchat, the higher your score. If you figure out the exact formula for raising your Snap Score, please let us know.
If you use Snapchat for business, here's another useful feature you should know about: Snapchat Insights. You can use it to analyze your audience.
What do the Snapchat Emojis Mean?
Sooner or later you may notice that Snapchat has a set of emoji hieroglyphics placed next to your friends' names. These emojis will change based on how you and your friends interact with each other.
Curious about their exact meanings? Check out our guide to Snapchat emojis.
How Do You Get a Snap Streak?
Snap Streaks appear next to the name of any friend that you snap every day. Each time you both snap each other a photo or video (text messages don't count) within a 24 hour window of time, you add one day to your snap streak. How high can you go before one of you breaks the streak?
Getting Creative With Your Snaps
Basic snaps are fine enough, but the real fun of Snapchat happens when you get creative with your snaps. After taking your snap, you'll see a row of icons appear along the side of your image.
Here's what each of them lets you do, in order from top to bottom:
How to Add Text to Your Snap
Type in any message you want, then change the color and font to give your message just the right amount of emphasis.
How to Draw on Your Snap
This was the first feature ever released, and it's still key for adding emphasis (or art!) to your images and videos.
Change your brush size by pinching or expanding your fingers on the screen. You can also change your ink color using the rainbow slider at the side of the screen.
Undo any mistakes using the rewind arrow in the top right corner.
How to Add Stickers to a Snap
You can scroll through endless sticker categories (including ones based on your location, the time of day, or the weather), or search for your favorites using the search bar.
This is another great place to use your Bitmoji to add some truly individual expression to your snaps.
Simply click on a sticker to add it to your snap. You can now press and drag on the sticker to move it around, or pinch your fingers to change its size or rotate it.
Want to delete a sticker? Press and drag it over to the garbage can icon that appears at the end of the list of icons.
How to Make Your Own Snapchat Sticker
Is there an especially funny part of your snap that you want to duplicate in the future? Click on the scissor icon, then the add sticker icon to outline the part of your snap that you want to save. It will appear on top of your snap, where you can modify it like any other sticker. These stickers will appear under the "scissor" screen of your sticker menu in the future.
How to Hide Blemishes on Snapchat
Is there a part of your snap that you want to clean up? Instead of using a third-party editor (which is WAY too time consuming for a simple snap), press the scissor icon and then the star icon. Highlight the blemish, speck, or sunspot you want to remove and snapchat will automatically blur it into the surrounding area.
How to Add a Backdrop on Snapchat
Want to have a fun pattern overlaid on your snap? Press the scissor icon and then the scribbled-square icon. You can choose from several predefined backgrounds.
Use your finger to outline any part of your snap that you don't want to be affected by the backdrop -- this can be a great way to emphasize a key detail.
How to Change an Object's Color on Snapchat
Press the scissor icon, and then the paintbrush. You can now draw on any area of your snap that you would like to tint a specific color (choose the color from the rainbow slider). This can be a great way to highlight key areas of a snap or make your picture of the sunset a little more brilliant.
How to Add a Link on Snapchat
Want to use your snapchat to link to a webpage? Simply press the paperclip icon and enter your target URL. A preview of the page will appear, and once you know it's the page you want, you can press "Attach to Snap".
How to Change Your Snap's Time Limit
The stopwatch icon changes the amount of time that your snap is visible for. You can choose a time between one and 10 seconds before the snap disappears. Or, choose the infinity symbol - meaning that the viewer will have to tap the screen to move past your snap. Be careful though, as this allows more time for screenshots!
Add Filters to Your Snap
There aren't icons for filters -- you add them by swiping left and right on your photo. Be careful not to accidentally move a sticker when you do this.
You can't edit filters the same way you can other design elements, so what you see is pretty much what you get. Filters change daily and are often based on your location, so check out your selection regularly.
There are also fun filters for video snaps like slow-motion and reverse.
How to Use Snapchat Lenses
Snapchat lenses are a little different from most other Snapchat design elements because they are added while you are taking your snap, not afterwards. To access the lenses available today, tap the Camera screen. Then you can swipe through the small circles that appear along the bottom of the screen and give yourself a preview of the different lenses available.
Have fun -- a lot of these lenses add sounds and fun effects that react to the movements you make on the screen.
There's an almost infinite number of Snapchat Lenses out there, so get busy sending them all.
How to Delete Your Snapchat Account
Has this all been a little much? Or are you too addicted to designing "Snapsterpieces" and need to take a break from it all?
Deleting your Snapchat account isn't as easy as you might think. The easiest way to delete your account is to use this link:
accounts.snapchat.com/accounts/delete_account
After entering your username and password, your account will be deactivated for 30 days. After 30 days pass, your account will be permanently deleted. Logging back in at any time during the 30 day period will completely reactivate your account.
Just need a little break from notifications? You can log out from your account by going to your Profile Page, selecting Settings, and scrolling down to the "Log Out" button.
Does Snapchat Make Sense Now?
This guide should have helped you understand Snapchat a lot better than you did previously. Unfortunately, Snapchat has a habit of updating the app and changing how it all works. So make the most of this moment of clarity!
And if you run into problems, see what to do when Snapchat isn't working properly.