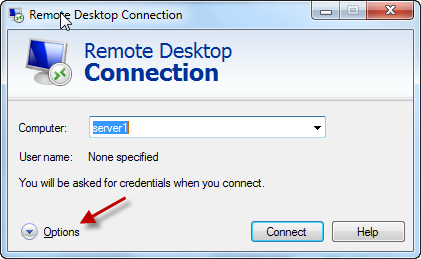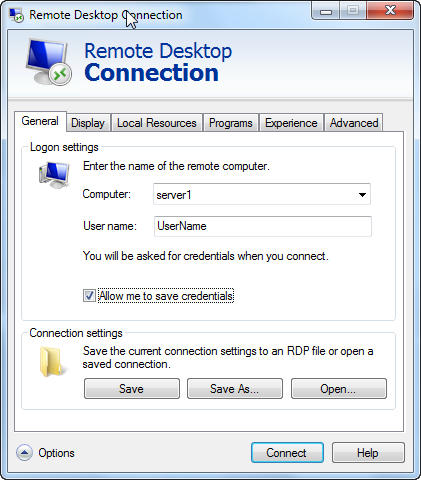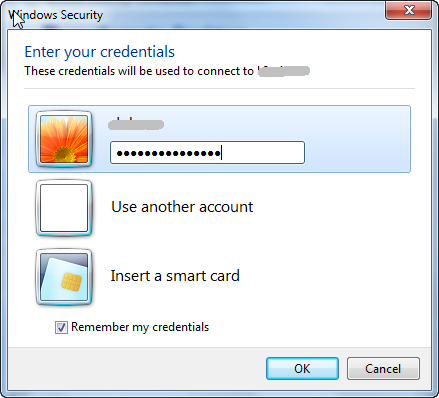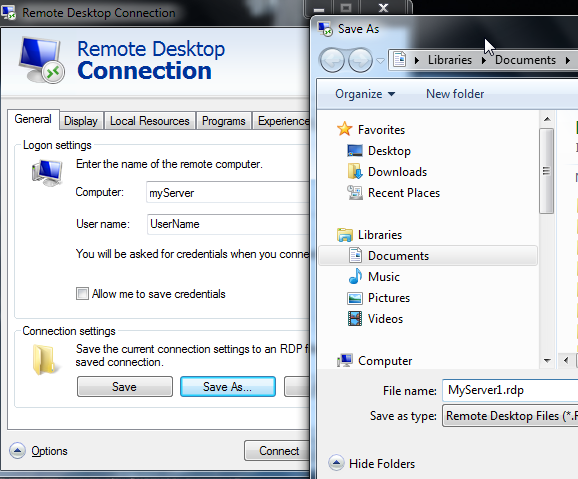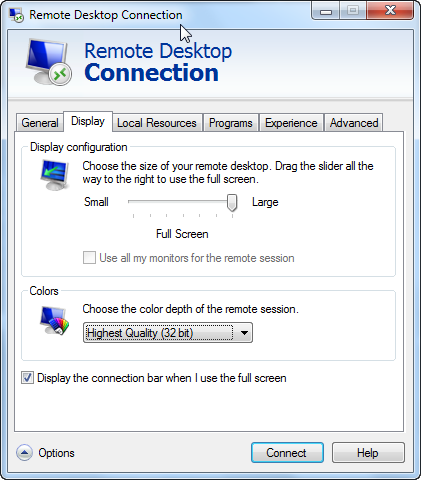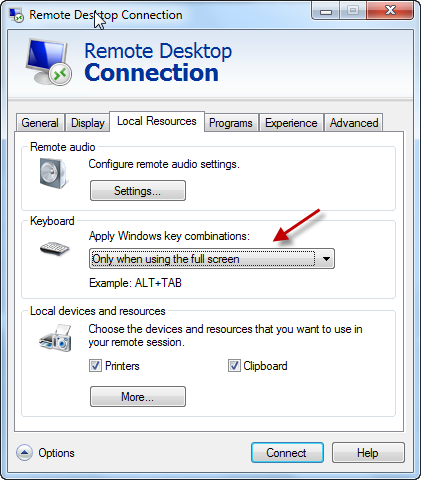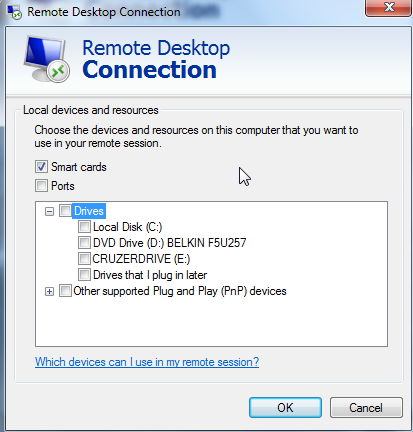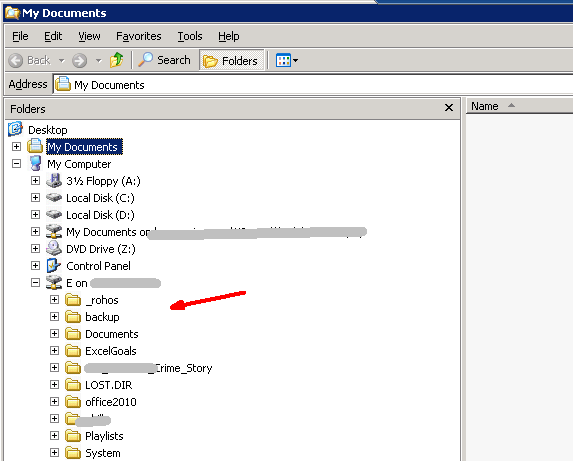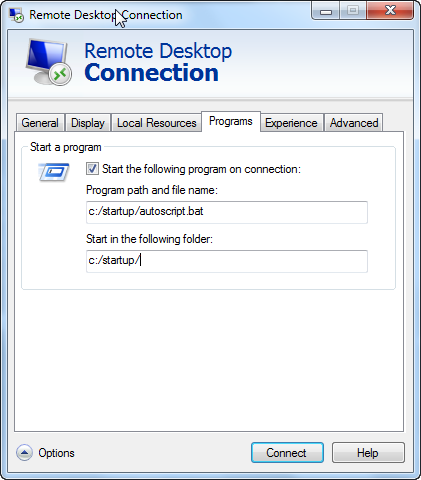If you work in the IT department of a company that has an internal network, the odds are pretty good that you've had to make use of Remote Desktop once or twice. A remote desktop connection is one of those utilities that, like many utilities, gets used a whole lot, but the extended features or little bits of functionality go unused for a long time. Even some veterans of remote desktop are sometimes surprised to discover that you can do something with it that they never realized.
Here at MakeUseOf, we've covered a number of ways to make use of remote access tools. Aaron put together a very comprehensive list of remote access tools. A few years ago, I showed readers how to offer tech support to family and friends using Netviewer, and Justin exercised some creativity and showed you how you could use a remote tool to manage torrents.
Whatever the flavor of remote apps we've covered, the meat and potatoes of the corporate IT remote management is still the good old Remote Desktop Connection built right into the Windows operating system. So long as the person using the tool has rights on the remote PC to access it using remote desktop, then it's one of the easiest ways to manage that remote system or server.
There's always going to be a place for remote control apps like VNC servers and clients, because those tools typically let the user see you log into the computer and watch what you are doing while you're connected. With a remote desktop connection however, you are creating an actual session on that machine through the RDP. It'll actually lock the computer out while you're actively connected.
Remote Desktop Connections - Tips & Tricks
So, the process of "remoting" into a PC demands Remote Desktop when you want to use a remote computer without any local users interfering or seeing what you're working on. When you connect, the PC screen will show a status that the system is in use and locked out.
Saving Your Connection Details
If you've ever used remote desktop, then you're more than familiar with the main screen where you type in the name of the remote system and click the "Connect" button. This is where much of the knowledge out there on remote desktop begins and ends. This is really all a majority of people use it for. However, if you really want to customize the remote desktop connection to suit your style of computer use and how you like to view screens, then click the "Options" button and enter into a whole new world of RDP.
There are a number of ways you can customize how you create a remote desktop connection to that remote system, how you see the remote system, and your experience while working on it. The key on the General screen involves login details. Do you want to have to enter in the server details and your credentials every time you connect to those servers that you support? To save your login details, check off the "Allow me to save credentials" checkbox.
When you do this, it allows you to check off the "Remember my credentials" on that first login screen, which will preserve your login details the next time you RDP to this system from this computer.
Once you've logged in, whenever you type in this same server where you saved your credentials, you'll see the notification underneath the Computer field letting you know that you have saved credentials for that system. Now you just have to hit "Connect" and you're good to go.
For systems that you support a lot, not having to enter in your credentials constantly can actually save a lot of time in the long term.
In the general tab in the window above, under the Connection Settings box, you can click the Save As button to actually save the server and user name details to a file on your local computer.
What's the point of saving an RDP file? Well, let's say you work on an IT team supporting 20, 30 or even 50 servers. Do you really want to have to try and remember the name of every one of those servers? This problem gets even worse if you work in a corporate office supporting field company locations all over the place with their own servers and unique server names.
Saving these connection details to file lets you organize all of them into folders (for each site, for example), and all you have to do is double click the file to open up the remote desktop utility with the server connection details already filled in for you.
Making the Display Look How You Like
The biggest complaint that I've heard about RDP is the fact that it often defaults to opening a non-maximized window. This is especially true on an oversized monitor, where the strange smaller RDP window docks to one corner of the screen and maybe only fills about a quarter to a half of the screen.
This can be really frustrating, especially when you want to open up a bunch of windows on the same screen, rather than having just one window up and not having really much of desktop space to work with at all.
That won't do. Instead, go to the Display tab before you connect to the remote system, and move the Display configuration slider all the way to the right. You'll see the status under the slider change to "Full Screen". If you have two monitors hooked up, you'll see the "Use all my monitors for the remote session" enabled. If you really want to get carried away, select that and the remote session window will take over both monitors, just like you're sitting at that remote system with two screens.
Selecting to display the connection bar with that bottom checkbox will show the info bar at the top of the screen - useful if you want to switch back and forth between full-screen and single window mode.
Local System Resources and Scripting
Another complaint that a lot of people have when using RDP is that when you're connected to the remote system, certain Windows key combinations like alt-tab and control-alt-delete don't work. To fix this, go to the "Local Resources" tab, and make sure the Keyboard setting for Windows key combinations is set to the display mode you typically use when using remote desktop. Like magic - your local keyboard will act just like you're sitting right at that remote computer.
Think you don't have the option to use that memory stick in your pocket during your remote session? Nonsense! Plug that memory stick into your local computer, and under the "Local devices" section in the "Local Resources" tab, click on the "More..." button.
In this new window, you'll see a whole collection of other devices that you can use during your remote session. If it's the USB memory stick you're hoping to use, just check off the check box next to the local drive for it. It my case, it's the Cruzerdrive mapped as the E drive.
Now, when you are inside your remote desktop connection on the remote machine, all you have to do is open up Windows Explorer, and you'll see your local USB memory stick mapped as a drive on that remote system. Cool or what?
You can also automatically launch a program on the remote system when you connect. This is actually more useful if you're setting up clients that will be automatically connecting to a remote system, and you want it to open up some application automatically once connected to the server. This is often the case when connecting clients to a terminal server, for example. Most people really have little use for this feature, but when needed, it can really come in handy.
As you can see, there's a whole lot more to RDP than just connecting to a remote system. You can really customize everything about each individual connection - your credential, full-screen settings, local resources, remote scripts and more. Save those connection settings to files - and you never have to worry about customizing that connection again.
These are the sort of tips and tricks that make the difference between an IT person that wastes all kinds of time hunting down connection details, and one that has everything created, automated, and ready to go at a moments notice.
Do you need to use RDP a lot? What are your own little tips and tricks that you've learned over the years? Share your thoughts and insights in the comments section below.
Image Credit: Cloud computing concept (Shutterstock)