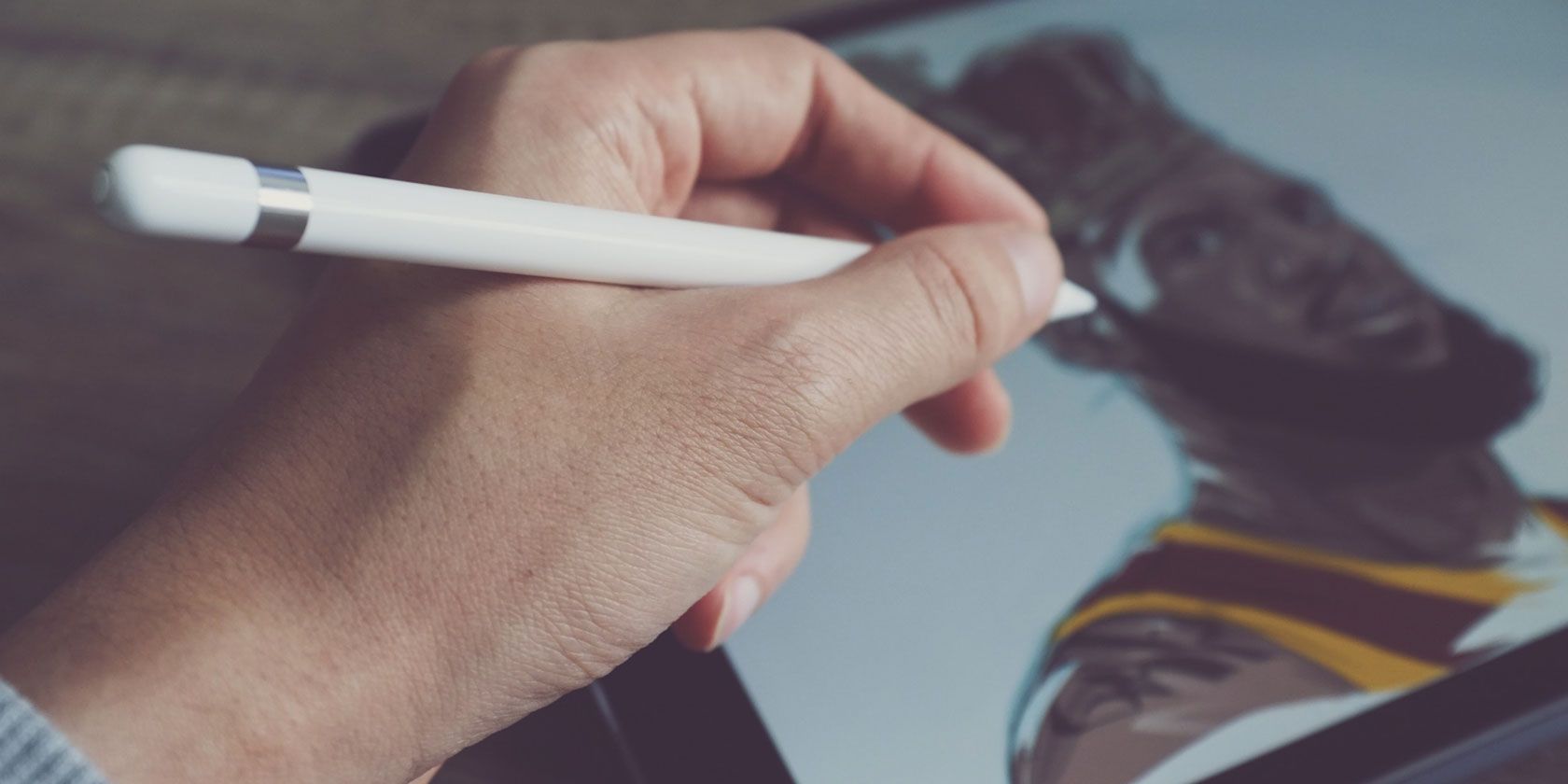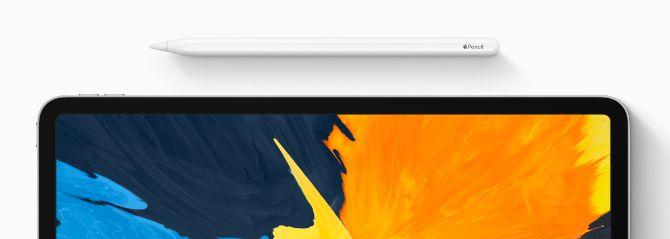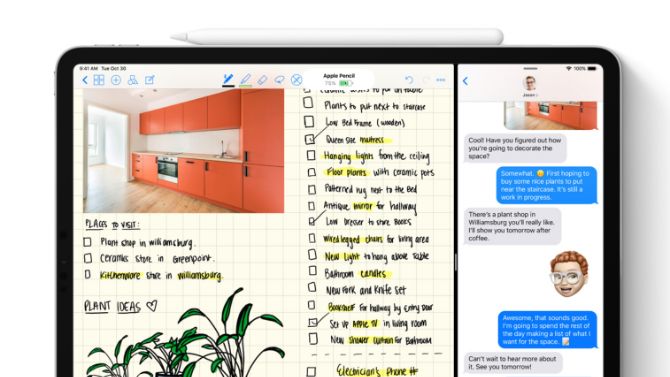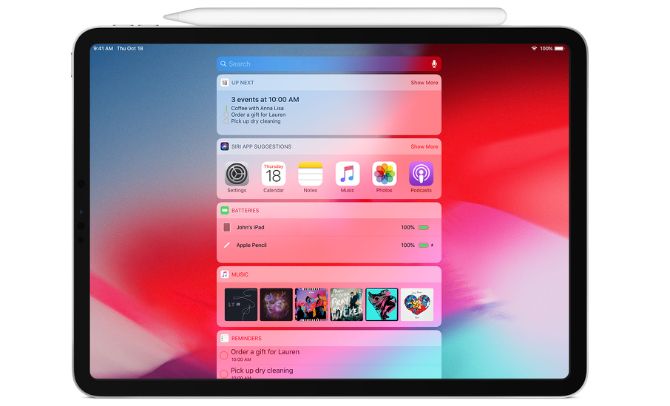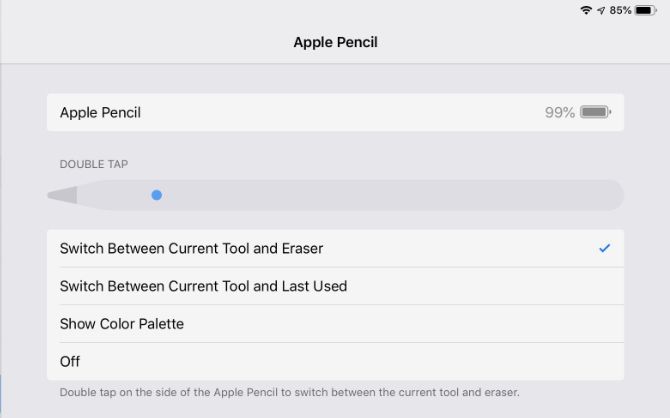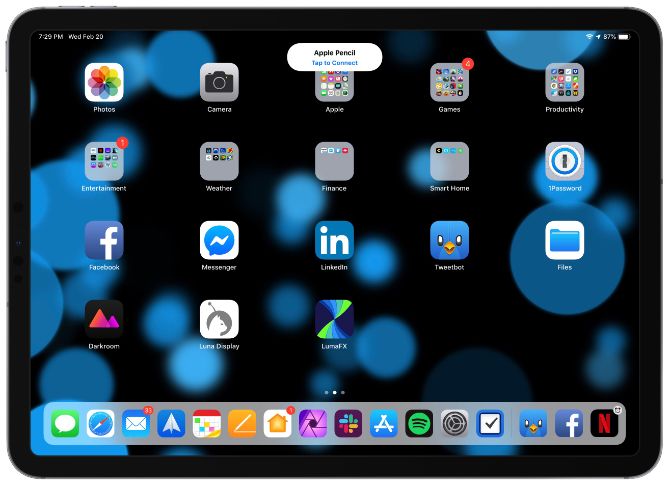If you're looking to purchase a new 11-inch or 12.9-inch iPad with Face ID and a USB-C port, the Apple Pencil should also be high on your shopping list. The second-generation stylus from Apple offers a number of great features that make it the top choice for many tasks, including everyday note-taking and drawing.
We're taking a closer look at how to use Apple Pencil and answering a number of questions you might have about the stylus.
The Differences Between Apple Pencil Models
While we'll focus on the latest Apple Pencil model, it features some notable differences compared to the first version.
The biggest issue is compatibility. The latest Apple Pencil currently only works with the 2018 iPad Pro models. The first-generation Pencil is compatible with all other iPad Pro models and the 2018 iPad. Currently, no Apple Pencil is compatible with an iPad mini.
Another obvious change is design. The second-generation stylus is made with matte white material and is easier to hold than the first model.
A special all-flat side on the latest Pencil helps it stay put on a desk or other flat surface. A big complaint about the original Apple Pencil is that it's prone to rolling away.
The newest stylus does away with another big pain point of the original version. Instead of charging with a built-in Lightning plug, the second-generation version magnetically snaps onto the side of an iPad Pro to charge and pair. It's also a great place for the stylus to stay while on the go.
Charging the second-gen Pencil is much easier than with the first version. It's easy to lose the small cap that protects the Lightning plug on the original, and it's not exactly user-friendly to have a stylus sticking out of the charging port of your iPad Pro for long periods of time.
If you have a first-generation device, don't despair. There are many great Apple Pencil accessories that make using that model a bit easier.
How to Charge and Pair the Apple Pencil
To charge and pair a second-generation Apple Pencil, pick up a compatible iPad Pro and look for a black strip on the right side of the tablet. Line up the center of the stylus' flat end with that charging strip. They should magnetically connect and you'll hear a satisfying click noise.
If it's the first time you've used the stylus with your iPad Pro, you'll see a box that says Tap to Connect. Select it and the one-time pairing process is complete. You'll only need to re-pair your Apple Pencil if you want to use with another tablet.
After pairing, the Pencil will start charging. A quick dialog box appears on the top of the iPad Pro's screen, near the stylus, that will show you the current charge level. You can also check how much charge the Apple Pencil has in the Batteries widget on the Today view.
As a nice touch, you can also see how much charge is left on your iPad here as well.
Unfortunately, there is no way to see how much charge is left in an Apple Pencil without attaching it to the iPad Pro.
How to Customize Apple Pencil's Double-Tap
One of the best features of the second-generation Apple Pencil is the ability to double-tap on the flat end to quickly access different tools in compatible apps.
For Apple's Notes app, you'll find customization options in Settings > Apple Pencil. Along with completely turning the gesture off, you can select to Switch Between Current Tool and Eraser, Switch Between Current Tool and Last Used, and Show Color Palette.
Other apps have their own specific double-tap gestures to use and customize. Many third-party developers of other drawing and note-taking apps have slowly but surely updated their apps to support the gesture.
Which Apps Are Compatible With the Apple Pencil?
The good news is that you can accomplish almost everything you normally do on an iPad Pro with the Apple Pencil. Since it's a capacitive stylus, it can take the place of a single finger tap to interact with the tablet.
But the Pencil really shines when you use it with a drawing or note-taking app. Many such apps offer specific features to take advantage of the Apple stylus. Take a look our choices for some of the best Apple Pencil-compatible apps.
Why Is My Apple Pencil Not Working?
If your Apple Pencil isn't working with an iPad Pro, you can try a few different troubleshooting steps.
A new feature is the ability to tap the stylus to wake it up. After trying that, make sure the stylus is centered on the charging pad. If it is, the next option is to restart your iPad.
Next, if you're still having issues, head to Settings > Bluetooth. After confirming that Bluetooth is turned on, look for the Apple Pencil entry on the same screen. Select the i icon and then choose Forget This Device.
After that, place the Apple Pencil on the charging pad once again. You should see the pairing dialog box. If not, wait one minute while the stylus charges, then try to connect the device once again.
Finally, if all those steps don't work, try to find another iPad Pro to pair with the Apple Pencil. That will help you understand if the issue is with the tablet or stylus itself. If all else fails, it's a good idea to contact Apple Support online or head to your local Apple Store for help.
The Perfect Accessory for an iPad Pro
Now that you know more about the second-generation stylus, you can determine if the iPad Pro Pencil is the right companion for your daily tablet workflow.
Prefer to go in another direction for a stylus? Make sure to read up on some great Apple Pencil alternatives that will work on both an iPad and iPhone.