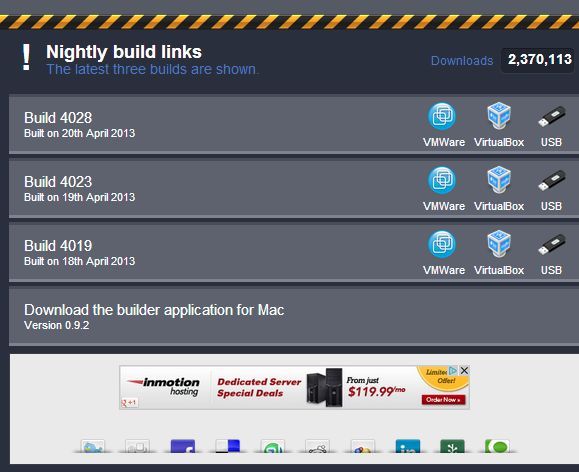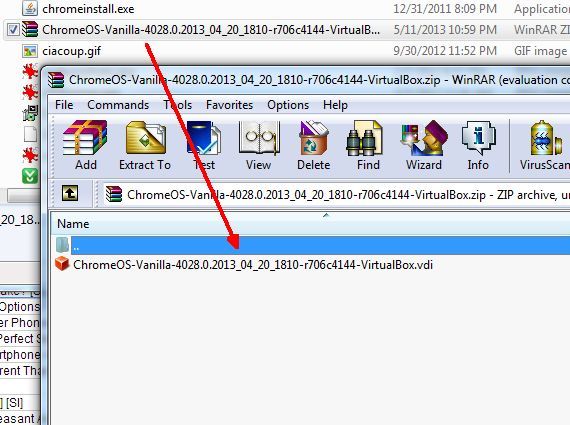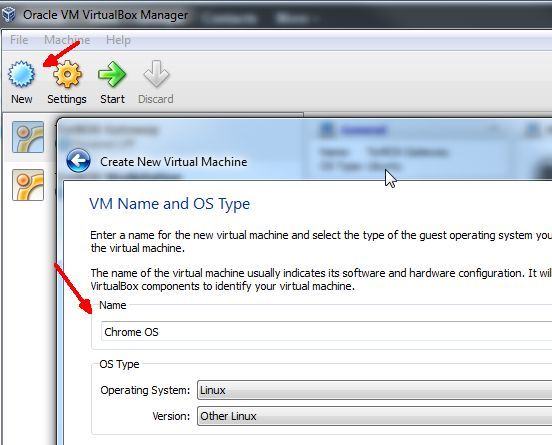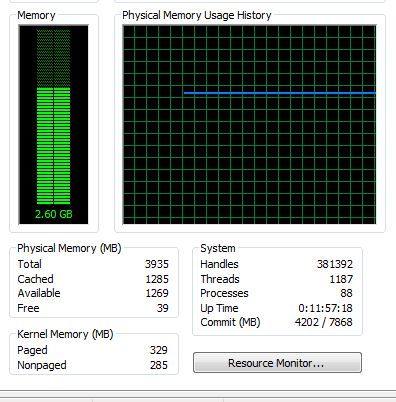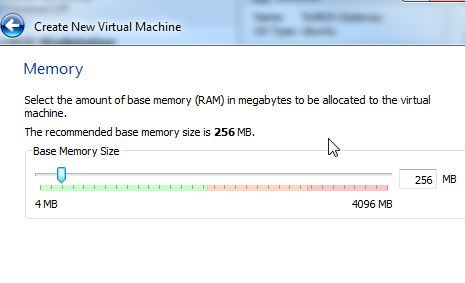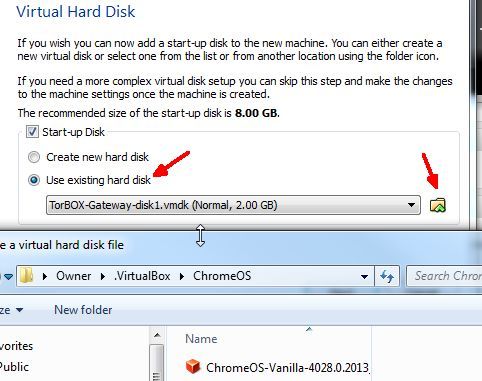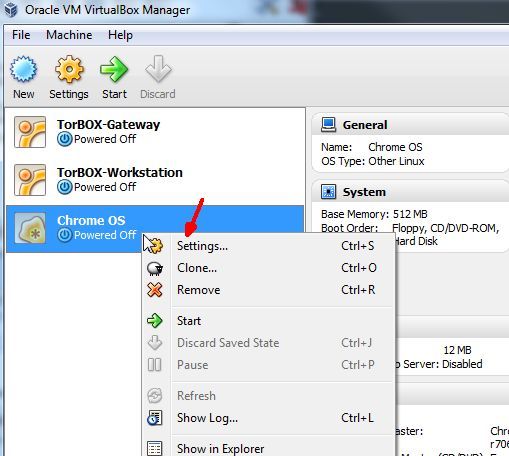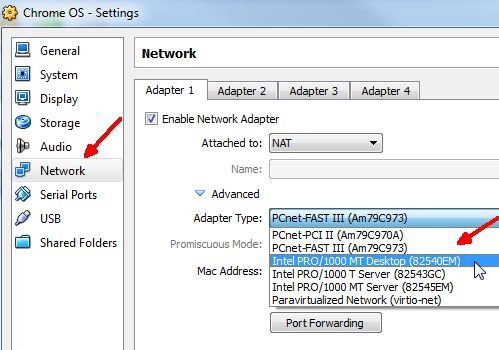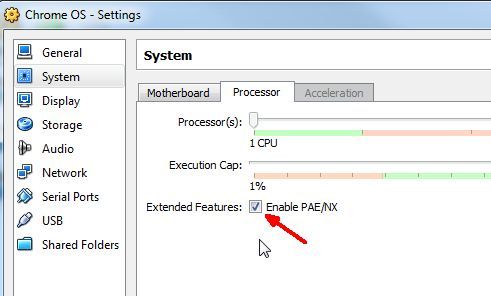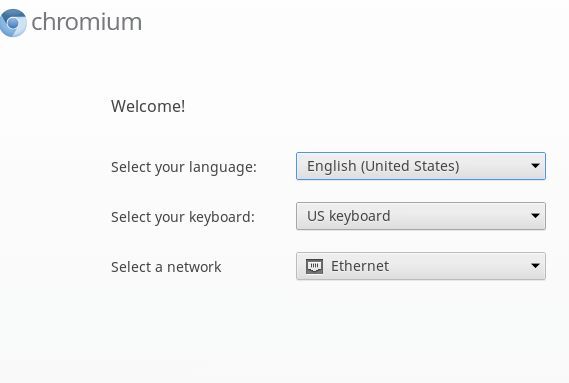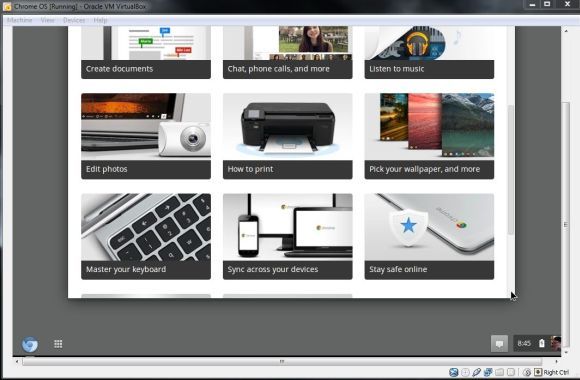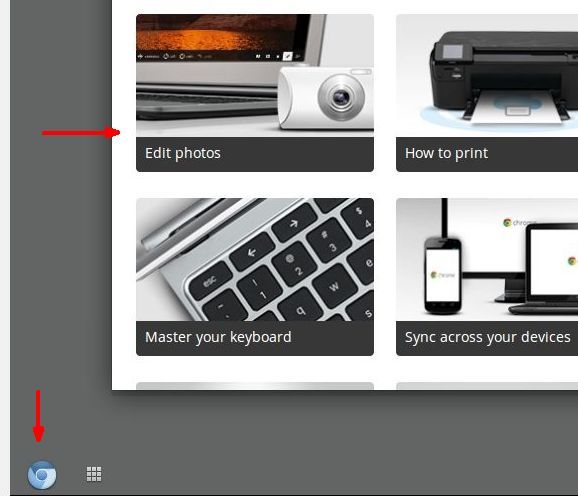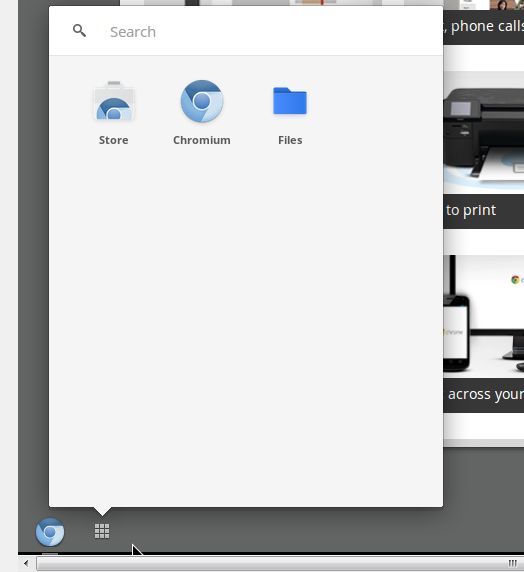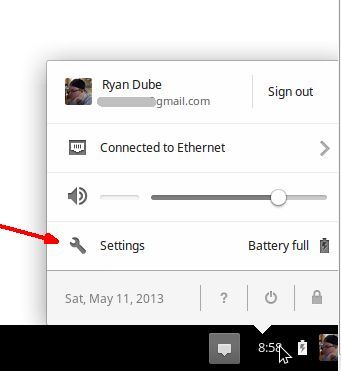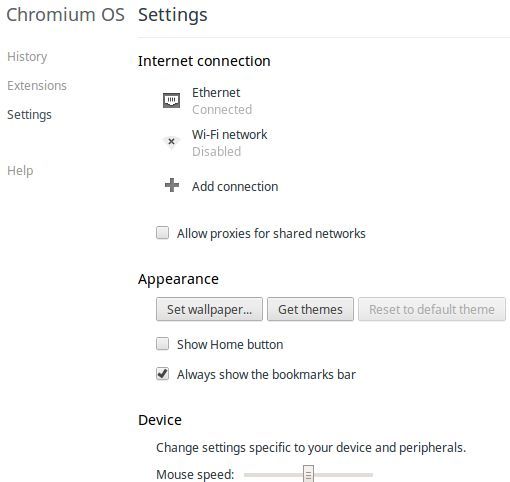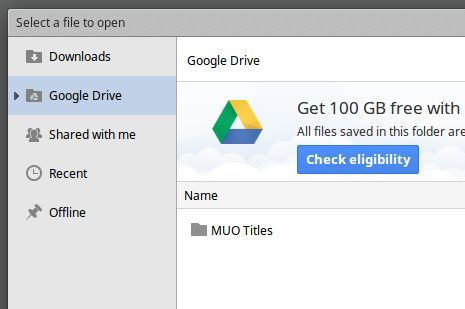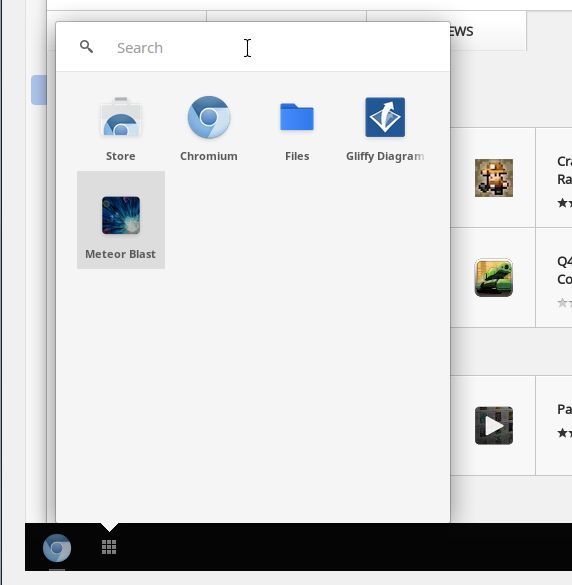How many times have you been approached by a friend or family member who says that they really have very little use for a big, powerful computer, since all they do with it is check email and maybe read a couple of websites every day? The fact is, there area whole lot of people that fall into this category. Computers just aren't a big part of their lives, it's as simple as that. What they really need is an ultra-simple computer that does absolutely nothing else except provides the user with an instant link to the Internet where they can do what they want to do, without dealing with all of the nuances and problems that a full-fledged computer operating system brings.
This is the niche that devices like the Chromebook attempt to solve, through the use of an operating system building entirely around the Google Chrome browser, and the concept of an operating system fully integrated with the Internet. Meaning, absolutely everything that's done - things like checking email, banking, and all apps that are run - is done right through the browser, and that's it.
Not only does this simplify the user interface immensely, but it also simplifies the operating system. It essentially converts the computer or netbook into an Internet appliance that is always ready and available to use at a moment's notice. However, what if you aren't really sure that Chrome OS will do enough for you? Maybe you or your friend would like to take a test drive using the operating system to see what it feels like, and whether you can really do everything online that you want or need to do.
In this article, I'm going to walk you through how you can run a free version of the Google Chrome OS on your PC using Oracle VM VirtualBox. I'll also highlight a little bit of what Chrome OS will look like on an older PC if you decide to use it.
Installing Chrome OS Inside VirtualBox
Chrome OS is open source, so you can find a number of flavors out there to play with. The one that I'm going to use in this "test" version on VirtualBox is actually a Chromium OS build from Hexxeh.net [Broken URL Removed] that you can get for free. It isn't identical to the fully-fledged Chrome OS, but close enough so that you can get a sense of the look and feel of what running Chrome OS is like.
In fact, after running the OS on your VirtualBox and getting a taste of it, you can download a lightweight version of it for VMWare or your USB stick that you can actually run all the time.
Before you know whether or not Chrome OS is something that would be useful running on one of your older PCs, give it a test run. Download the VirtualBox file from the link above, and when you get it on your PC, unzip the VDI file to some local folder on your computer.
If you don't have VirtualBox on your computer, setting it up is a bit outside the scope of this article, but no worries - we have an excellent VirtualBox Guide right here on MUO. If you need inspiration to use VirtualBox, check out the 5 cool VirtualBox uses Justin offered for running it.
Once you do have VirtualBox installed and open, click on the "New" icon in the VirtualBox Manager to set up your new virtual machine running ChromeOS. Name it ChromeOS so you'll remember it later, and set the operating system to "Linux", and the Version to "Other Linux", since there's no "Chrome OS" specifically defined in VirtualBox - but don't worry, this will work.
On the next step you're going to need to define the amount of computer memory you want to allocate to the Google Chrome OS virtual machine. Hit Ctrl-Alt-Delete and go into the task manager to check out what your current memory use is and how much is available. I've got about a gig and a half to spare, so I set my machine for 512 Mb.
However, if you are more limited with space, you can set it to 256 Mb, but it'll run a bit slower than normal.
On the next step, you need to create the virtual disk. Click on "Use existing hard disk", and browse to the VDI file that you just downloaded from the Hexxeh site.
Once you have the disk fully loaded and ready to go, you'll need to make sure the network is correctly set up. You can do this pretty quick by right clicking on the new Virtual Machine you've set up and clicking on "Settings".
Got to the "Network" configuration and change the "Adapter Type" to the desktop adapter (assuming you're running this virtual machine on a standard desktop or laptop PC like I am).
There's one other small thing you'll want to set before you move on and discover that Chrome OS won't run. Click on System and make sure that for "Extended Features", that the "Enable PAE/NX" option is checked. If you don't have this enabled, the Chrome OS virtual machine you've created won't boot and it'll give you an error saying that a processor with PAE is needed to run the OS.
That's all there is to it - can you believe it? Now you're totally ready to give Chrome OS a test drive. So, get your seat belts on, and let's roll.
Running Chrome OS On VirtualBox
When you first launch this version Chromium OS, you'll see a welcome screen just like you're launching a computer with a newly installed version of the operating system.
Finally, you'll come face to face with what appears to be an actual computer operating system, with what looks like a start menu button the lower left, and a set of status/settings indicators in the lower right corner. And hey, check it out, when you log into your Google account, you'll also see your Google profile image right there in the lower right corner as well.
The center desktop area has a bunch of tools you can use to set up your experience with the OS, like getting your keyboard to work right, syncing devices, and similar things to customize how everything you do works with this OS.
Excited to see what this OS had to offer, I hit the - for the lack of a better term - "start menu" and discovered only three icons. A file explorer, an icon to launch the Chrome web browser, and a link to the Chrome store .
A little bit disappointed that there weren't at least a few really simple tools like a notepad, calendar app and things like that, I went over to the other side of the taskbar to see what the status/settings icons had to offer. Clicking on the time loaded up a link to volume settings, a login for your Gmail account, and of course the "Settings" option I was hoping for.
Thinking this would take me to an extensive area where I could play around with the OS settings - I found an ultra-simple area with very limited settings. You can tweak things like wallpaper and themes, but keep in mind that this is essentially setting the wallpaper and themes of Chrome. Change this, it'll be tied to your account, and those same settings will carry through to your Chrome use elsewhere outside of Chrome OS.
It was quickly becoming apparent to me that in no uncertain terms, this OS is all about browsing the web. I mean, it is essentially a browser operating system, and that's it. Don't think you're getting anything beyond that, because you're not. Then again, that may really be all you want, especially if everything you love to do is online anyway. For example, the "file explorer" is essentially a way to access your Google Drive account.
And when you download "apps" using the store, you'll discover that these are Chrome browser apps, not so much full-fledged computer applications. But of course, if your goal is to use the computer as an "Internet appliance" then this sort of setup makes perfect sense.
In all honesty, as I was using Chromium OS, I started to realize that there are a lot of people I know who could really make use of such an operating system. These are people that are constantly calling me for help with one thing or another that went wrong with their Windows computer. There is no way they could mess up a computer running something as simple and easy to use as a Chrome-based operating system. And since they only ever use the computer to browse the web or check their Internet email account, then really this operating system is all they really need.
So, take Google Chrome OS for a test drive on your PC and see what you think. Do you think it would make the perfect Internet kiosk operating system? Share your own impression of the operating system and what creative uses you could think up for it. Join me in the comments section below and share your thoughts.