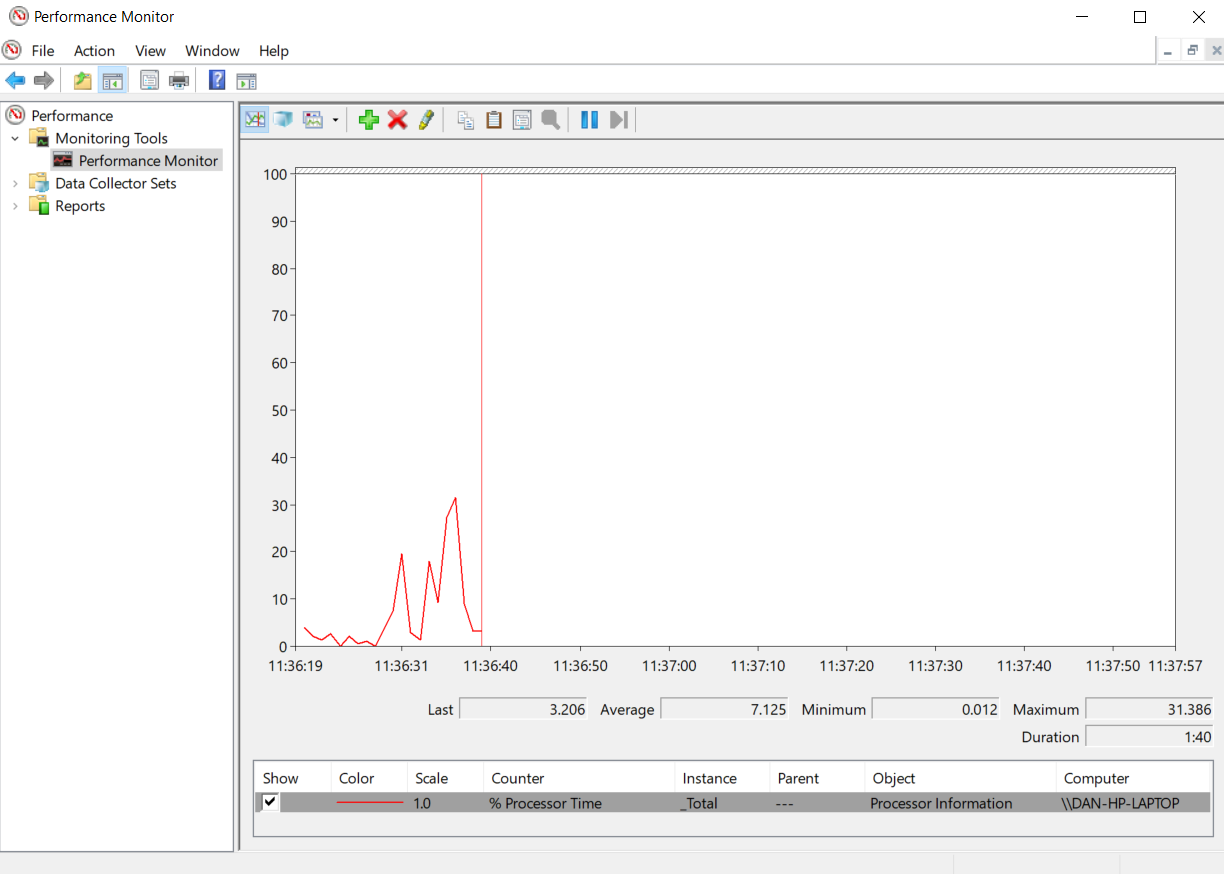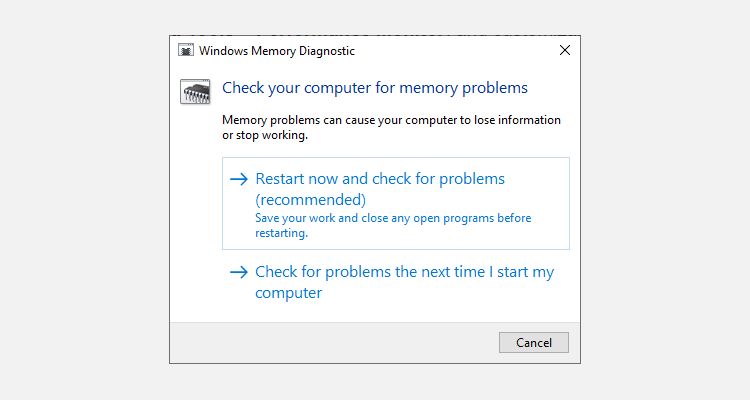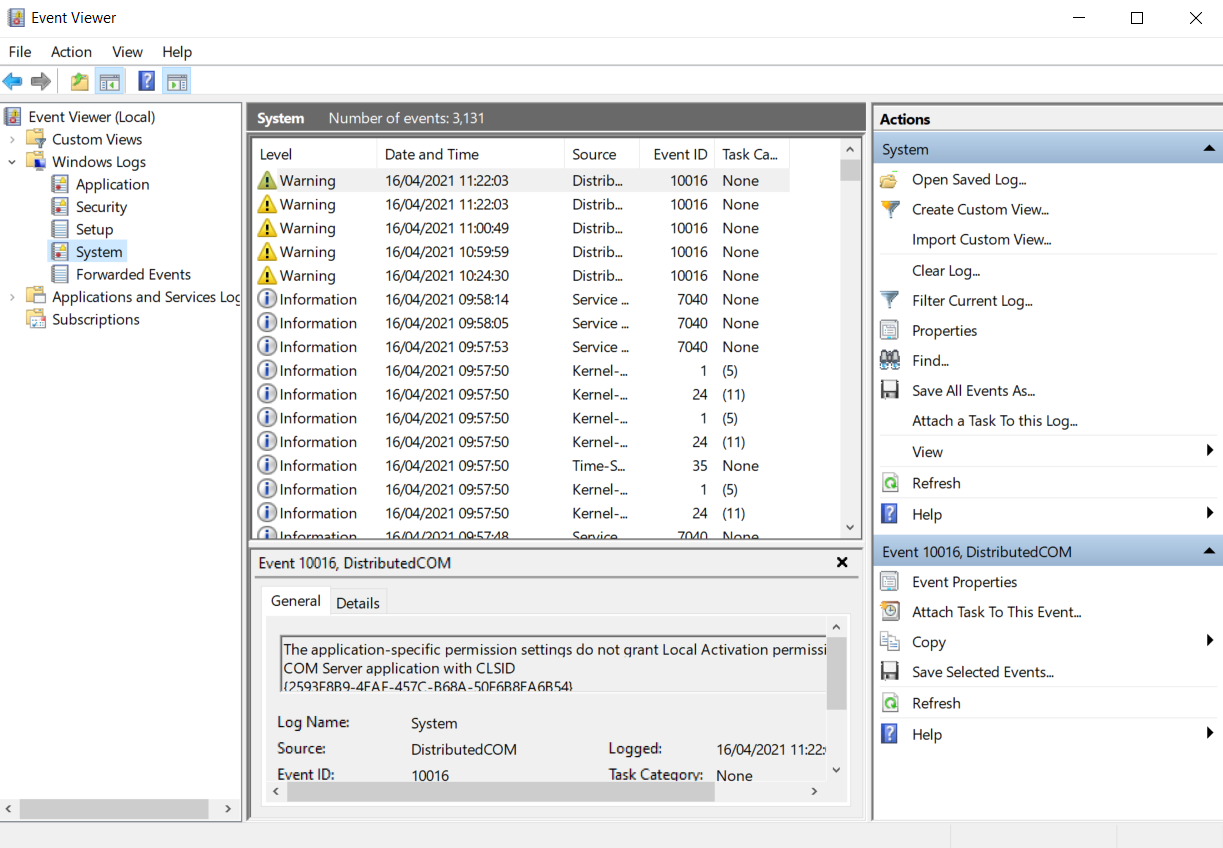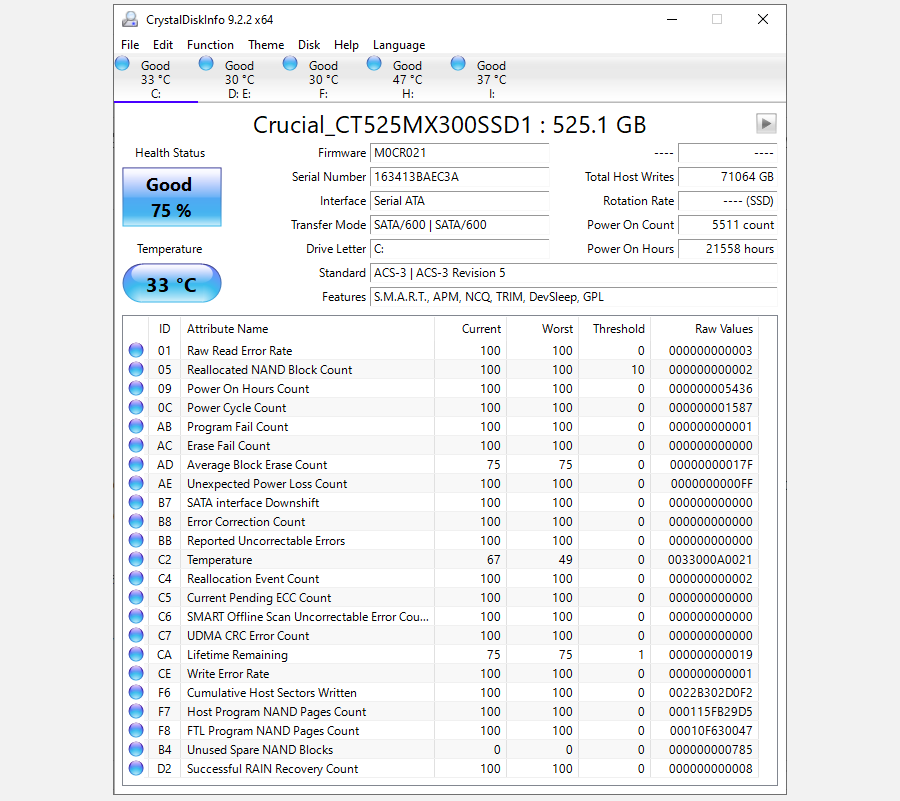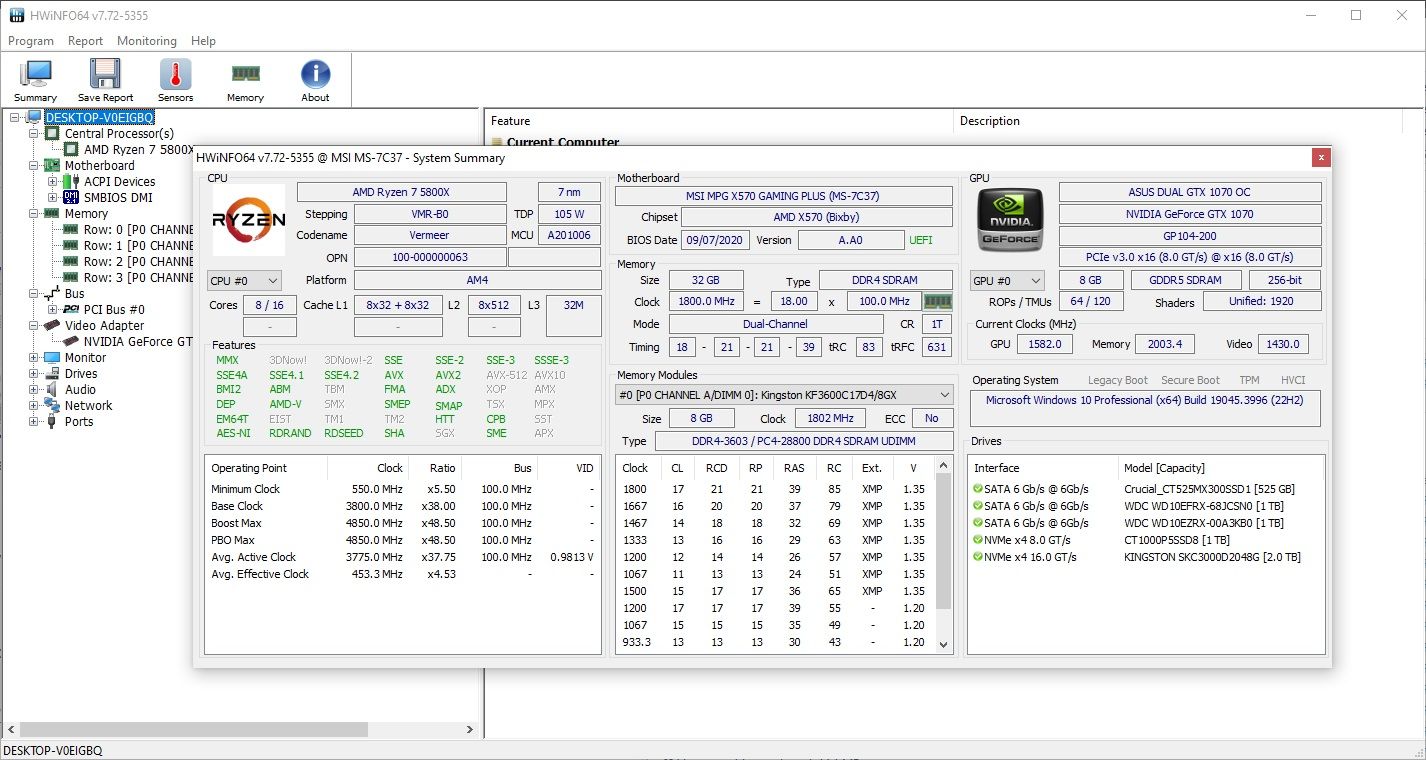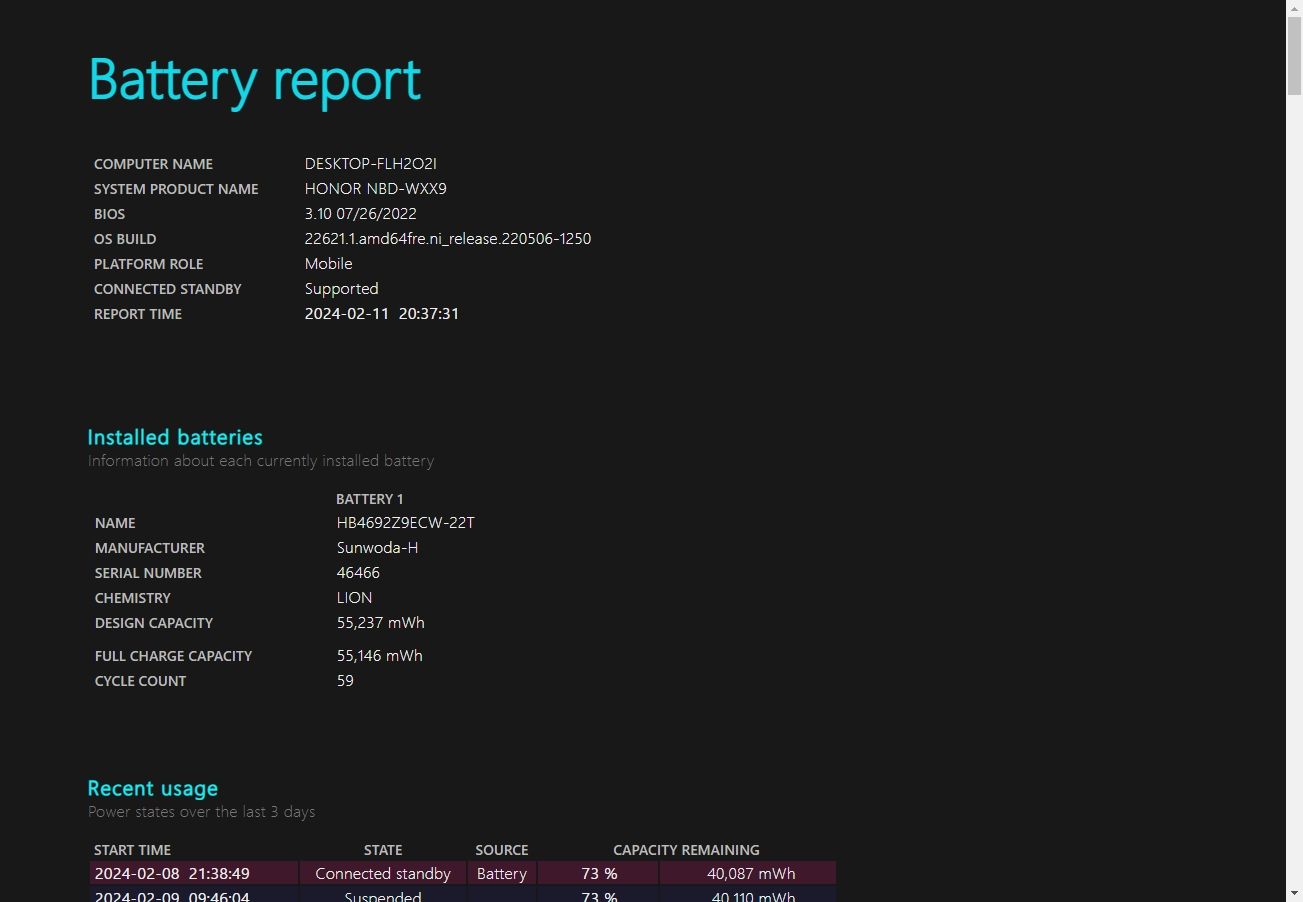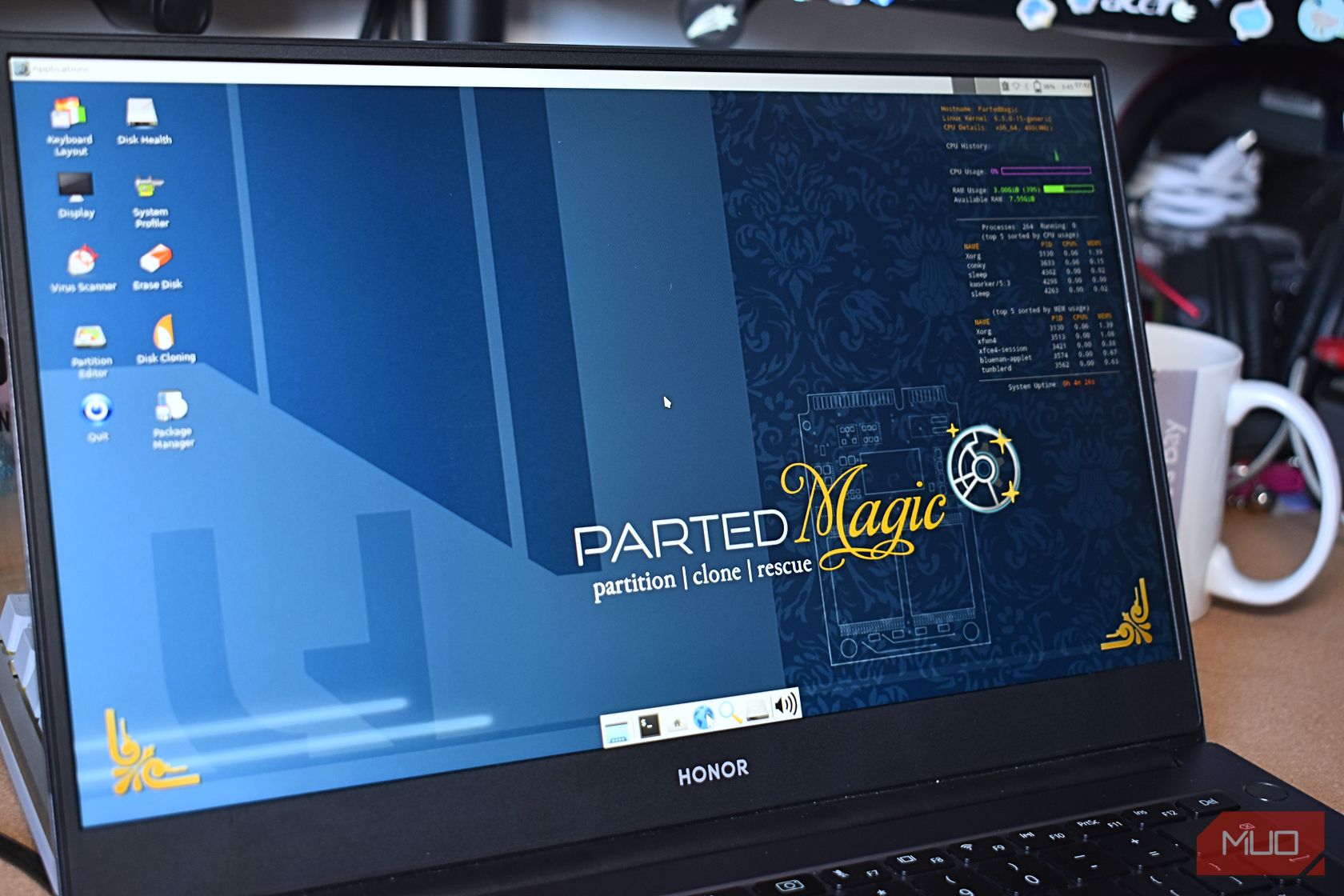Quick Links
Key Takeaways
- The most common PC hardware failures include GPUs, hard drives/SSDs, RAM, PSUs, fans, and CPUs.
- Built-in Windows 10/11 diagnostic tools include Performance Monitor and Windows Memory Diagnostic.
- Third-party diagnostic apps like MemTest86+, CrystalDiskInfo, and HWiNFO provide more comprehensive hardware testing options.
If you've ever opened up your computer, you know there is a lot of hardware in there, and it's all a potential point of failure. Certain pieces of hardware are more prone to failure than others, but nothing lasts forever.
Nobody wants their expensive hardware to die, and with computer hardware tests, you can scan your system and spot failing hardware before everything crashes.
What Can Go Wrong With PC Hardware?
Equipment that either generates heat or has moving parts tends to fail most often. The computer parts that most commonly break are:
- GPUs
- Hard drives/SSDs
- RAM
- PSUs
- Fans
- CPUs
Did you note that CPUs are at the bottom of the list? CPUs can die, but they'll often be the last PC part to do so, and it's often caused by another issue, like power problems, overheating, or otherwise. Of all your PC hardware components, the CPU is the least likely part to have an issue, especially if you install it and then leave it alone (occasional thermal paste reapplications aside).
But no matter the hardware, the best way to avoid being caught out is to perform regular hardware diagnostic tests on your computer, and there are many ways to run hardware tests on Windows 10 and 11.
Windows 10 and 11 Hardware Diagnostic Tools
Windows 10 and 11 have two built-in PC hardware diagnostic tools.
- Performance Monitor
- Windows Memory Diagnostic
The first analyzes system performance on your computer, and the second runs memory tests on your Windows PC.
Performance Monitor
Performance Monitor is the native Windows 10/11 hardware diagnostic app. It's Windows' most holistic tool for locating and diagnosing hardware and system issues.
- Open the Start menu, search for performance monitor, and select the Best Match.
- For a quick overview of your system's hardware, use the left-hand panel to navigate to Reports > System > System Diagnostics > [Computer Name]. You may have to wait a few seconds while the app collects data. It provides multiple checks for your hardware, software, CPU, network, disk, and memory, along with a long list of detailed statistics.
- If there is no data, head to Data Collector Sets > System, then double-click System Diagnostics to run the Windows diagnostic scan. The process typically takes around 60 seconds to complete. Once complete, head back to Reports > System > System Diagnostics > [Computer Name] and check out your results.
That's the easiest way to use the Windows Performance Monitor, but if you want more data, you'll find live performance graphs in Monitoring Tools > Performance Monitor and customizable data sets in Data Collector Sets > User Defined.
Windows Memory Diagnostic
A computer's central processing unit (CPU) uses RAM to store short-term information. Anything contained in the RAM is lost when you turn off your machine.
There are lots of warning signs when your RAM is close to failing. They include worsening performance, frequent crashes, video cards failing to load on boot, corrupted data files, and incorrect RAM information in the Windows System app.
If you're wondering how to run a memory test on the RAM, you need to use the Windows Memory Diagnostic tool. It works by writing to, then reading, your computer's RAM. Differing values signal faulty hardware.
To launch the tool:
- Press Windows + R to open the Run dialog, then type mdsched.exe and hit Enter.
- Windows will prompt you to restart your computer, and the test will take a few minutes to complete.
- When it's over, your machine will once again restart. You'll see the results on the screen once you return to the Windows desktop.
If Windows doesn't automatically show you the results, press Win + X to open the Power Menu, then select Event Viewer. Next, head to Windows Logs > System and find the most recent file called MemoryDiagnostic.
Third-Party Hardware Diagnostic Apps
If you're looking for something specific or a little more powerful, you'll need to turn to third-party software.
There are many Windows diagnostic tools, but you can diagnose most Windows issues with these X apps.
1. MemTest86+
MemTest86+ is well-established as the best tool to test your RAM on Windows. It's more powerful than Microsoft's Windows Memory Diagnostic tool and is free and open source. Furthermore, unlike the Windows tool, MemTest86+ also has a full-featured graphical interface.
Memtest86+ uses two RAM testing algorithms and supports DDR5, DDR4, DDR3, and DDR2 RAM. You boot it directly from a USB flash drive or a CD, and Microsoft has signed the app's code for Secure Boot compatibility.
Download: MemTest86 (Free)
2. CrystalDiskInfo
If you want to focus on testing your hard drives, you should install CrystalDiskInfo.
The app's key feature is the "Self-Monitoring, Analysis, and Reporting Technology" (SMART) test. It provides data about several aspects of your drives, including the read error rate, a count of reallocated sectors, the spin-up time, and a whole lot more.
CrystalDiskInfo also includes advanced power and audio management tools for hard drives and SSDs. You can also configure CrystalDiskInfo to provide live alerts if drives become too hot or suffer from other failures. You have to keep CrystalDiskInfo running in the background to receive temperature alerts, but it's really not a problem as it requires very little processing power or system memory.
Download: CrystalDiskInfo (Free)
3. HWiNFO
HWiNFO is way ahead of the hardware testing pack regarding the amount of information provided. But once you get up to speed with its extensive range of data, you'll appreciate it as one of the best computer diagnostic test apps out there.
From a hardware test standpoint, we are most interested in the app's system health monitoring features. They provide detailed real-time reports and graphs about your machine's CPUs, GPUs, mainboards, drives, and peripherals. Double-click any of the sections in the left-hand panel to open a new window filled with data specific to that hardware.
You can also download a bunch of add-ins that provide HWiNFO with extra functionality. They include screen tuners, widgets, and log viewers.
Download: HWiNFO (Free)
Check Your Computer's Battery Health
Another piece of laptop hardware that's prone to failure is the battery.
We've written about several tools that'll help you test the health of your laptop battery, but the best option for Windows users is the built-in tool, powercfg. The powerful command generates a precise report on your battery status and history, showing you its capacity and more.
- Open the Start Menu, input CMD, right-click the Best Match, and select Run as Adminstrator.
- Alternatively, Windows 11 users can press Win + X to open the Power Menu and select Terminal (Admin).
- Now, input powercfg /batteryreport and press Enter. It saves a battery report in HTML format to C:\Windows\system32\battery-report.html.
- Browse to the file location and open it. The battery report will open in your browser.
The first part of the battery report details your hardware, current battery status, total capacity, and current capacity, which is all great information. If you scroll down, you'll find more information on charging status, periods, and more.
Diagnose Windows Hardware With PartedMagic or The Ultimate Boot CD
Another way to diagnose faulty hardware on a Windows system is with a Linux Live CD or USB. There are several rescue and recovery disks for Windows, but two useful distros for diagnosing faulty Windows hardware are PartedMagic and the Ultimate Boot CD.
PartedMagic is a paid tool but features several useful tools for benchmarking and checking your hardware, not to mention its disk partitioning, closing, rescue, and erasing tools, whereas the Ultimate Boot CD is completely free and also features numerous Windows hardware checking tools, testing and analytics options, plus fixes for common issues. As of Ultimate Boot CD version 5, the rescue disk also includes a version of PartedMagic (for partitioning and managing hard drives), so it's a very handy tool to keep around.
To use PartedMagic or the Ultimate Boot CD, you'll need an ISO to bootable USB tool. I would suggest Rufus, as it's super simple to use and takes care of your ISO and USB flash drive configuration.
- First, download PartedMagic; it requires a 15 dollar single fee. Alternatively, download Ultimate Boot CD, which is free.
- Use an ISO-to-bootable USB tool like Rufus to burn the PartedMagic ISO or Ultimate Boot CD to a USB flash drive.
- Turn off the computer you want to diagnose. Insert the PartedMagic or Ultimate Boot CD USB flash drive (or CD).
- Now, you'll need to change the boot order to select the PartedMagic or Ultimate Boot CD drive. Most Windows machines can change boot order by pressing ESC or F8 during the boot process, but your machine may have a specific key. However, if Windows fast startup is enabled, you may need to switch this off to make the process work.
- Once booted, you can begin troubleshooting and benchmarking Windows using PartedMagic or Ultimate Boot CD.
Download: PartedMagic ($15)
Download: Ultimate Boot CD (Free)
The PartedMagic distro is relatively simple to use, and better still, it works just like a regular operating system, so it's not a confusing interface.
Keeping an eye on your hardware and running PC hardware tests are only two parts of maintaining a smooth, healthy computer. One of the most important ways to keep your computer healthy is to clean it! Dust and other types of build-up in your fans and case are a sure-fire PC-killer. Take the time to pop the side panel off your PC case and clean out the dust every few months—your computer and wallet will thank you.