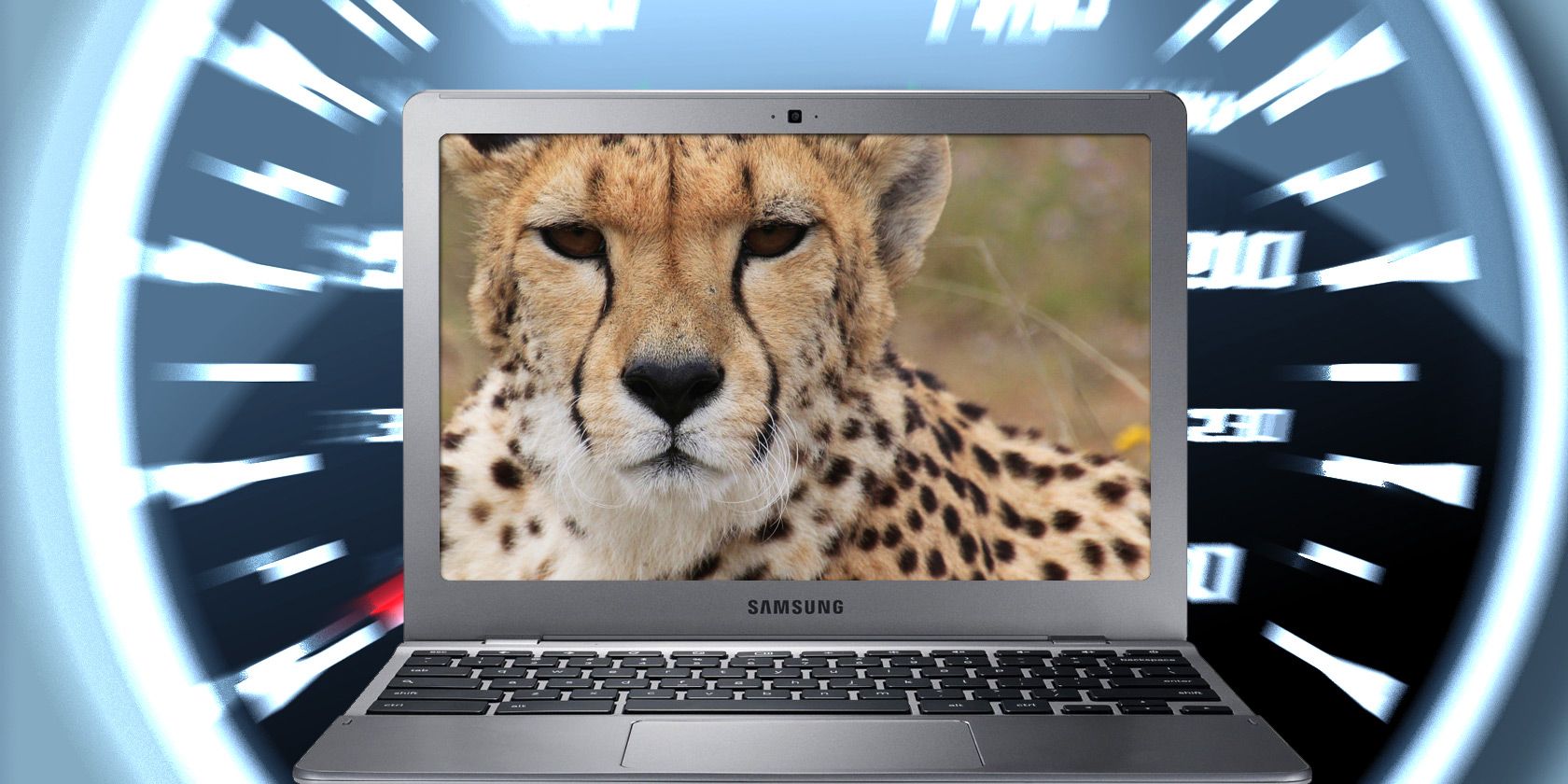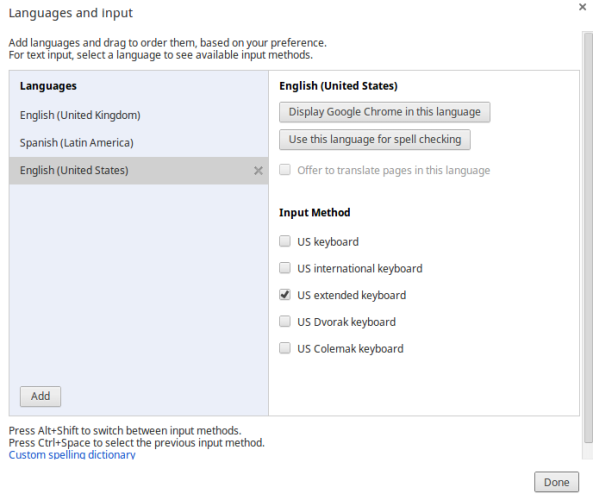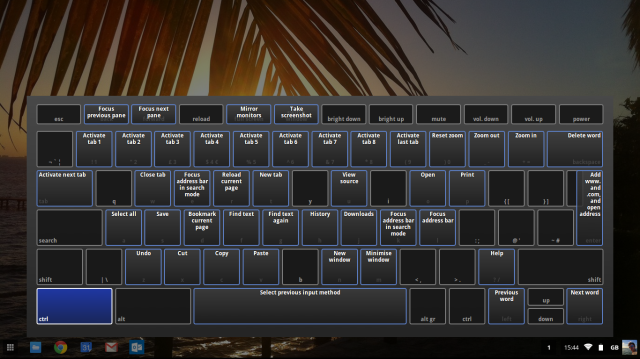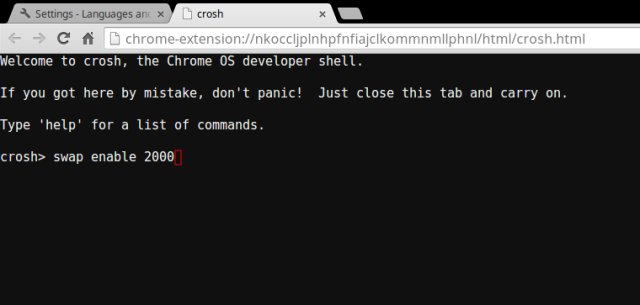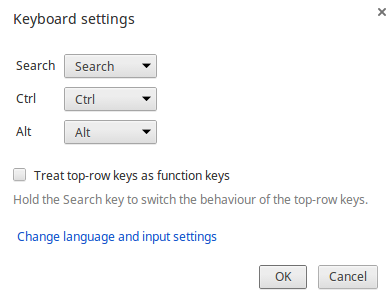Do you want to improve your Chromebook experience with some easy tweaks and shortcuts? There are a plethora of hidden time-savers and little known tricks to improve and simplify your day-to-day usage of your device. Read on to find out more.
Useful Keyboard Shortcuts
Did you know that Chromebooks allow you to create a keyboard shortcut for almost anything? While several great apps exist for remapping the keyboard of Windows machines, Chromebook Shortcut Manager is a Chrome extension available through the Web Store [No Longer Available] that enables you to quickly and easily assign a keyboard shortcut for almost any process on a Chromebook. You can remap the default shortcut keys, create new shortcuts, and assign any JavaScript action to a hotkey.
One little used but highly useful default shortcut is the Active Launcher. Many of you will have your most-used apps pinned to the shelf at the bottom of the screen. What you may not realise is that by pressing Alt+(1 to 8) you can quick launch the app in the corresponding place on the shelf (with Alt+9 launching the most recently used app). In practice, this means you can be typing in Google Docs with a browser window open in the background, and switch between the two seamlessly without breaking your rhythm.
If you are bilingual or share your device with a speaker of another language, two important shortcut keys to be aware of are the AltGr key and the dead key. A dead key is a modifier that allows users to attach non-standard accents to letters. On a Chromebook it is the back-quote key and can be activated by navigating to chrome://settings/languages and enabling the extended keyboard. The AltGr key is used on the US Extended or US International keyboard when you want to write foreign characters and accents.
Finally, if you can't remember exactly what you configured, or you want a quick reminder of what shortcuts are available, simply press Ctrl+Alt+/ and you can access an on-screen visualisation of all the keyboard shortcuts that you have set up.
Boost RAM
This tweak will be more useful for those who have the older 2 GB machines rather than the more recent 4 GB ones.
Users on those older machines have often reported problems with browser tabs losing their data, especially when several are open at once. This is problematic for uses who need to regularly switch between tabs - workflows are interrupted and needing to continually hit refresh can naturally get frustrating.
The solution is to take advantage of Linux's zRAM to create a swap disk of virtual RAM on your local Solid-State Drive (SSD). In practice, this means that applications can take advantage of your devices unused local disk space and use it as extra RAM.
You can choose the amount of the SSD you want to dedicate to the swap disk, though Chrome's developers recommend 2 GB.
To activate it, use the following instructions:
- Open your Chromebook's terminal by pressing Ctrl+Alt+T
- Type swap enable 2000 and press Enter
That's it, no more blank tabs! To reverse the process and delete your swap drive simply re-enter the terminal, type swap disable, and press Enter.
Missing a Traditional Keyboard?
If you're missing some elements of your traditional keyboard, don't be alarmed. I see a lot of posts online from users complaining about the lack of a Delete key and a Caps Lock key.
In truth, the Chromebook is missing neither of these functions. In fact, the devices also include what are arguably slightly less-used traditional keys such as Home, End, Page Up and Page Down, as well as the full range of Function keys.
As users of Chromebooks will be aware, the traditional Caps Lock has been replaced by Google's new Search key. What you might not know is that this key can be easily reconfigured to operate as an orthodox Caps Lock. To change the setup navigate to chrome://settings/keyboard-overlay and choose the function you desire. If you don't want to reconfigure your keyboard you can still toggle Caps Lock on or off by pressing Alt+Search.
Chromebook users also have two built-in options to enable function keys, unlike Mac users who need 3rd party software for function keys. To temporarily use Google's new function keys as traditional keys, hold Search and press the key that is in the corresponding position of F1-12. To permanently revert these keys to operating as standard Function keys access the aforementioned screen for re-configuring the Caps Lock and check the box next to 'Treat top-row keys as function keys'.
Finally, Home, End, Page Up and Page Down can be accessed using ALT+Up, ALT+Down, CTRL+ALT+Up and CTRL+ALT+Down respectively.
What Do You Think?
Which shortcuts do you find most useful? Do you know any beneficial hacks using the terminal? Let us know in the comments below.