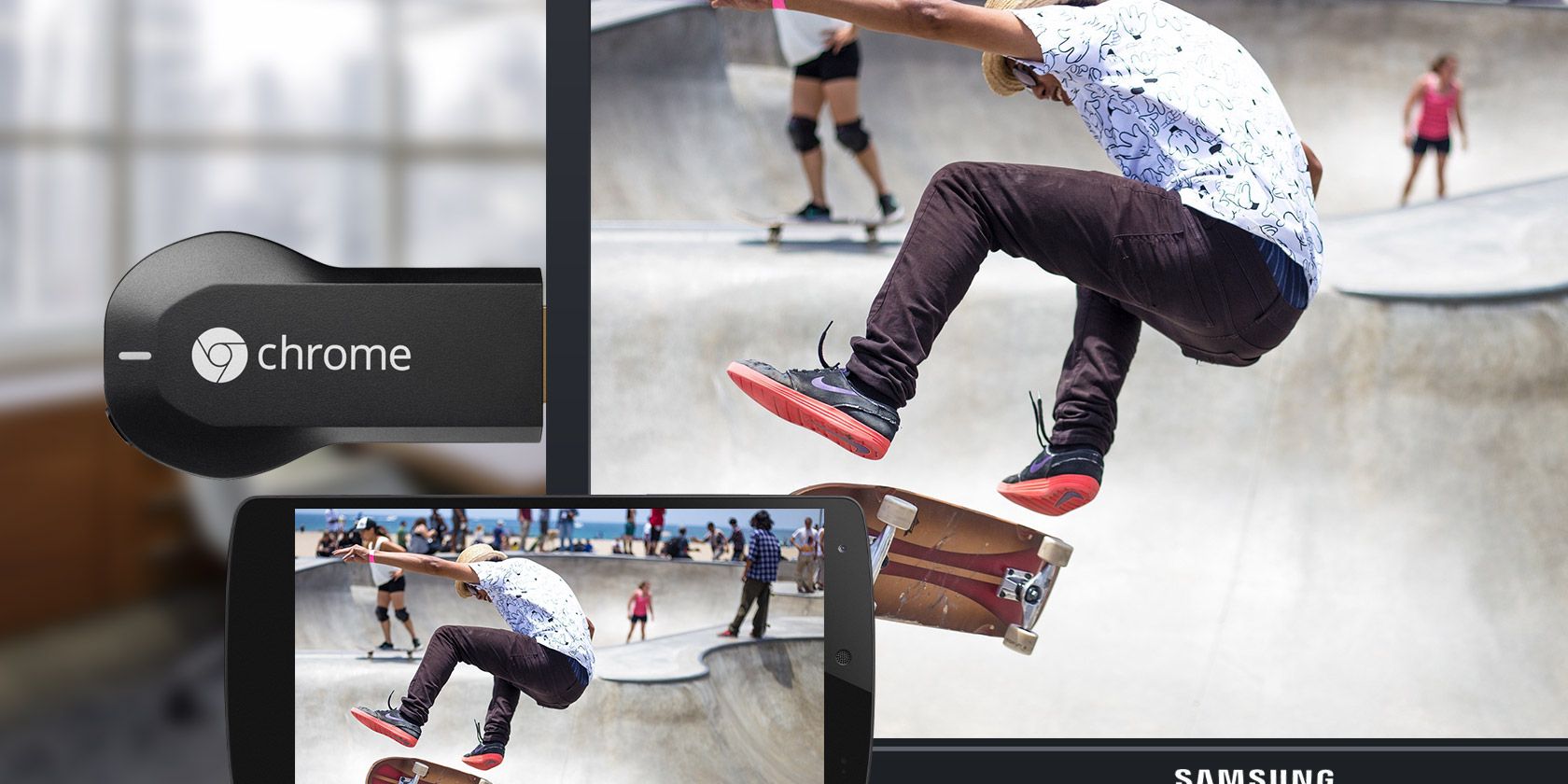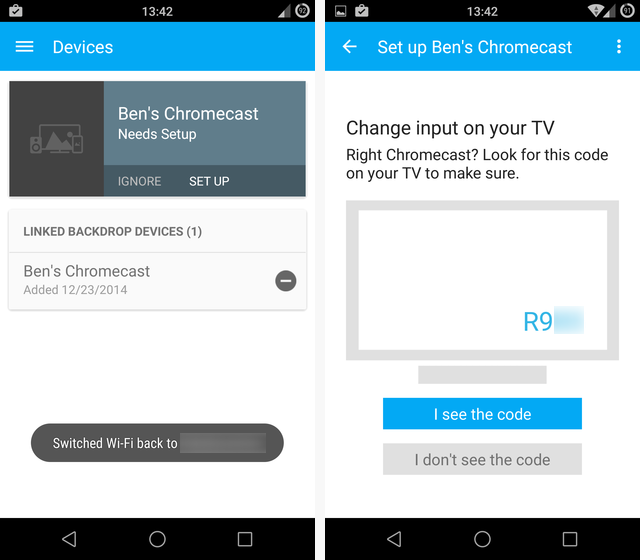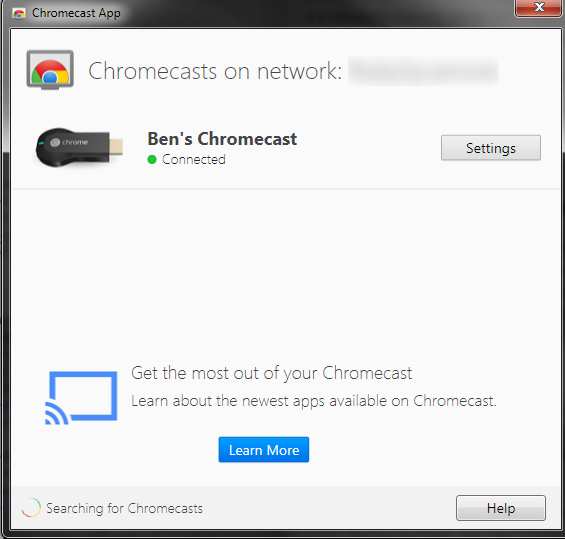There are a wealth of media-streaming sticks on the market today; so many, in fact, that it's difficult to know which is best for your own personal needs. As we noted in our Chromecast review, Google's device is a solid option for those on a budget or for those who aren't invested in Apple's ecosystem.
However, a brand new Chromecast isn't going to do you much good if you can't actually use it. Which is where we come in. Today we're going to help you get your Chromecast out of the box and ready to stream with an easy-to-follow guide. Let's jump straight in!
Step 0: Make Sure You Have Everything You Need
Just in case you're reading this before buying a Chromecast, it's important to note that you'll need several other products to take advantage of the device. Nowadays, most people already own these, but it's worth going over the list to avoid a potential waste of money.
- A TV with an HDMI port. Pretty much any TV produced in the last decade or so should have at least two of these. Do make sure beforehand, as the Chromecast's only male end is an HDMI plug, so it isn't compatible with older TVs.
-
- A PC with Google Chrome running Windows 7 or higher, a Mac with Chrome running OS X 10.7 or newer, a Chromebook, an iPhone, iPad, or iPod touch running iOS 6.0 or higher, or an Android device running Android 2.3 (Gingerbread) or above. Please view Google's minimum system requirements to ensure your device will be compatible. Without one of these devices, you won't be able to set up or cast anything.
-
- A Wi-Fi connection to which you can connect your Chromecast. Make sure you have eliminated dead connection spaces in your home so you don't experience poor performance.
- An outlet close by to power the Chromecast, since the HDMI port can't power the device alone. Newer TVs have a USB port right on the back or side, which will work fine. If you don't have a USB port on your TV, you'll want to make sure you're deploying the Chromecast close to a power outlet. The box includes a power cable and wall adapter for the device, so don't worry about having to supply that yourself.
Once you have got everything assembled, you can move onto the actual setup.
Step 1: Connect the Chromecast to Your TV
Open up your Chromecast box and plug the device into any free HDMI port on your TV. If the slots on your television set are a little too crowded, the package also includes a small extender to give you more room to work with.
After that, you'll need to give the device power; use the included Micro USB cable to plug it into a USB port on your TV, or use the wall adapter to plug it into an outlet. Once that's done, you'll notice the light on the device start to blink. Right next to the light is the Chromecast's one physical button; hold it down for at least 25 seconds to reset the device to its factory settings.
Use your TV remote to switch to the input for your Chromecast – this will likely be "HDMI 1" or "HDMI 2". After a few moments, you should see the Chromecast setup screen.
Step 2: Grab the Setup App
Now that everything is connected on the hardware side, you'll need to set the device up to work on your network. At this point, the instructions will differ slightly depending on what device you're using; but don't worry, as it doesn't get too complicated.
If you have multiple devices (such as a Windows PC and an iPad), it doesn't matter which you use for the setup. Mobile devices are probably slightly more convenient, but you should use whichever device you personally prefer.
http://www.youtube.com/watch?v=TlR9Y8Gn1Ig
For Windows or Mac, visit the Chromecast Setup page to download the client for your operating system. Grab the Chromecast app for Android or for iOS if you'd rather use a phone or tablet.
Step 3: Run Through the Setup
No matter what device you're using for the process, the setup app will run and check for Chromecasts on your network. After a moment, the app will find your device (marked by the generic name "Chromecast XXX" showing on your TV's HDMI input) and you can click to pair things up.
After another pause, you'll need to confirm that this is, in fact, your Chromecast by checking a four-digit code showing on the screen. If you're setting up multiple Chromecast devices, make sure you keep these codes straight. Everything should match up and you can wait for the next prompt.
Now you'll get a chance to change the device's name, which is a good idea. Whether you name it something like "Smiths' Living Room" or "Sam's Chromecast" is up to you, but your name should help you keep track of the device, especially if you're using more than one in your home or if you're on a shared network like those operated at colleges.
Also at this point, you'll have the option to enable Guest Mode for the Chromecast. This allows people near the device to cast to it, even without knowing the password for your Wi-Fi network. This is enabled by default, but you can shut it off if you have nosy neighbors or fear your friends will cast stupid videos to your TV.
http://www.youtube.com/watch?v=1vJC9p6bzQY
Finally, you'll need to connect your Chromecast to your Wi-Fi network. You'll have to punch in the passkey -- hopefully your network isn't unprotected, and you're using a strong password -- and give it a few moments to connect. While you're doing this, if your phone/tablet is also on your home Wi-Fi, it will disconnect for a short time while it connects to your Chromecast. This is normal, so don't panic.
http://www.youtube.com/watch?v=4GLUVxVoXJc
At this point you're all ready to go, save for any updates that you'll likely have to wait for since this is your initial setup. After a reboot, your Chromecast is ready to use – you just to need to change a few options first.
Step 4: Configure Some Settings
Now that you have the Chromecast set up, let's take a look at a few options you can configure. You can open the Chromecast app on your phone/tablet/PC at any time to manage the device. For the desktop clients, simply open the app and click "Settings" next to the name of your Chromecast. On mobile, use the "Devices" tab in the app and select the gear icon next to your device's name.
The desktop settings are pretty boring; you're mostly limited to editing the Chromecast's name, wireless settings, and time zone. You can also choose to factory reset the device or reboot if you're having issues with it. The mobile app, however, offers you the most interesting option: Backdrop.
This option lets you choose what you see when your TV is set to your Chromecast's input but you aren't sharing anything. You can choose to show your device's photos or art from around the Web, along with the weather and news posts.
http://www.youtube.com/watch?v=grmhFgqj_uQ
It's sort of like Bing's unique homepage, and if you are interested in some artwork or a news story being displayed, you can open the mobile app to jump right to its webpage. Be sure to take a look at this setting; it's certainly interesting to look at than a static screen.
Step 5: Grab Some Freebies
There's only one more thing to do before you start using your device: check for free stuff! Google occasionally offers Chromecast users special deals, from trials of various services to free credit on the Google Play store. You don't want to miss out on anything, so you should check for these immediately.
On a mobile device, simply go back into the Chromecast app, choose the gear icon next to your device name, and click the three dot menu button in the top right-hand corner. Here you can check for available offers, in addition to resetting/rebooting your device if needed. For desktop users, head to the online portal for Chromecast offers.
At the time of writing, offers included a one-week trial of Hulu Plus, a 30-day trial of Crunchyroll Premium (an anime streaming service), and a free movie rental on Google Play – perfect for test-driving your shiny new Chromecast.
Step 6: Start Casting!
Now, how you use your Chromecast is up to you. There are tons of compatible apps [Broken URL Removed] that let you send your content to your TV with just a single click. Anytime you see the Chromecast symbol (shown in the video below) in an app on your mobile device, give it a tap to cast it on the big screen. For starters, you can try YouTube, Pandora, iHeart Radio, Netflix, Google Slides, or Twitch, but don't be afraid to see if others work.
http://www.youtube.com/watch?v=5UWMQNgcMdg
Once your Chromecast starts streaming something, your device isn't needed for that task anymore. This means that you can send Pandora to your Chromecast, back out of the app, and then use other things on your phone. You can enjoy multi-tasking since you can close out of apps while still enjoying their content – such as using YouTube to listen to video game soundtracks.
Also on mobile, you can cast your device's screen to the TV. In the Chromecast app, open the menu on the left and choose Cast Screen to mirror your phone. The service is in beta, so it might not be perfect, but could be useful for collaboration sessions or playing awesome Android games on the big screen.
http://www.youtube.com/watch?v=e-gooWoLTho
On the desktop side of things, you're given a bit more freedom. Install the Chromecast extension in your Chrome browser on either Windows or Mac, and you can send any browser tab right to your TV. This allows you to watch video from sites that might not have mobile apps, or show some websites/photos to a group of people. If you can open it in Chrome, you can stream it to your Chromecast.
Enjoy Streaming!
Now you know everything you need to get started using the Chromecast. The device is even more useful than it was at launch and continues to grow in functionality, so it's an exciting time to own one. Don't forget to browse Google's huge list of Chromecast-ready apps [Broken URL Removed], which can be divided into categories (even Chromecast games [Broken URL Removed]).
There's no right or wrong way to use your device; while it's most useful for those who don't already have a smart TV or a media device like the PlayStation 4 for Netflix and similar services, anyone can take advantage of the Chrome tab sharing and powerful mobile casting.
Keep It MakeUseOf
If you're looking to get even more out of your new Chromecast, be sure to check our other articles on the device. Perhaps you want to learn how to make Chromecast your smart media hub, or dive into some creative uses for casting. Either way, keep your browser pointed at MakeUseOf for more informative pieces such as this one.
What is your favorite way to use your Chromecast? Are there any features you'd like to see added in the future? If you have a thought or a question on getting set up, feel free to leave us a comment below!
Image Credits: HDMI via Flickr, Chromecast via Flickr