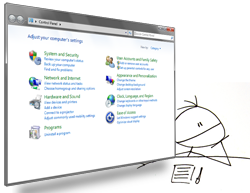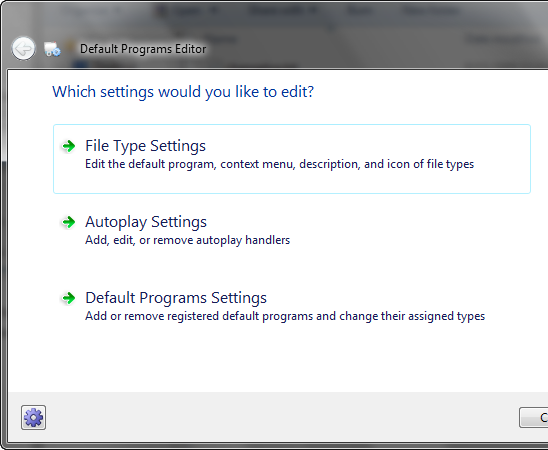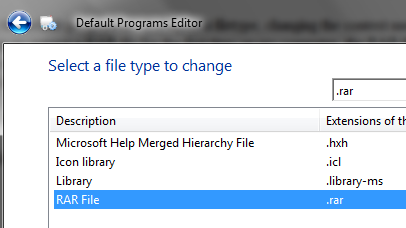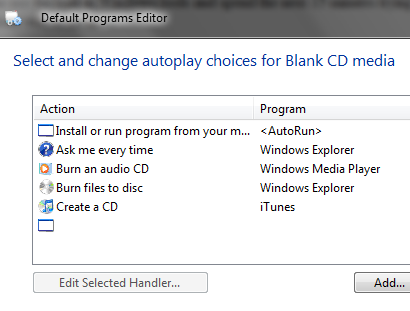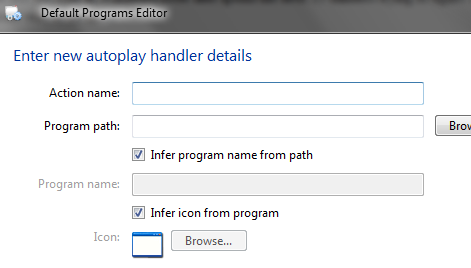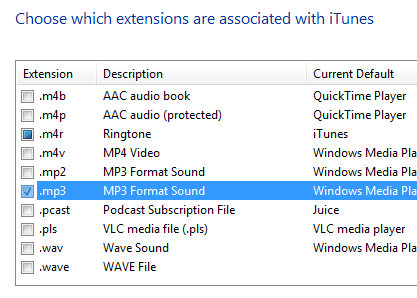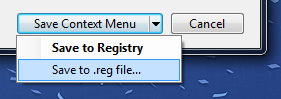Changing things as simple as file associations, icons and context menus can get pretty daunting in Windows, pretty easily. Default Programs Editor is an excellent tool that lets you do such things in a breeze, without having to mess with the registry or go running about the control panel looking for where to start.
A small download, Default Programs Editor is portable and doesn't need any installation. It can be used for doing things like editing context menus for a file type or to set default programs or managing Autoplay handlers. Default Programs Editor works in a wizard-like mode making it super easy to make such changes.
You can edit File Type Settings which include editing the default program used to open a file type, changing the context menu entries for a file type and changing the description and icon. As an example when I used 7-Zip to extract a RAR file for the first time on my computer, the RAR file automatically got an ugly white 7-Zip icon. So how can I change the default icon for RAR files?
You can suggest I use the built in Windows tools and spend the next 15 minutes trying to figure out how to do it or perhaps edit the registry. Here is how it is down with Default Programs Editor:
- I went to [NO LONGER WORKS] IconFinder, searched for a suitable icon and downloaded it.
- Next I clicked on File type settings in Default Programs Editor, then clicked on Icon.
- In the search box I typed .rar, chose RAR file and clicked next.
- Clicked browse and chose the icon file I wanted to use and then clicked Save Icon and it was done already.
Similarly you can change the context menu entries and description easily.
Another important function you can use Default Programs Editor in addition to being able to set default programs is for managing the AutoPlay Handler. AutoPlay handlers appear on the list when you plus in a USB drive, or insert a Blank CD, or connect your iPod. You can change which options appear when you insert a certain media, as well as create your own AutoPlay Handlers.
- Click on the type of media you want to edit the handlers for
- In the next screen, you can edit the existing handlers, delete the ones you don't want or add new ones
- Clicking on Add will give you a list of handlers that already exist but may not be used for the type of media you are editing for.
- If you don't find what you want in here, you can also create your own handlers. Just click on Add a new handler, specify the action name, program and icon and you are done.
Lastly you can change program associations with the minimum of fuss. Choose the third option (Default Programs Settings). You can now see a list of all registered programs and the file types they handle. Click on the one you want to assign to/revoke from a file type, click next and check/uncheck the file type under question. For example if you want iTunes to handle all .mp3 files, click on iTunes, click next and place a check against .mp3.
All these settings are of course stored in the registry. Default Programs Editor allows you to create reg files for the changes you just made so that you can just double click the reg file to apply the settings in future or apply them on another computer (provided the software and/or files are available).
To create a reg file just click on the downward pointing arrow in the final step and choose the appropriate option.
Default Programs Editor is a great, light wieght portable application that you can use for tasks like above without requiring full on tweaking utilities. If you know of other similar programs let us know in the comments.