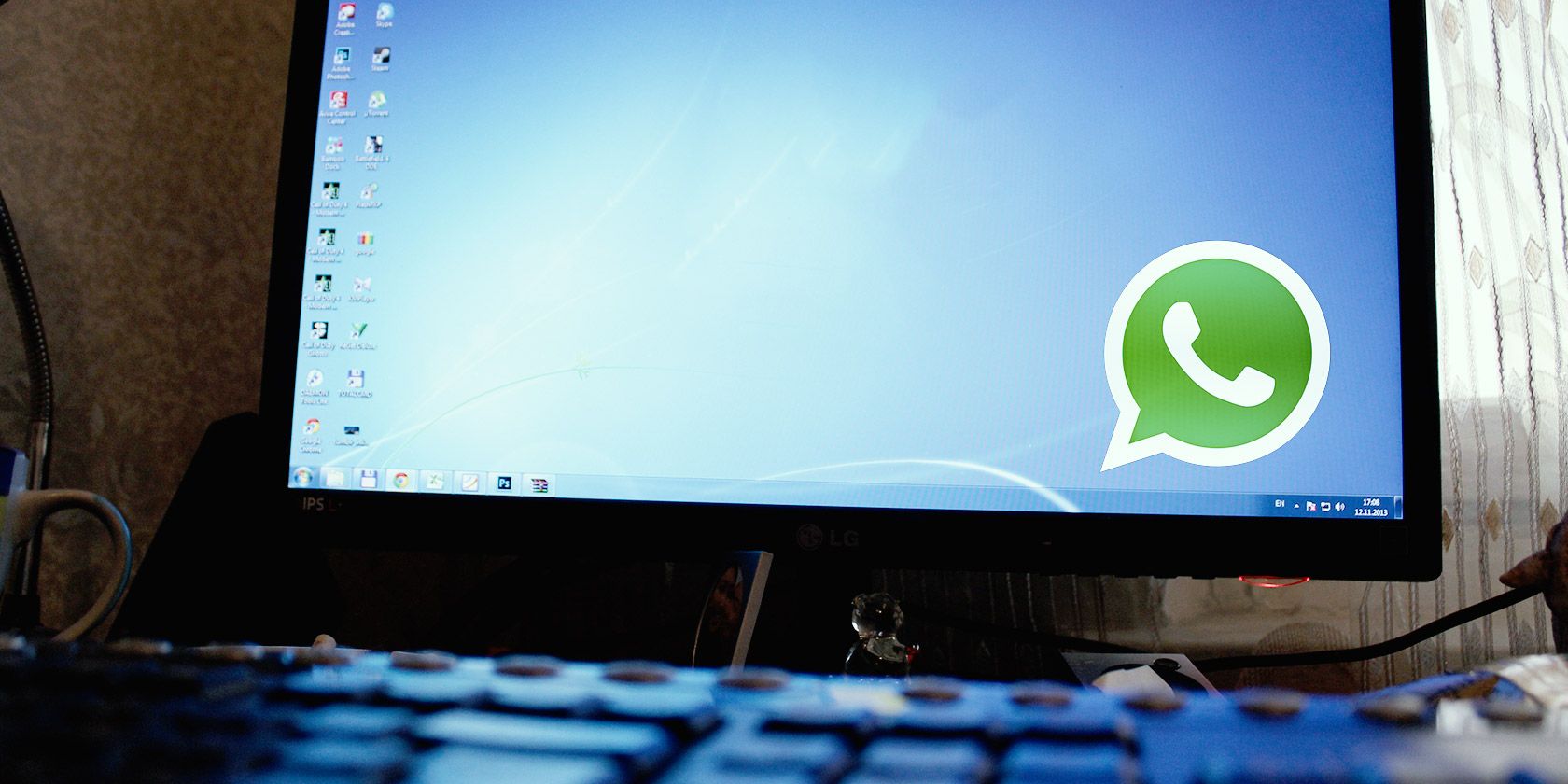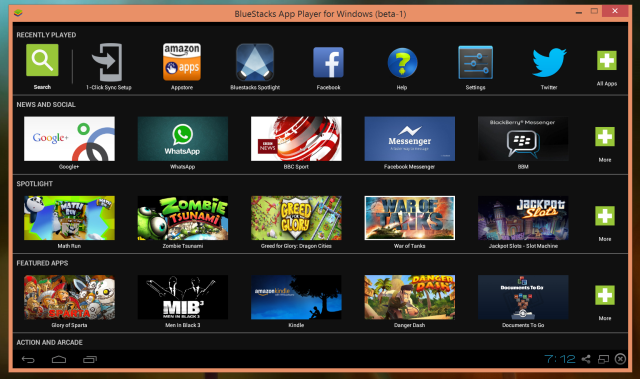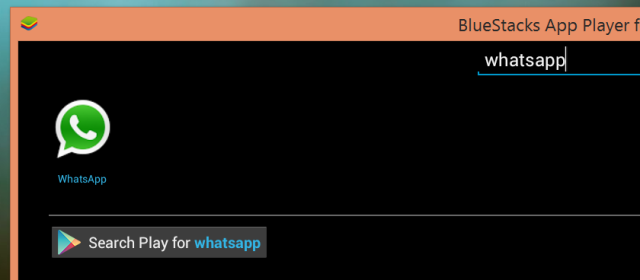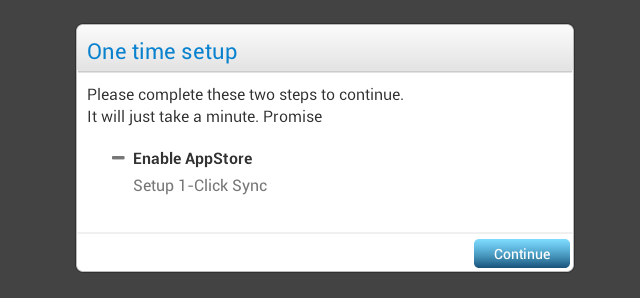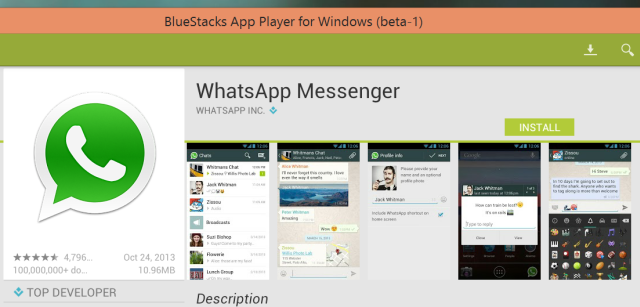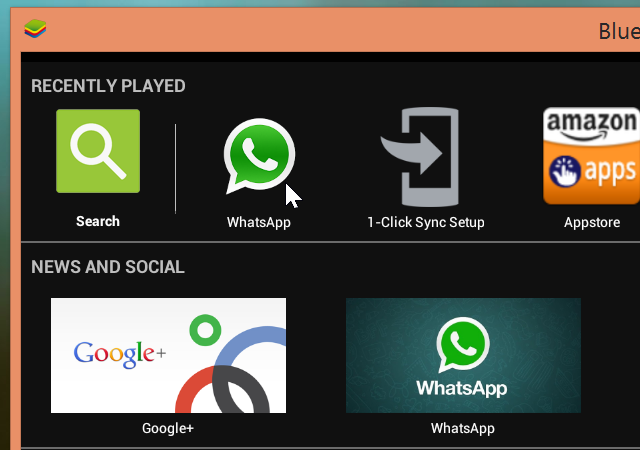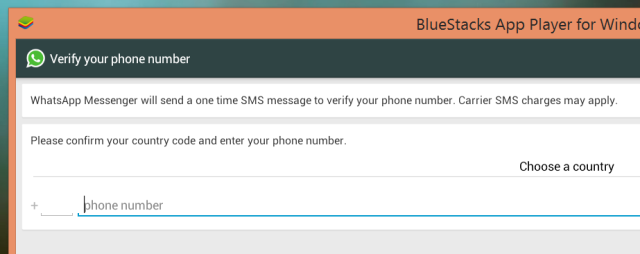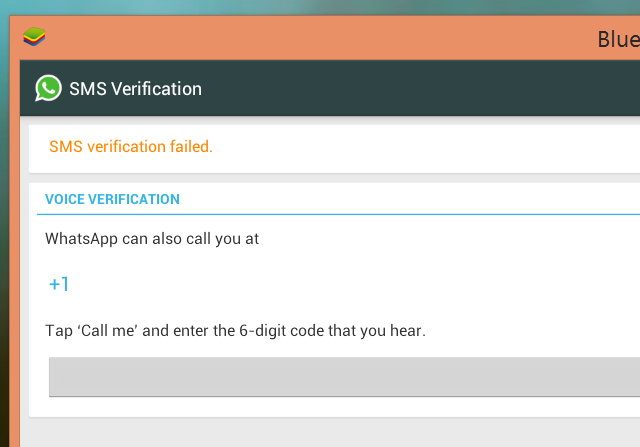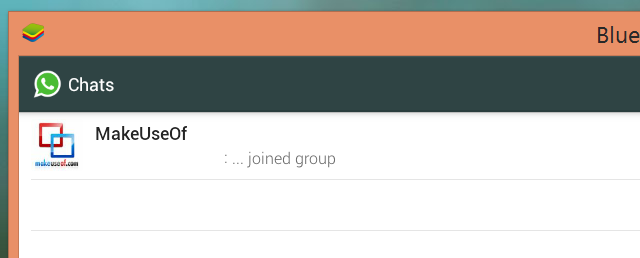Mobile messaging apps like WhatsApp, Viber, Kik Messenger, Kakao Talk, Line, and BlackBerry Messenger, which recently launched on Android & iOS, are all the rage these days. Which one is popular depends on which country you live in, but most of them have one thing in common: They don't run on Windows. No web interface, no Windows desktop app, not even a Windows 8 app. But you can use them on your computer anyway.
If you're lucky, your service of choice will offer a Windows solution -- like Viber's desktop app -- but most don't. To get around this, we'll be using a trick that allows us to run the Android versions of these apps on Windows. As a bonus, running the Android versions gets us a touch-optimized interface, so these apps will be more at home on touch-enabled Windows 8 devices.
Install BlueStacks
BlueStacks is an Android emulator. In a nutshell, it's the best way to run Android apps on Windows; other solutions for running Android apps on Windows are nowhere near as good.
You'll note that we're using the Android apps here, not the iPhone apps. That's because Android's openness makes it possible to emulate Android apps on Windows, whereas there's no competing solution that would allow you to run iPhone or iPad apps on Windows.
First, download BlueStacks and install it on your Windows PC. BlueStacks is available for Mac, but we didn't test it there.
Click (or tap, if your Windows PC has a touch screen) the Search icon at the top-left corner of the BlueStacks app player screen. Search for the mobile messaging app you want to use.
Tap the app's icon and BlueStacks will prompt you to set up a Google account before you can start installing apps. You'll have to sign in with an existing Google account or create a new one, so BlueStacks can access Google Play and get apps from there. You'll then have to link BlueStacks with your Google account so it can download apps to your device. If you'd rather not use your main Google account, you can create a new one from within BlueStacks.
Install Your Mobile Messaging App
Once you've set up your account, you can install apps from Google Play within BlueStacks. This works just like it does on Android phones and tablets. Click the Install button and BlueStacks will download it to your computer.
When your app of choice is finished installing, click the house-shaped Home button at the bottom of the BlueStacks app player window. You'll find your newly installed app at the top of the window -- if you don't see it, click the All Apps button at the right side of the window.
Set Up Your Mobile Messaging App
You'll now have to go through the normal set up process to set up your mobile messaging app. We'll be using WhatsApp as an example, but the process should be similar with other apps.
First, enter your phone number into the WhatsApp application and continue. If you don't have a cell phone number, you could even enter a landline phone number here.
WhatsApp thinks it's running on your cell phone, so it will wait five minutes for the SMS message to arrive. You can't skip this part; you'll just have to wait five minutes.
After five minutes, WhatsApp will offer to call the number you entered and give you a verification code. Tell WhatsApp to call you, answer the phone, and enter the code WhatsApp tells you. This allows WhatsApp to confirm you actually control the phone number.
Once you're done, you'll be able to use WhatsApp normally from your Windows PC or Mac. Note that WhatsApp was never designed to run on a PC, so you may encounter issues if you run WhatsApp on two different devices at the same time. If you're just running WhatsApp on your PC, you should be fine. WhatsApp becomes just another program you can run on your Windows or Mac desktop, although it will stay confined to your BlueStacks app player window.
Installing More Mobile Apps
You can install as many mobile messaging apps as you like, if you need to use more than one. They'll all run in within the BlueStacks app player window.
BlueStacks will allow you to run other Android apps on Windows, so you could use it to run touch-enabled Android apps that aren't available for Windows 8 tablets or play Android games on your PC.
Thanks to the MakeUseOf Answers community for inspiring this article! If you try this, leave a comment and let us know how well it works with other mobile messaging apps. We've only tested this process with WhatsApp.
Image Credit: Foxtongue on Flickr