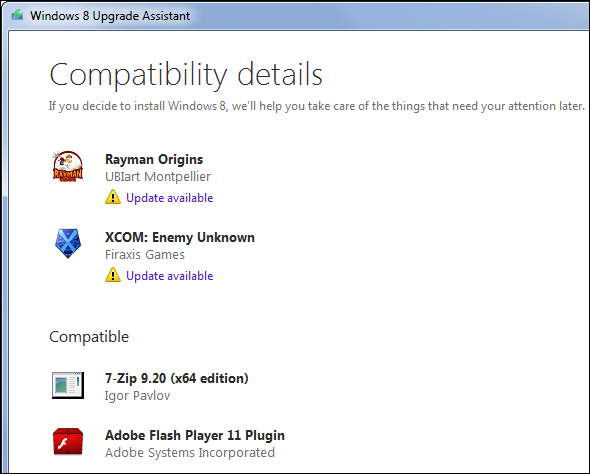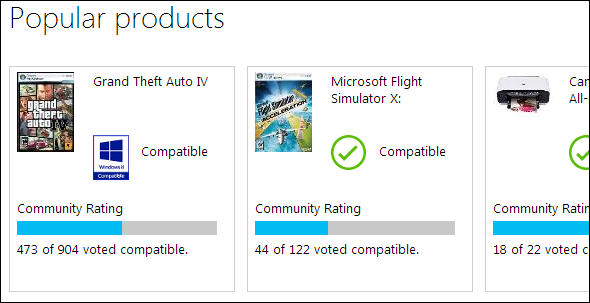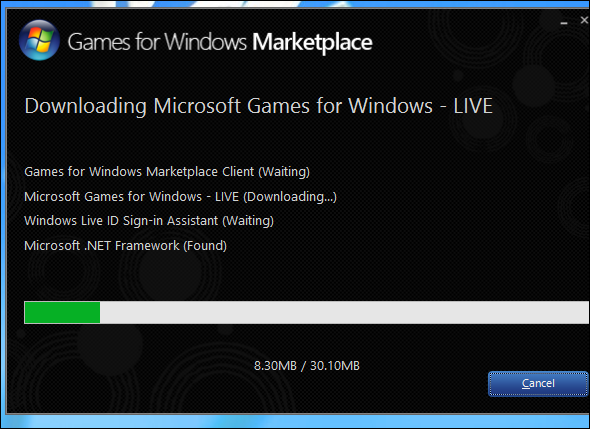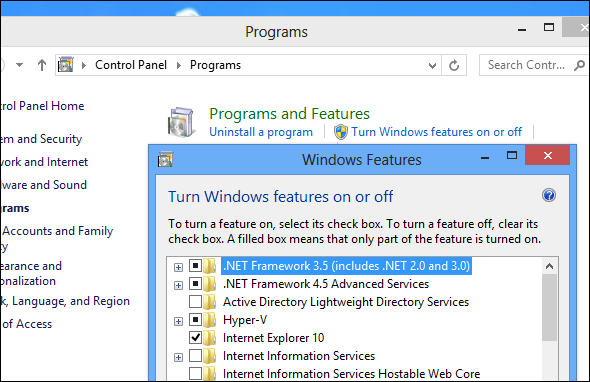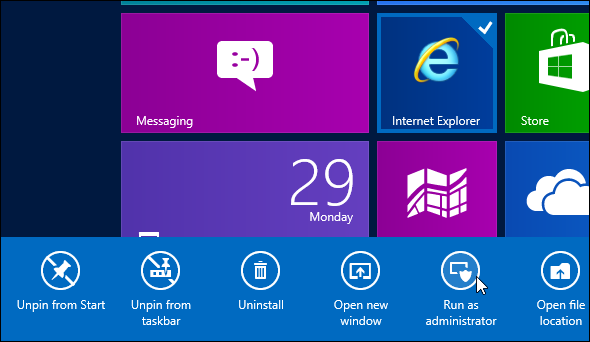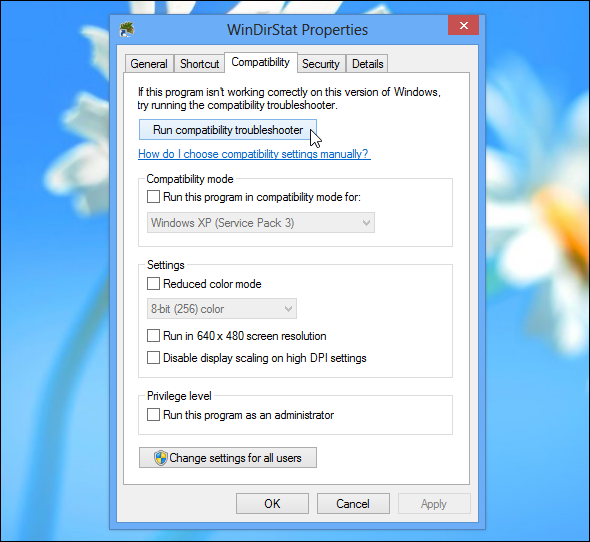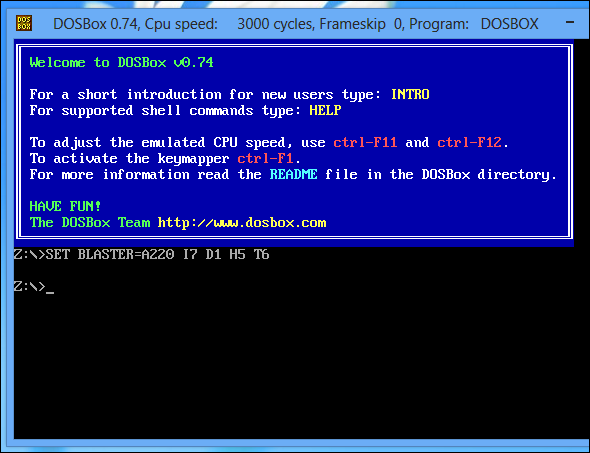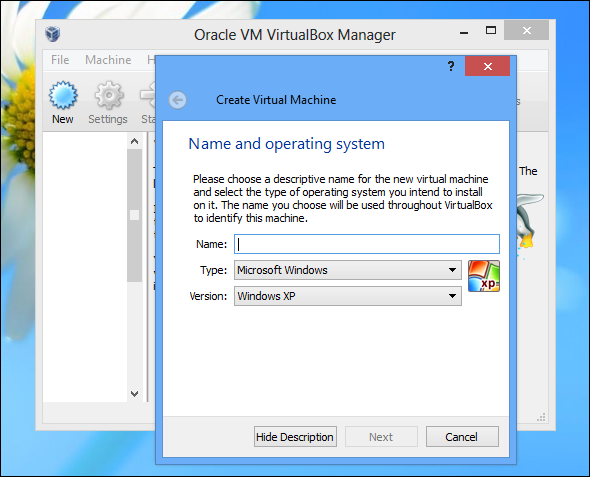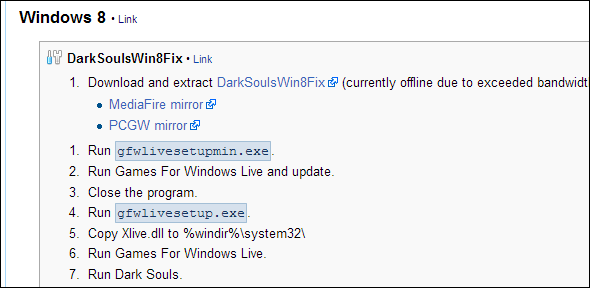One of Microsoft's big strengths -- and weaknesses -- is their focus on backwards compatibility. Most Windows applications will work just fine on Windows 8. This is especially true if they worked on Windows 7, as Windows 8 is very similar to Windows 7. Some old games and software, particularly ones designed for older operating systems like Windows XP, Windows 98, or DOS, may not work properly out of the box. Whatever type of software you're dealing with, whether it's a PC game or a piece of business software, performing a Google search for the name of the game along with "Windows 8" or the exact error message you received will probably help. The below tips apply to all different types of software, but finding information specific to your buggy program is always a good idea.
Why Games & Software Might Not Be Compatible
There are a variety of reasons why programs and other software may not work properly on Windows 8.
- Bad Programming Practices: Some software may depend on administrator access, which was taken for granted on Windows XP, and break when running as a standard user on newer versions of Windows. Some software may have depended on issues in older versions of Windows that have since been fixed, resulting in the application breaking on modern versions of Windows.
- Dependencies on Old Versions of Software: Some software may depend on old libraries, like the .NET Framework version 3.5, which is not installed by default on Windows 8.
- 16-bit Software: 64-bit versions of Windows no longer contain the compatibility layer for 16-bit Windows applications. If you have a 16-bit application written for Windows 3.1, you'll need to use the 32-bit version of Windows 8 to run it.
- DOS Software: Windows 8, like all versions of Windows back to Windows XP, no longer runs on top of DOS. While some DOS software still runs, advanced DOS software -- like PC games written for DOS -- doesn't work in the Command Prompt environment.
Before Upgrading
Microsoft has some information you can consult before upgrading. You can download and run the Windows 8 Upgrade Assistant, which will scan your computer and let you know if your software and hardware will work properly under Windows 8. This won't detect all programs that won't work properly, but it still provides some useful information.
Microsoft also provides a Windows Compatibility Center website that lists whether games, other software, and hardware will work properly on Windows 8. The website also provides a discussion feature so you can see what other users say about their experiences.
Update Your Software
If the software won't run on Windows 8, you should update it to the latest versions with whatever patches are available. For example, an old game may not run properly on Windows 8 when installed from disc, but the game's developer may have released a patch that allows the game to run on newer versions of Windows. You should also try updating related software. For example, many games using Microsoft's own Games for Windows Live don't run properly on Windows 8 until an update for GFWL is installed.
You may also need to install old libraries that your software depends on. For example, Windows 8 only includes version 4.5 of the .NET Framework. If you receive a .NET Framework-related error, you should visit the control panel and install the .NET Framework 3.5 package, which allows software that depends on .NET 3.5, 3.0, or 2.0 to run.
Run as Administrator
Fixing a problematic application could be as simple as running it in administrator mode. Windows normally detects when applications require administrator access and deals with this, but it may not always work. To run a program in administrator mode, just right-click its shortcut and select Run as administrator.
You could also fix this by disabling User Account Control entirely. We don't recommend disabling UAC, as it's an important security feature and it shouldn't bug you too much -- UAC has improved a lot from its sorry state in Windows Vista. Almost every Windows program will work fine with UAC enabled.
Enable Compatibility Mode
Windows 8 includes a Program Compatibility Troubleshooter along with compatibility options you can tweak. Just right-click the shortcut for the program you're having problems with, select Properties, and click the Compatibility tab. From here, you can run the compatibility troubleshooter to have Windows walk you though choosing settings that my fix your problem. Alternatively, you can try to trick the program into thinking it's running on a previous version of Windows, such as Windows XP or Windows 98. This may solve problems with programs that worked on previous programs but no longer work. The Compatibility tab also allows you to always start programs in administrator mode -- useful if they must be run as administrator.
Use DOSBox
If you have an old DOS application that isn't working properly in Windows -- likely an old DOS game like the original DOOM games -- you can run it in DOSBox. DOSBox is a free application that runs a full DOS environment in a window on your computer, allowing you to run DOS software. It's much more compatible and full-featured than the Command Prompt included with Windows. DOSBox works so well that many game developers bundle DOSBox with their own games -- if you buy a game like the original DOOM or Quake games on Steam, they'll come bundled along with DOSBox.
Use a Virtual Machine
Virtual machines will allow you to run software that ran on previous versions of Windows. With a virtual machine, you can install a previous version of Windows -- like Windows XP -- and run it in a window on your computer. You can then run your old software in the virtual machine. Windows 8 no longer includes Windows 7's Windows XP mode, but you can get basically the same feature by installing Windows XP in VirtualBox or VMware Player. Virtual machines aren't ideal for games, as they're a bit slow and 3D graphics don't work amazingly well inside them. However, they do have some limited support for 3D graphics, so if you have an ancient PC game, it may play just fine in a virtual machine. You may also run into problems if your software needs direct access to certain hardware devices -- you can connect USB devices to your virtual machine, but software that depends on direct access to certain pieces of hardware may not work.
Tips for Troubleshooting Specific Games
Windows 8 users will likely run into the most issues with games, as so many old games are still work playing, while old software is generally replaced and upgraded. If you're running into issues with any specific game, try looking the game up on the PC Gaming Wiki. This website provides detailed information for fixing issues with many games -- not only on Windows 8 but on other versions of Windows and other operating systems, too.
Do you have any other tips for making old software make on Windows 8 or even Windows 7, which works similarly? What software have you had trouble with, and how did you fix it? Leave a comment and share your experiences!