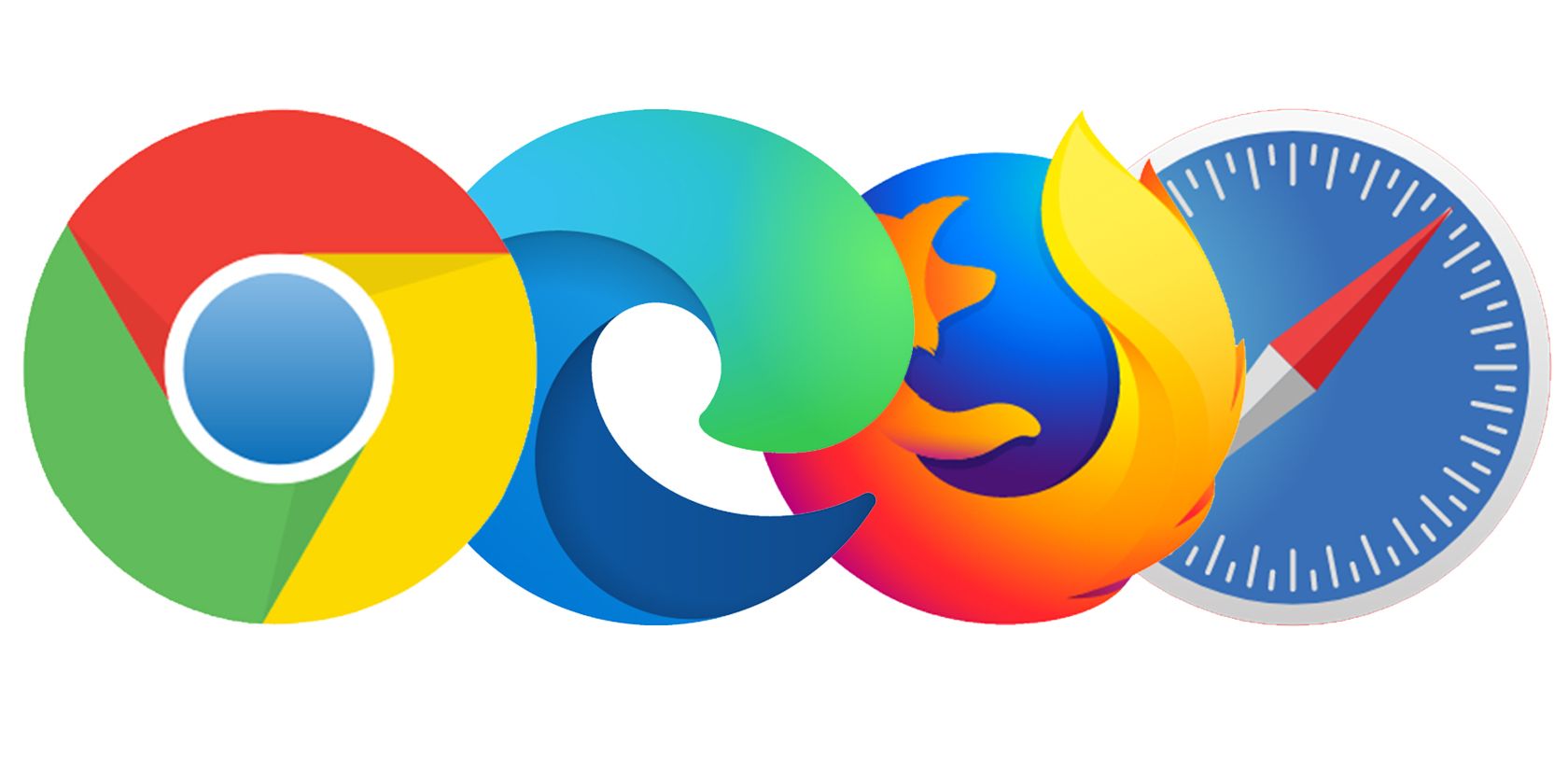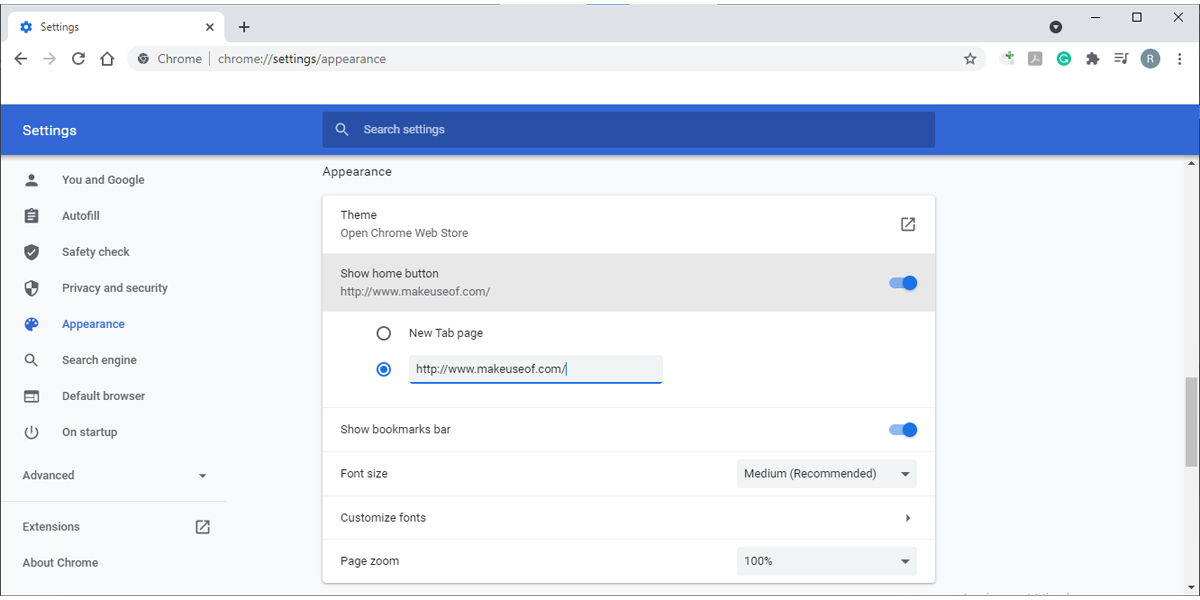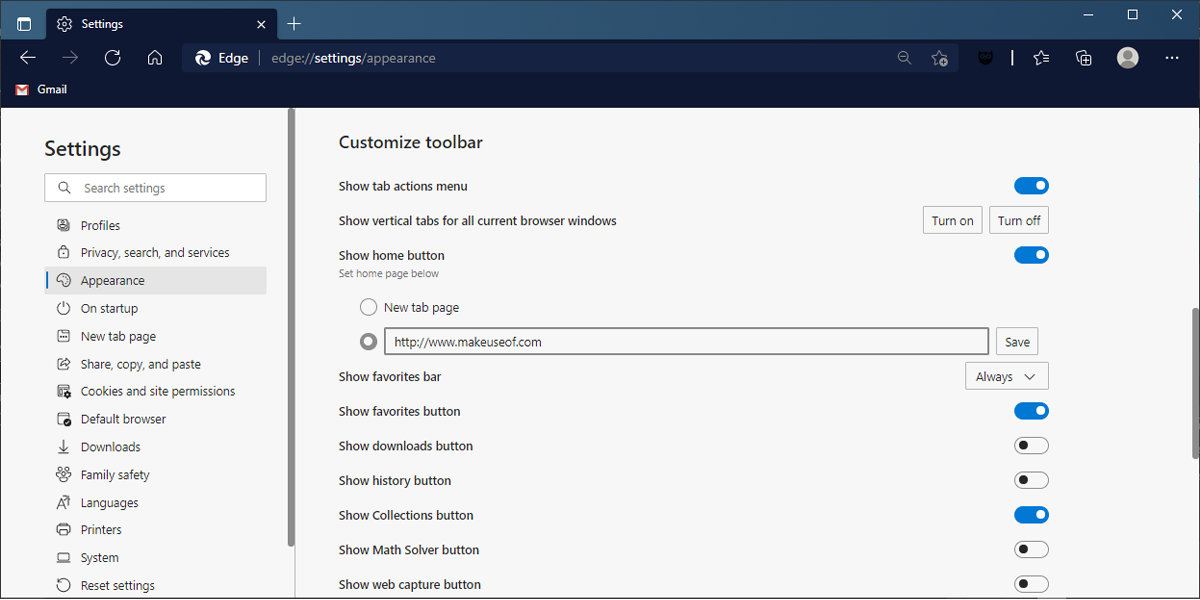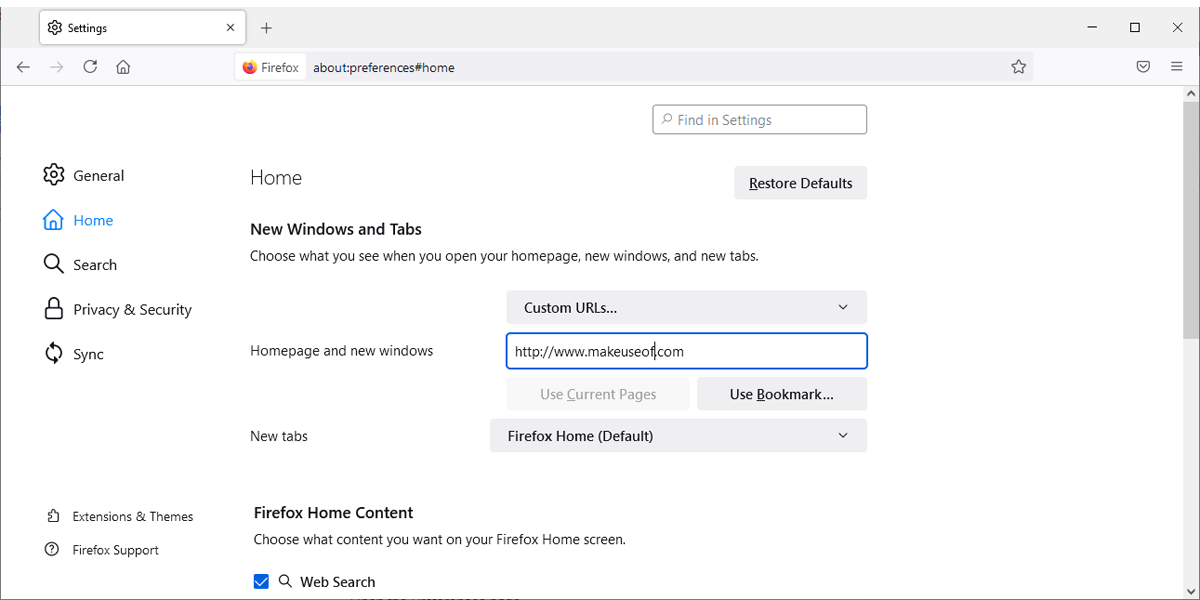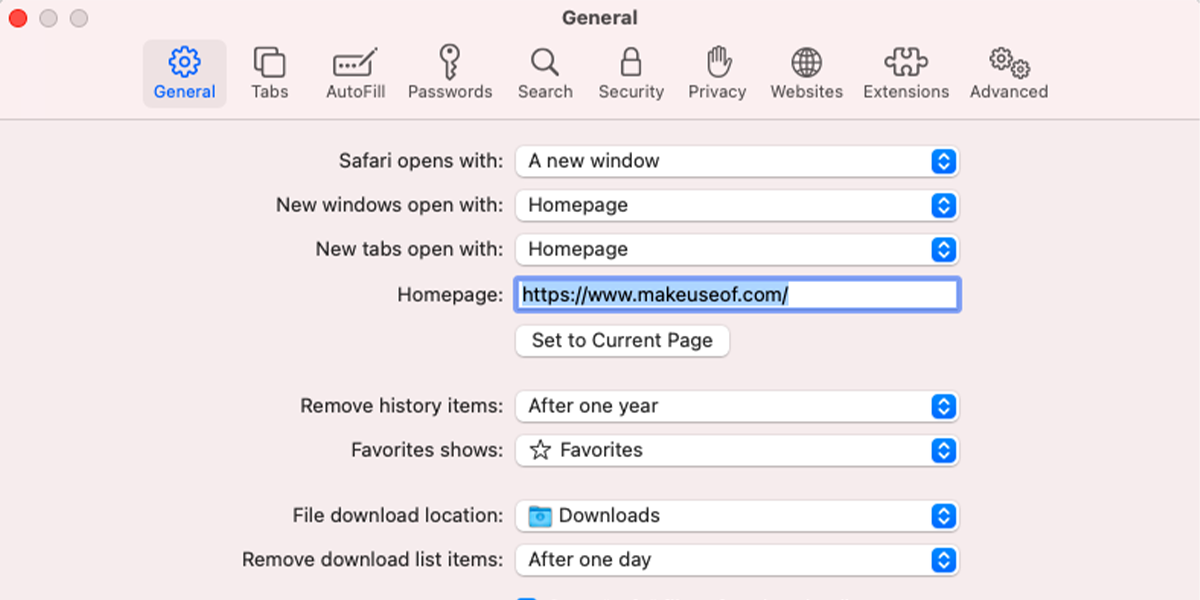Have you ever lost your homepage? While it doesn’t take a lot of effort to head to your old homepage, it can become annoying to do it every time you open your browser. Your old homepage might've disappeared because you accidentally installed malware or tampered with the wrong setting.
However, it doesn't matter how it happened. All you care about is getting your homepage back. That's why we're going to show you how to restore your homepage in all major browsers: Chrome, Firefox, Edge, and Safari.
In Chrome
- Navigate to chrome://settings/.
- From the left-hand menu, select Appearance.
- Enable the Show Home button setting.
- Select the Custom option.
-
In the Enter custom web address field, enter the webpage's URL that you want to use as your homepage.
Google Chrome will display the Home button on the left side of the address bar.
In Edge
- Navigate to edge://settings/profiles/.
- From the left-hand menu, select Appearance.
- Scroll down to Customize toolbar.
- If you want, turn on the Show home button option.
- Below the Show home button section, select the button next to the empty Enter URL field. From here, enter the URL of the webpage that you'd like to use as your homepage.
-
Click Save.
In Firefox
- Navigate to about:preferences.
- In the left sidebar, select the Home section.
- Expand the dropdown menu next to Homepage and new windows and select Custom URLs.
-
In the Paste a URL field, enter the URL of the webpage you'd like to use as your homepage.
- Close the Preferences page when finished.
In Safari
- Open the Preferences page.
- Click on the General section.
- In the Homepage field, input the URL of the web page you'd like to use as your homepage.
-
Make sure to set both New windows open with and New tabs open with to the Homepage setting.
Note: If you want to use the webpage you’re currently viewing as your homepage, click Set to Current Page.
Restore Your Old Homepage
Many of us have a favorite website that we would like to see when opening our browser. Whether your homepage is set to a search engine or a news site, it's always handy to have your browser open to that page by default.