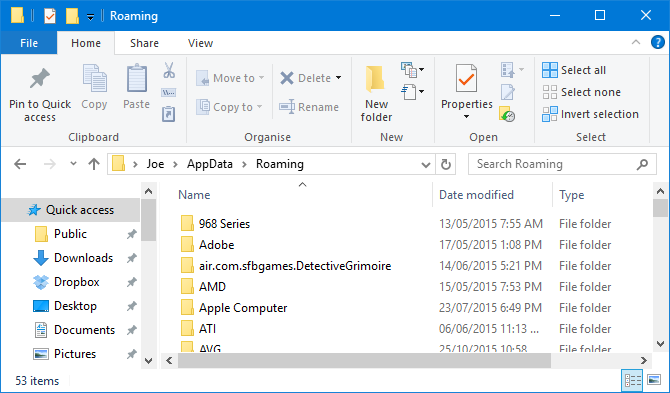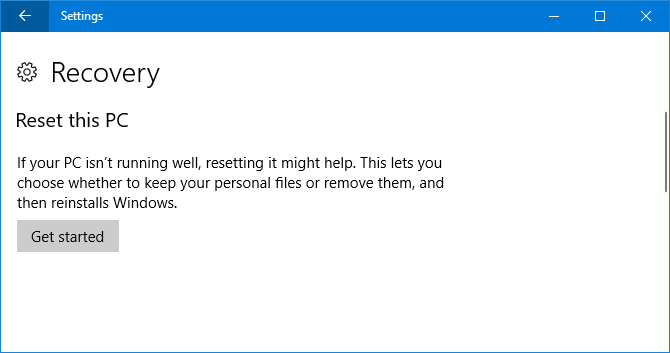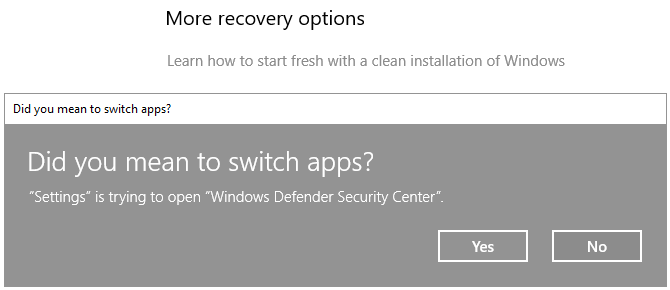If you're running Windows 10 and encountering a seemingly unsolvable problem, reinstalling the operating system might be your best option. We're going to show you how to reinstall Windows without losing your personal data.
Windows 10 isn't without its problems and often it can be hard to determine where the cause of the issue lies. If your system worked well when you first got it, you might find that a particular driver, program, or update is now causing trouble. Reinstalling Windows can help solve this.
If you have your own advice or experience to share on reinstalling Windows, please let us know in the comments below.
Back Up Your Data
The process we're about to engage in will theoretically keep your personal data, but nothing is ever certain. It's best to have a backup just in case disaster strikes. You might also want to back up things outside your personal data, like program files or registry edits.
We've produced the ultimate Windows 10 data backup guide, so it's likely that all the information you seek can be found there. But let's go through some steps.
The backup you create should never be on the same drive as the primary copy of the data. Since you'll reinstall the operating system, your system drive will be cleaned too. Your backup should ideally be on a separate drive. If that's not possible, you could use smaller physical media like a USB stick or opt for an online cloud storage service.
If you don't want to have to think about what data to back up, you might want to consider creating an image of your system. This will basically create an exact duplicate, which you can roll back to should anything go wrong during the Windows reset process.
Alternatively, you can pick and choose the data you want to keep and copy it over to the drive. You could use a third-party backup program to help you with this or you can do it manually.
What Data Should I Back Up?
To begin, press Windows key + E to open File Explorer. It's likely that the majority of what you need will be in folders like Documents, Pictures, Videos, and the like.
You may want to consider your installed program's application data. This can be found by pressing Windows key + R to open Run, inputting %appdata% and pressing OK. It'll likely be sorted into folders named after the program's developer.
On a similar vein, open Run again and browse to your Program Files folder, which will likely be C:\Program Files (x86). Here you'll find the actual installation files for your programs, so copy them if you don't want to redownload them, but also other things like settings or game saves.
Finally, you can also back up any tweaks you made in the registry. Open Run, input regedit, and click OK to launch the Registry Editor. On the left-hand pane you can right click any folder and Export it to create a copy.
However, remember the reason that you're reinstalling Windows. There's no point bringing over all of this data; the problems you're having now may reoccur. It's fine to back it up, but be wary about what you reinstate on the other side.
Reinstall Windows
It's very easy to reinstall Windows. You don't need to download any software and it can all be done with a few clicks.
To begin, press Windows key + I to open Settings. Go to Update & security > Recovery. You'll find two options here.
Option 1: Reset This PC
The first is Reset this PC header. This will reset your computer back to the manufacturer state, which means it'll also keep any bloatware that might have been there when you first got the system. This could be things like program trials or manufacturer tools.
This isn't recommended, but you can use it if you wish. To proceed, click Get started, choose Keep my files, and progress through the wizard.
Option 2: Fresh Start
An alternative method is available from the same Settings window under More recovery options. Click Learn how to start afresh with a clean installation of Windows. It'll ask if you wanted to switch applications, so click Yes to launch Windows Defender. Now click Get started.
Keep pressing Next to proceed through the wizard, noting the information at each stage. You'll be given a list of all your programs that will be uninstalled. See our guide on how to bulk install programs for a quick way to bring them back once you've reset Windows.
This method will keep your personal data and default Windows programs, along with ensuring your system is using the most recent version of Windows.
A Completely Clean System
The process complete, you'll now be running an entirely clean version of Windows 10 with your personal data intact.
If everything worked out according to plan, you should also find a backup of your system in the Windows.old folder on your C drive. While this is convenient, this is not a backup option you should rely on! Windows 10 clears this folder after 10 days, so if there's anything you'd like to keep for longer, move the files out.
If you like, you can reinstall your old programs and bring across the data that you backed up previously. However, remember to be choosy with this. There's no point putting everything back to how it was after you just reinstalled Windows.
Not interested in keeping your personal data and looking for even more ways to reset Windows 10? Check out more ways to reset Windows 10 and reinstall from scratch in our guide.
Have you ever needed to reinstall Windows and keep your personal data? What method did you use to achieve that?