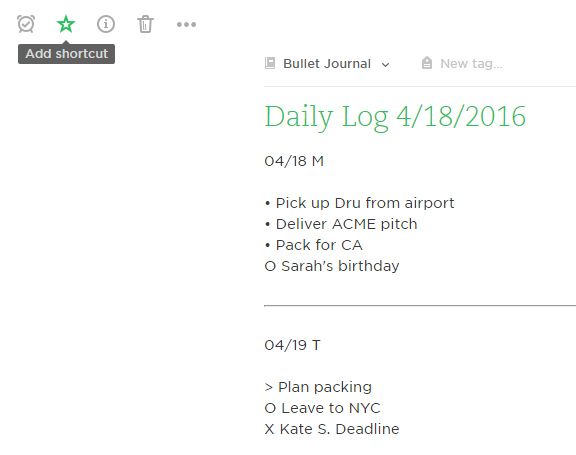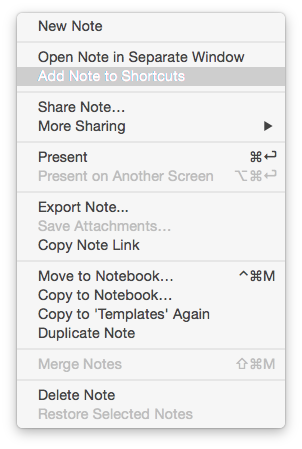Evernote is a behemoth when it comes to organizing and keeping track of all your important notes in one centralized location. But if you've been using it for a while, and it's packed with notes, bookmarks, images, business cards, and more, it can become a little unwieldy to use.
Using a few helpful-but-often-overlooked shortcuts, you can bring Evernote back under control. In fact, with this nifty feature, you can create shortcuts to all kinds of things: notebooks, individual notes, tags, and even frequently used searches.
How to Create Shortcuts to Content
Web Users: If you're using the web interface, navigate to the content, and when it's open, click the star in the menu at the top of the page. You can also do it from the list of items in the navigation bar. Hover over the note, notebook, or tag, and click the star button to add it to your shortcuts.
Desktop Users: Whether you're using Windows or Mac, you can right-click the item in the navigation list and select "Add to Shortcut".
Both Windows and Mac users can simply drag and drop items into the Shortcut panel in the vertical menu. Mac users have the added option of using the keyboard shortcut, Control-Click, to pull up the menu.
Mobile Users: In iOS, the method differs depending on the item. For Notebooks or Tags, you will have to navigate to them on your phone, open them up, and click the star button in the bottom right-hand corner. For Notes, you'll have to open up the note, tap the three dot menu button in the bottom right-hand corner and select "Add to Shortcuts".
For Android users, the process is simpler: hold down on the note, notebook, notebook stack, or tag, and tap "Add to Shortcuts".
How to Create Shortcuts to Searches
Creating shortcuts only works on the desktop apps, using the drag-and-drop feature. On your Mac or Windows, click on your search bar to pull up your saved searches, and drag the ones you want to add to shortcuts to the button in the vertical menu.
If you don't know how to save searches on Evernote, we walk you through it in our overview of these five powerful Evernote features.
How to Access or Edit Your Shortcuts
All shortcuts can be accessed from the vertical menu.
If it's in collapsed mode, the Shortcut panel is labeled with a star. You can remove items from Shortcuts on your desktop or web app by navigating to the shortcut list and hit the dash button next to each item. You can remove them from the desktop apps using the right click menu.
In iOS, you can navigate to the list and swipe left on each item to delete, or you can use the same method for adding items to Shortcuts. Tap the three dot menu button and choose "Remove from Shortcuts". In Android, hold down on the item and tap "Remove from Shortcuts".
What other tips and tricks do you have for keeping your Evernote content organized? Let us know in the comments.
Image Credit: Underverse via Shutterstock.com