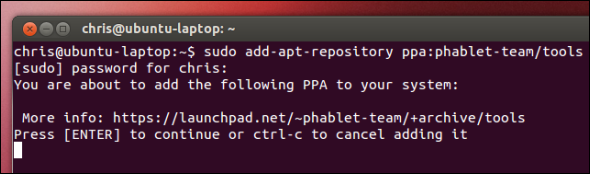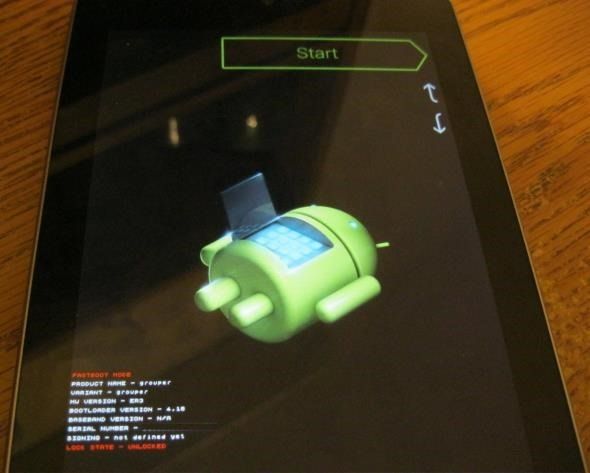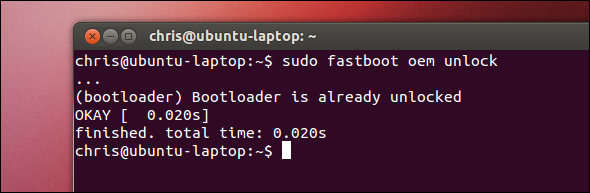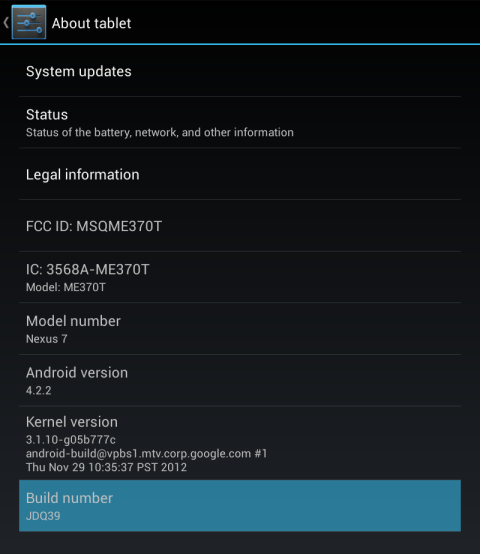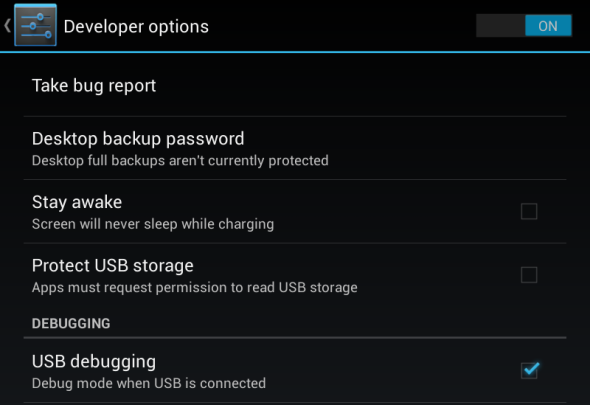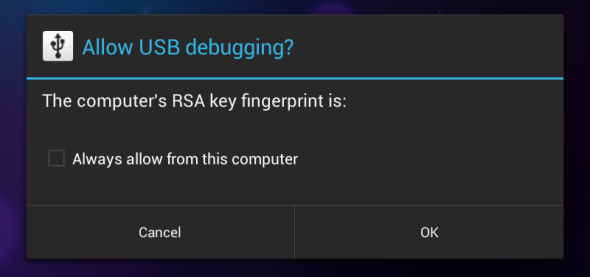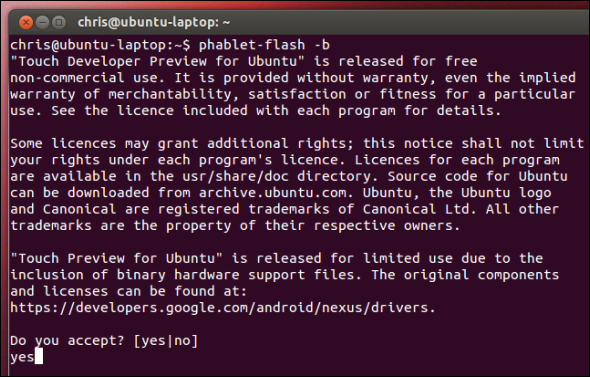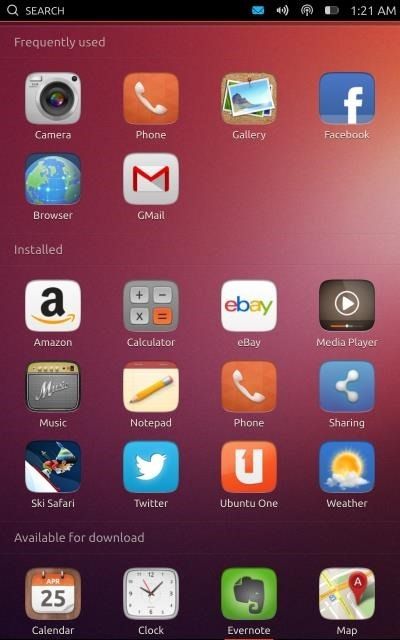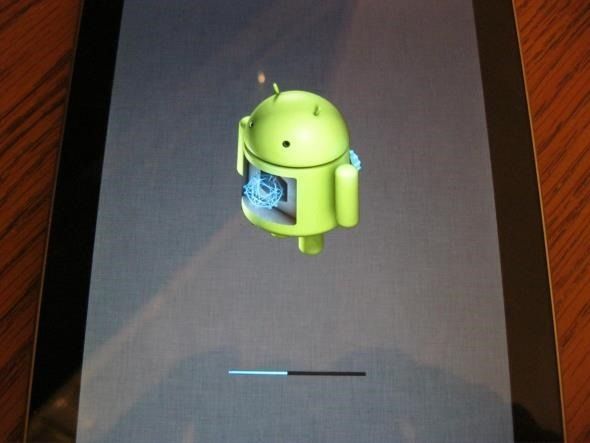Ubuntu is developing on a touch-focused interface for smartphones and tablets, with plans to ship Ubuntu smartphones in 2014. If you’re interested in trying it right now, there’s good news: You can install the preview release of Ubuntu Touch on a Nexus device (the Galaxy Nexus, Nexus 4, Nexus 7, or Nexus 10).
Warning: This is an early version of Ubuntu Touch. It’s been called beta, but it’s actually alpha. Many things don’t work and some apps are non-functioning placeholders containing mock-up graphics. Installing this preview release will also wipe your Nexus device’s data, so ensure you back up any important data before continuing.
If you’re still interested in trying out Ubuntu Touch and experiencing a preview of what the final Ubuntu Touch operating system will be like, feel free to continue. But be aware of what you’re getting into!
What’s Ubuntu Touch?
Ubuntu Touch is a touch interface for Ubuntu Linux designed for smartphones and tablets. Ubuntu plans on shipping Ubuntu smartphones beginning in 2014.
The most interesting feature of Ubuntu Touch is probably the way it can potentially integrate all hardware form factors into a seamless experience. The operating system can power smartphones, tablets, desktop PCs, and even smart TVs, adapting its interface to each different type of device. That’s the concept, at least. For a more in-depth explanation, watch Ubuntu’s official demonstration video below.
Prepare Ubuntu On The Desktop
We’ll be using Ubuntu on a PC to install Ubuntu Touch , as that’s the officially supported method. If you don’t have Ubuntu installed, you should be able to boot from an Ubuntu live CD and perform this process from the live Ubuntu environment without even installing Ubuntu on your computer.
To install the required software, open a terminal and run the following commands on your Ubuntu system:
sudo add-apt-repository ppa:phablet-team/tools
sudo apt-get update
sudo apt-get install phablet-tools android-tools-adb android-tools-fastboot
Unlock Your Device
To install another operating system on your Nexus device, you’ll need to unlock its boot loader. Note that this step will wipe all data on your device. (If you’ve already unlocked the boot loader to install a custom ROM or root your device, you can skip this section.)
To unlock the device, first power it off completely. Next, power it on by pressing the Power, Volume Up, and Volume Down buttons all at once. It will boot into fastboot mode.
Connect the Nexus device to your computer with a USB cable, open a terminal, and run the following command:
sudo fastboot oem unlock
Confirm that you want to unlock your device, then press the Power button to boot the device. Go through the typical Android setup process until you reach the home screen.
Device Preparation
Now you’ll need to enable USB debugging on your device. The instructions here assume your device is running Android 4.2.
First, open the Settings screen and select About phone or About tablet. On the About screen, tap the Build number field seven times. You’ll see the message “Congratulations, you are now a developer” appear on the screen.
Return to the main Settings screen and select the now-visible Developer options option. Enable the USB debugging option on the Developer Options screen.
Next, run the following commands on your computer:
adb kill-server
adb start-server
Connect the Nexus device to your computer and you should see a confirmation pop-up on your device. Agree to the message. (If your Nexus device has an older version of Android, you may not see this popup.)
On the About Phone or About Tablet screen, locate the build number you tapped earlier and write it down. You’ll need this number when you reinstall Android later.
Install Ubuntu Touch
If you’ve followed the instructions above, you should be able to install Ubuntu Touch by running the following command:
phablet-flash -b
This command will erase everything on your Nexus device, download the latest image of Ubuntu Touch, and install it on your device. After everything is done, your device will automatically reboot into the Ubuntu Touch environment. Be patient while the process completes.
(If you see an error message saying there isn’t enough space, uninstall some apps or remove some files from your Nexus device and try again.)
Reinstalling Android
There’s a good chance you’ll want to reinstall Android after playing with the Ubuntu Touch preview. To do so, visit the Factory Images for Nexus Devices page on Google’s website. Locate the factory image that corresponds to the build number you wrote down earlier and download it.
Extract the downloaded file, open a terminal, and cd into the extracted directory.
Connect your Nexus device to your computer and ensure it’s powered on.
Next, run the following command:
adb reboot-bootloader
After your device reboots into fastboot mode, run the following command:
sudo ./flash-all.sh
(If you see an error, be sure that you’ve extracted the factory image and that you used the cd command to enter its directory.)
This will reinstall Google’s official Android image back onto your device. After the process is complete, your Nexus device should reboot into Android.
If you have any trouble, you may want to consult the official installation guide on the Ubuntu Wiki.
Have you played with the Ubuntu Touch preview yet? Are you looking forward to Ubuntu phones, tablets, smart TVs, and PCs? Leave a comment and share your experience!