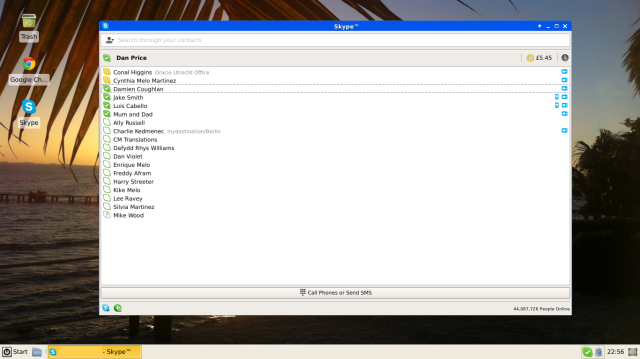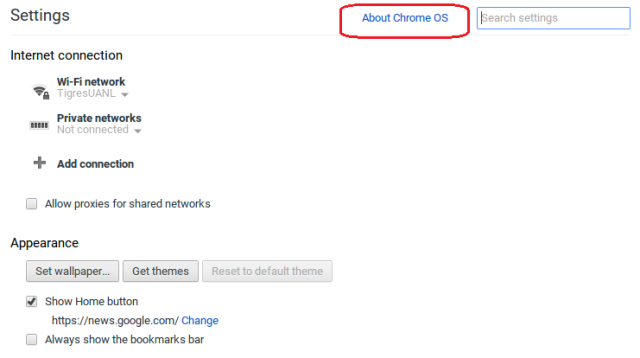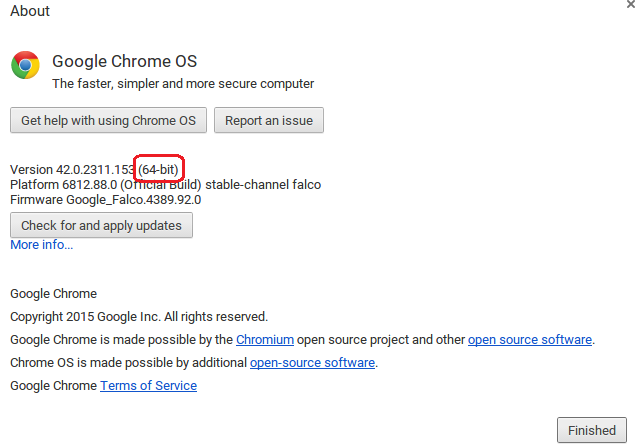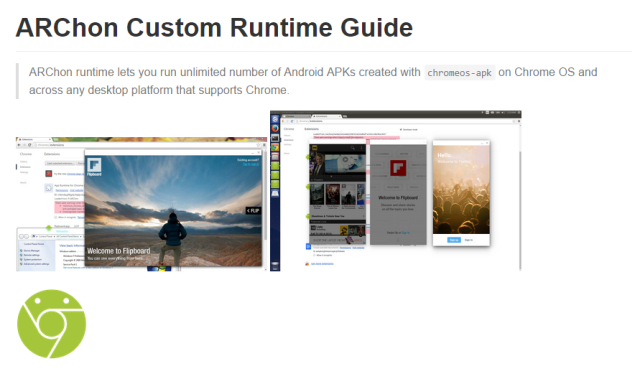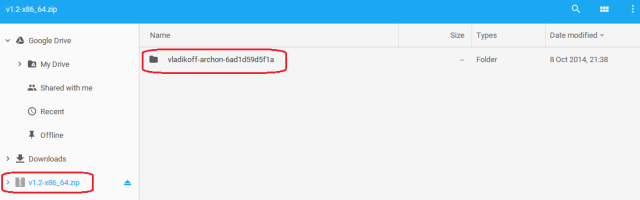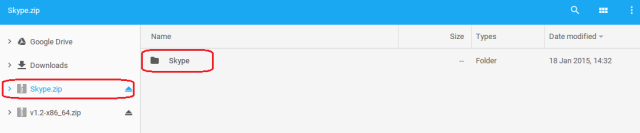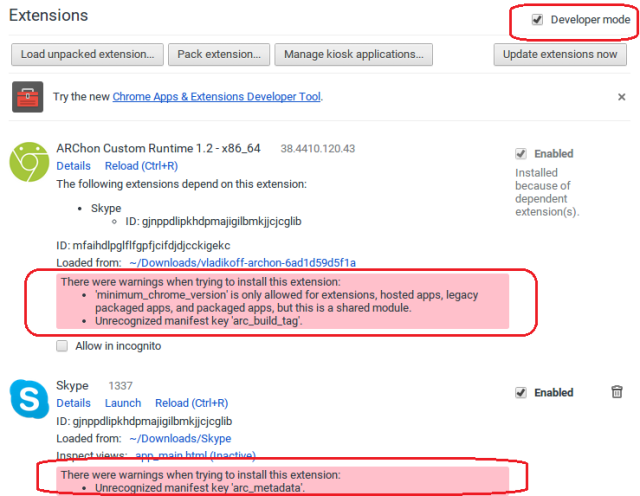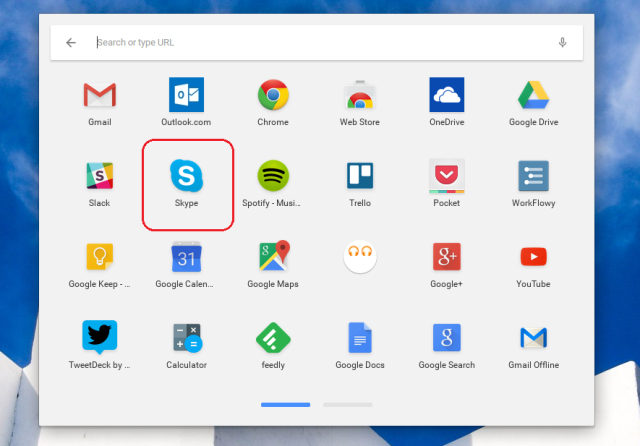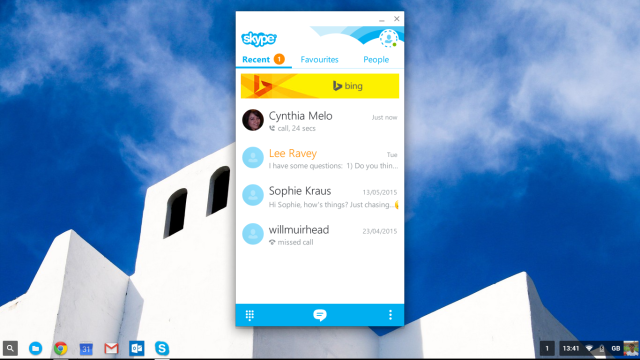Thanks to multiple on-going disputes between Google and Microsoft, along with the former's desire to push their own Hangouts app, there has never been a way to natively install Skype on a Chromebook.
Previously, if you really wanted Skype on your machine, your only option was to install Linux as a second operating system on your machine, then use the Linux version of the software.
The lack of Skype is regularly cited as one of Chromebook owners' biggest gripes, and is also frequently mentioned by would-be buyers as a major factor in their decision not to make the purchase.
All that has now changed. Chromebook owners, here's how to install Skype on your device.
Finding Out Which Processor You Have
In our instructions about how to install Linux on a Chromebook, we noted that if you had an ARM-based processor, you'd struggle to make a second operating system work effectively.
That is no longer a problem as you won't need to install Linux, but you do need to be clear which processor your machine uses so that you can download the correct files.
To find out which processor you have, click the Menu button in the top right hand corner of the Chrome browser, then Settings > About Chrome OS. You will see either 32-bit, 64-bit, or ARM after the version number.
Download the Necessary Files
You'll need two files – the ARChon Runtime zip file and the Skype APK file.
Download the ARChon file that corresponds with your processor by either going to Vlad Filippov's GitHub page or clicking one of the following links:
32-bit ARChon Runtime zip file [No Longer Available]
64-bit ARChon Runtime zip file [No Longer Available]
ARM ARChon Runtime zip file [No Longer Available]
You can find the latest Skype release by doing a Google Search for "Skype APK", or by downloading one of the two links below. The difference between the two links is merely aesthetic – do you want a landscape app or a portrait app?
Unzip the Files
It's not always obvious how to zip and unzip files on a Chromebook.
Firstly open the Files app, then double click on "v1.2-x86_xxx.zip". This is the ARChon Runtime file. You will be presented with a new file called "vladikoff-archon-xxxxxxxxx". Right click on this file and paste it into your Downloads folder.
Do the same with Skype – double click the Skype.zip file and copy and paste the Skype folder inside it into the Downloads folder.
Install the Files
Once you've got the two files downloaded and unzipped, the next step is installing them. Installing non-Chrome Web Store apps requires a slightly different process.
Firstly, you'll need to enable App Developer Mode. Do this by clicking Menu, then More Tools > Extensions, and finally marking the checkbox next to "Developer mode" in the top right hand corner.
Now click on "Load unpacked extension". You need to unpack both the vladikoff-archon-xxxxxxxxx file and the Skype file. Do the ARChon Runtime one first.
Once they are unpacked you will see a lot of red under the new apps in the Extensions list. You can ignore this.
Running Skype
That's it. Skype should now be accessible in your apps tray. The first time you run the app it could take up to one minute to load, so be patient.
You can log in using your Skype credentials or your Windows account – though I found using my Skype account resulted in much faster loading times.
There are a few other things to keep in mind. Firstly, if you uncheck "enabled" next to Skype or the ARChon Runtime in your extensions list, you will have to repeat the whole process. Secondly, you can delete the zip files themselves from your Downloads folder, but not the files you extracted from them. Finally, you can now download the ARChon Packager from the Play Store to convert any other Android app into a Chrome app by using the same method.
Any Problems?
Let us know how you get on. Did it work for you? If you have any questions or problems please let us know in the comments below and we'll endeavor to help you.
Happy Skyping!