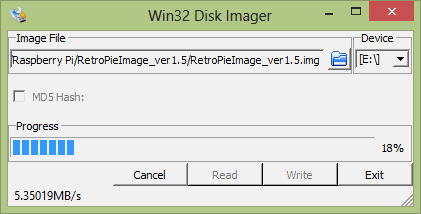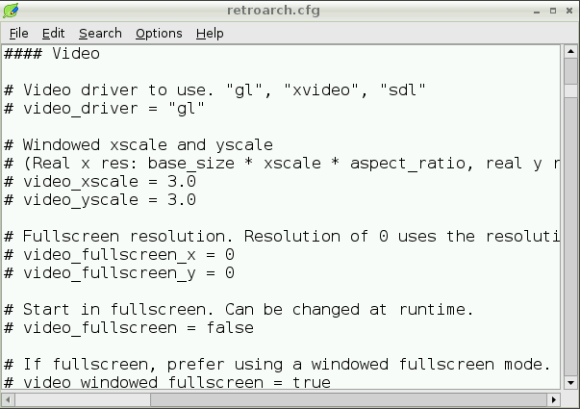Desktop computer, media center, an integral part of a budget space program - is there no end to the versatility of the Raspberry Pi?
Seemingly not – because it also does games.
Not, of course, the most recent, high definition games with astonishing graphics. Rather, the Raspberry Pi can be used as a retro gaming hub – a single device that can be used to run astonishing games on every platform from Apple II to PlayStation I thanks to emulation software.
When I first suggested this article, the idea was to find a handful of really good emulators in Raspberry Pi and show them off. Now, however, this isn’t necessary, as the software exists to install all emulators in bulk. Using the EmulationStation software, you can turn your Raspberry Pi into a RetroPie, the most compact universal game emulation solution you will find…
What You Will Need for Building a RetroPie
You’ll need all of the usual Raspberry Pi basics to build a RetroPie – HDMI or RCA cable, SD card, USB keyboard and mouse, Ethernet connection – and as with an installation of media centres and other Raspberry PI operating systems you will need to prepare the software on your desktop computer first.
The RetroPie software is basically EmulationStation and a stripped down version of Raspbian (the Raspberry Pi Debian distro). This is useful as it means you can use the GUI file browser to edit configuration files.
Visit petRockBlog to download the RetroPie Project SD card image, and grab the Win32 Disk Imager tool to “burn” the image to your SD card, as explained below.
You’ll also need a few ROMs of your favourite retro games…
Installing RetroPie
With both files downloaded, insert your blank, formatted SD card into your computer’s card reader. The RetroPie image is about 1.4 GB, but is downloaded as a ZIP file, so this will need unpacking.
Unzip win32diskimager-binary.zip, and once done, open the destination folder to find the win32diskimager.exe file. Right-click this, selecting Run as administrator.
Now that the tool is running, select the correct drive letter for your SD card; you may need to check Windows Explorer to confirm. Next, use the Browse option to find the unzipped RetroPieImage_verx.x.img, (the “x.x” portion of the file name will display the current version number) and with this selected, click Write. Writing the image may take a while, so you should find something else to do as you wait.
The process for copying the image file to an SD card in Linux and Mac OS X is a little different, but you can find some quick steps on the RPi Wiki.
Booting Up and Configuring
Starting up your RetroPie system for the first time, you will be asked to configure your controller. Now, this isn’t the calibration that is needed to control the various games that you will be playing – rather, this is to configure your retro controller, joystick or even keyboard to navigate the EmulationStation software.
You’ll see on the screenshot above that you need to configure various commands. Keep a note of these as you may find one or two of them useful very soon.
Once you’re done, tap the button or key you set as Menu, and select Exit. This will quit out of EmulationStation and into the command line.
From here, enter
startx
This will launch Raspbian’s GUI, enabling you to make the necessary changes to your controller configuration. In the file manager, open RetroPie\Configs\all and run retroarch.cfg in a text editor such as LeafPad.
There are so many different controller types available that you will need to run a search on Google to find the best configuration for your device. However if your controller doesn’t have analog sticks (such as those small sticks found on Xbox 360 controllers) you will need to find and remove the following line:
input_player1_l_x_plus_btn = "x"
The retroarch.cfg file is extremely useful, and you may find yourself editing it often, so make copies whenever you are about to make a change so that they can be easily undone.
When you’re ready to restart EmulationStation, open the main X menu, select Logout and at the prompt enter
emulationstation
This will return the computer to RetroPie mode.
Adding New Games
With your Pi setup to run retro games, you’ll be able to start playing the included ROMs. These appear under the at-first-limited selection of emulators.
The choice is limited at first because the vast selection of emulators included can only be run when there is a suitable ROM to play. Therefore, you need to "activate" your emulators with ROMs by copying them into the appropriate folder on your RetroPie.
There are many websites offering retro gaming ROMs for download. Make sure, however, that you own the original disk, cassette or cartridge of the game you're downloading.
To add ROMs, the quickest way is probably connecting to your Raspberry Pi via SFTP (that’s like standard FTP but using an SSH connection) from your main PC and browse to the RetroPie\ROMs folder. Here, all of the subdirectories will house the ROMs that you download, and are labelled appropriately. All you need to do is upload them to the corresponding folders, then refresh the EmulationStation by restarting the device or navigating through the menus for a while using the controller configuration you configured earlier.
Config Finished? Start Gaming!
I’ve used my Pi so far as a desktop and a media center, but the RetroPie is easily the most fun you can have with this mini computer that just continues to impress.
Within minutes you can be playing some retro arcade classics from your favorite classic platforms, all powered by the Raspberry Pi.
The possibilities with this setup are good, too. You might invite friends over to enjoy multiplayer games, or stick to just a mouse and keyboard to enjoy classic PC games under DOS emulation.
Most of all, make sure you have some fun!