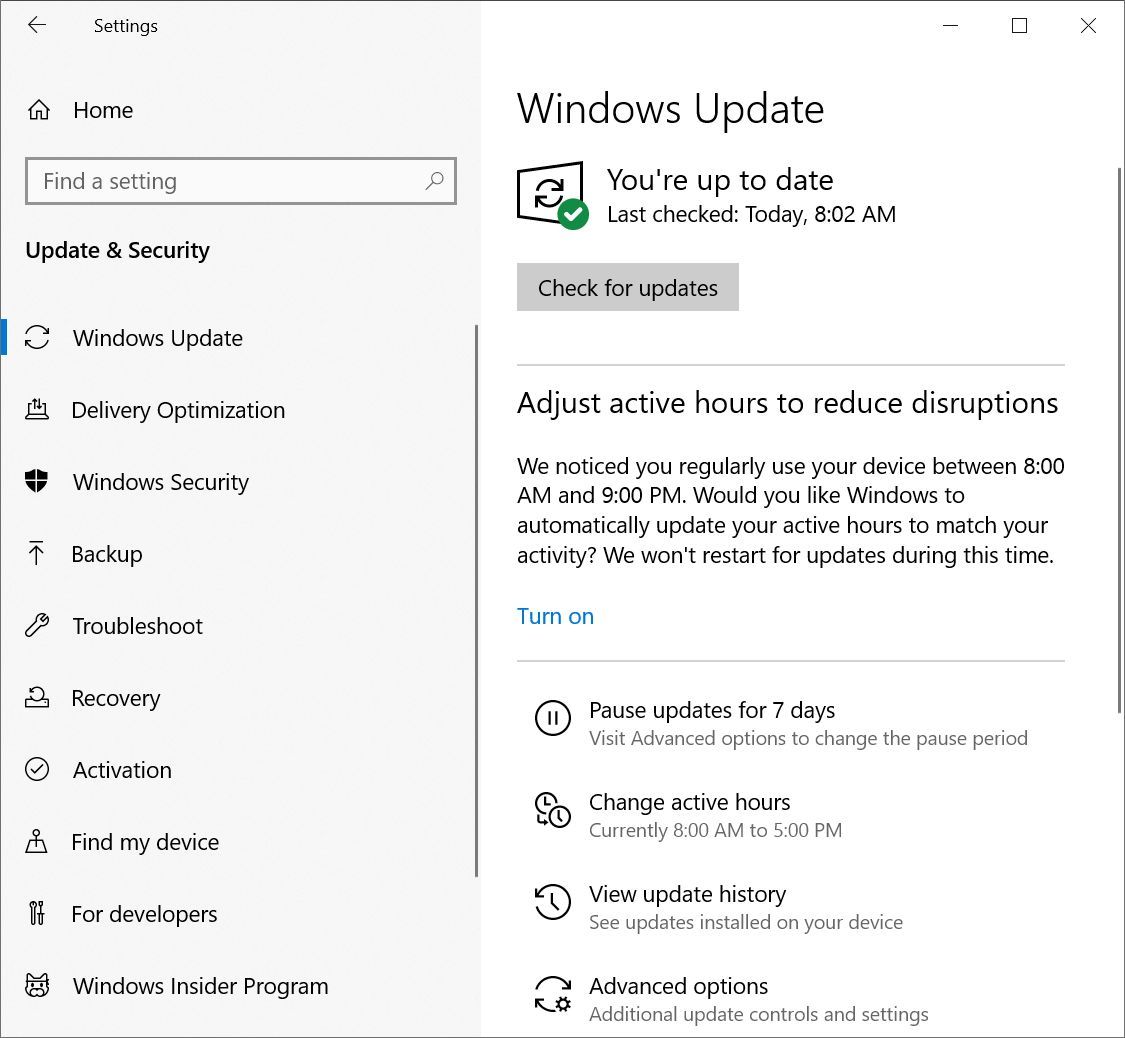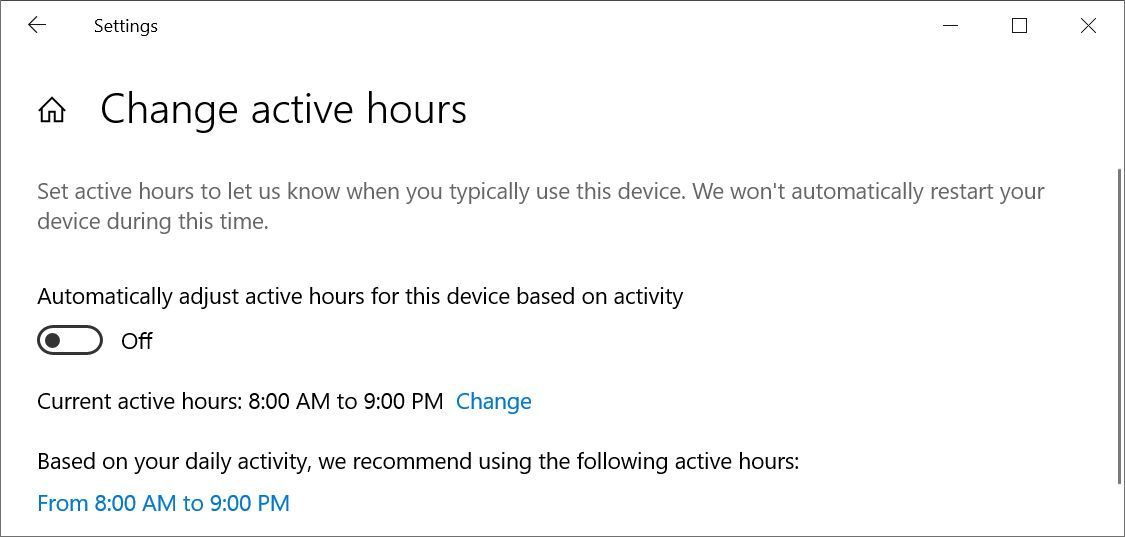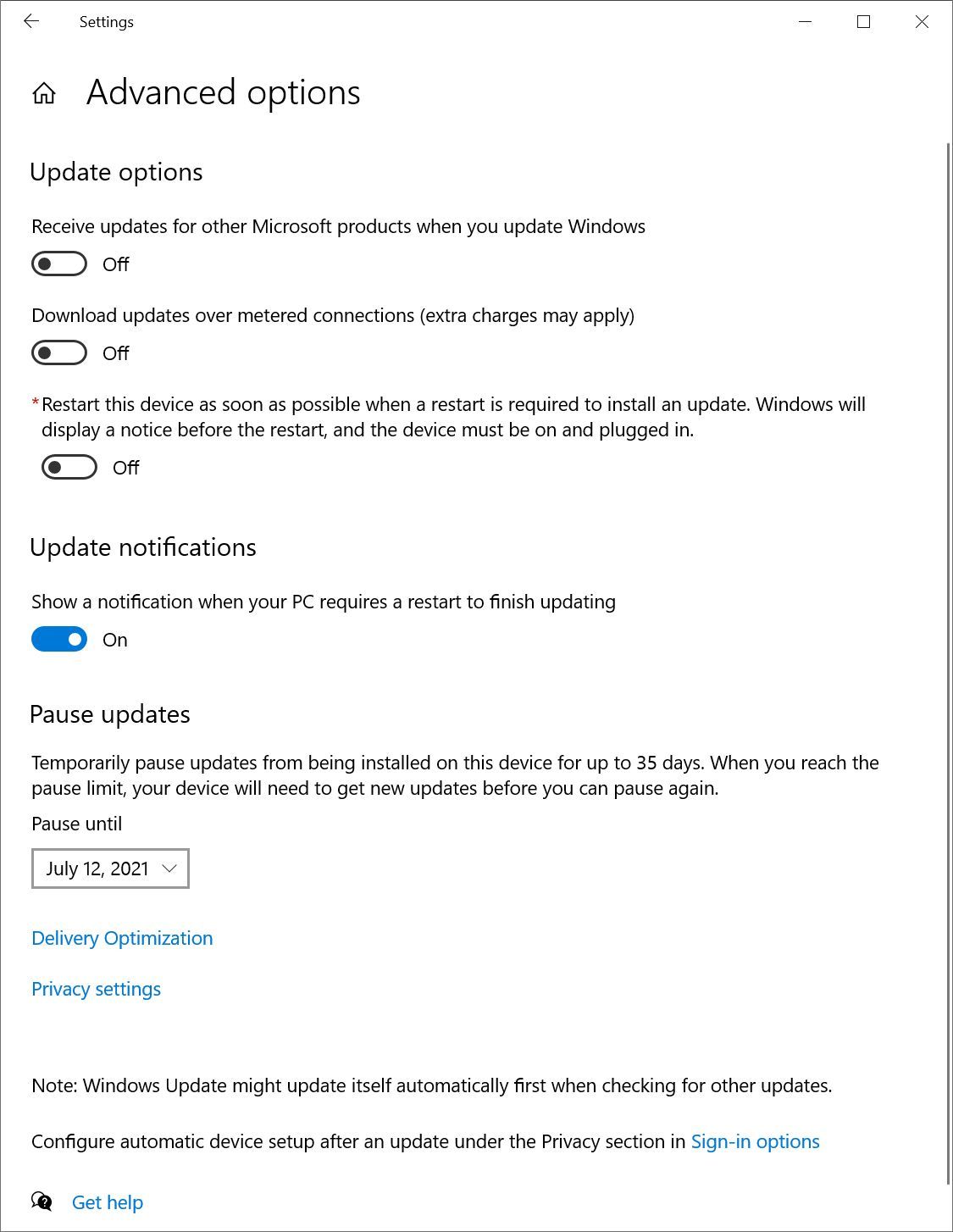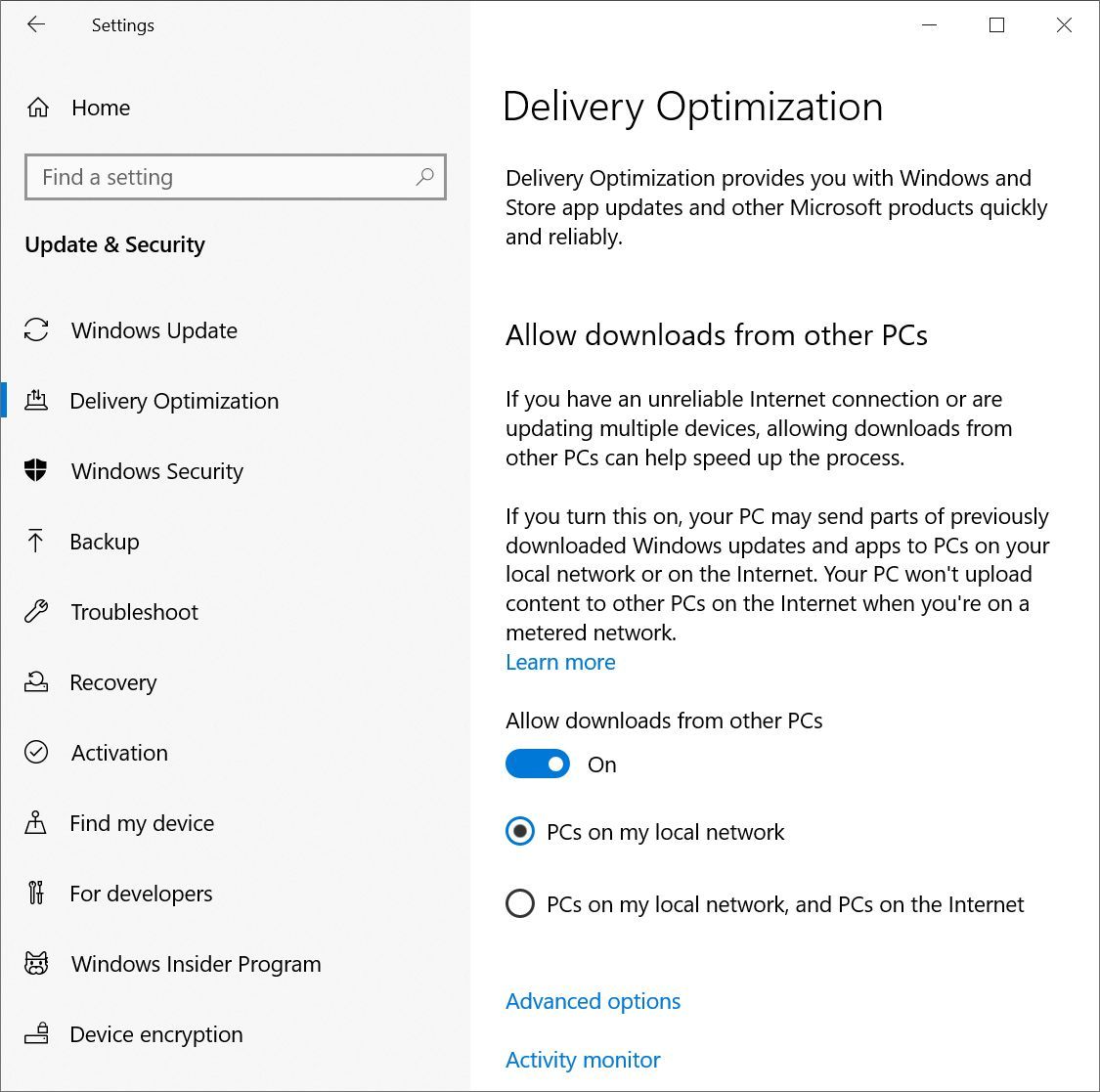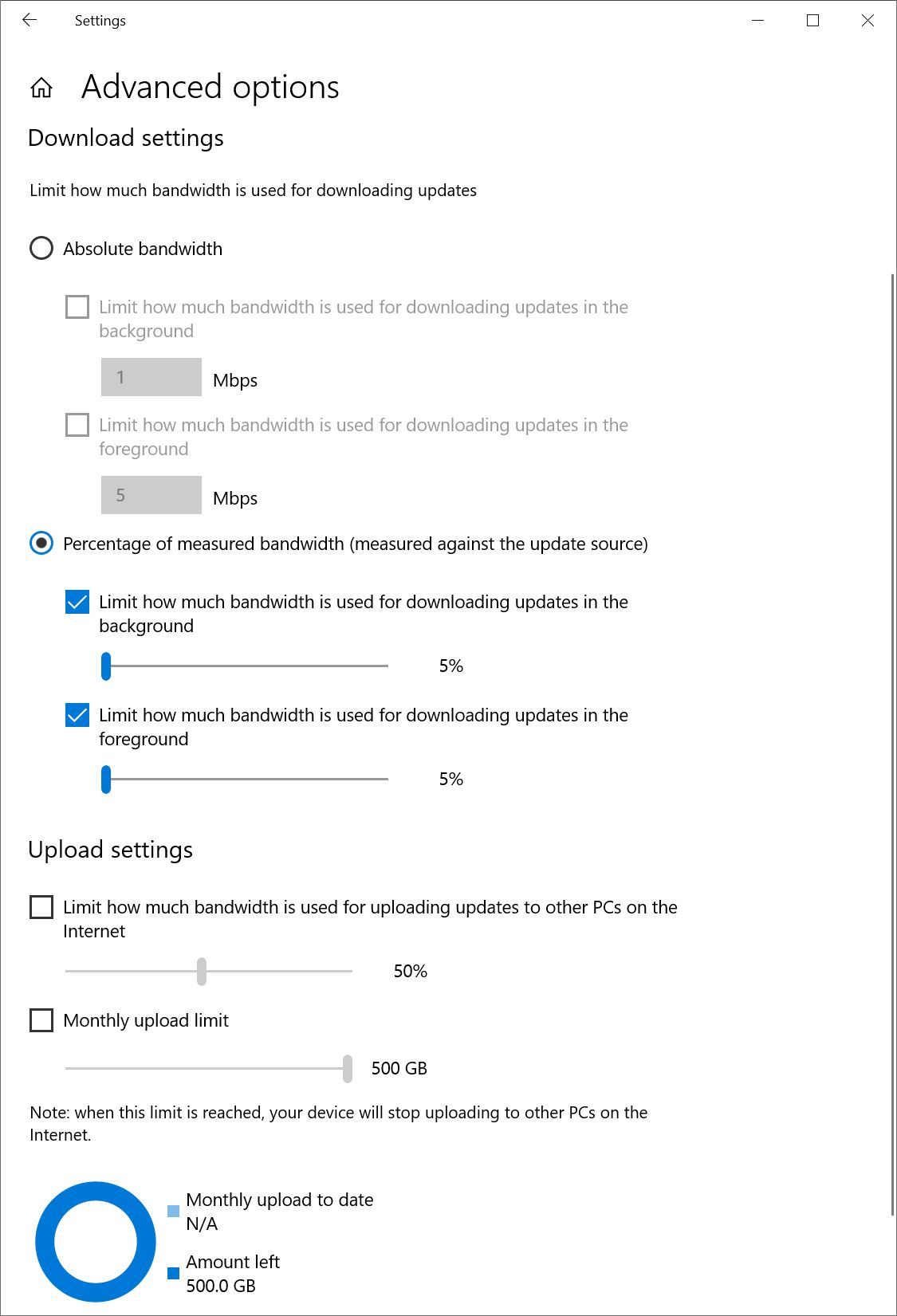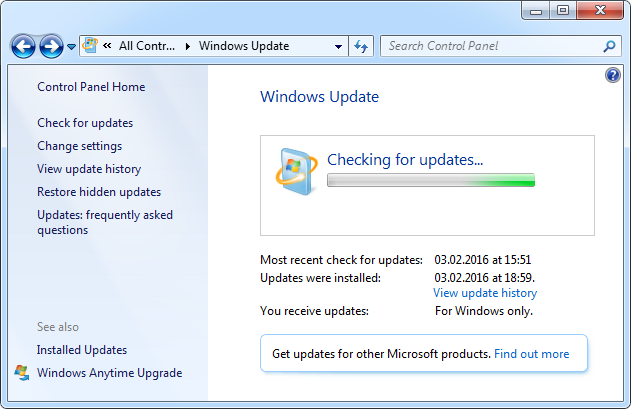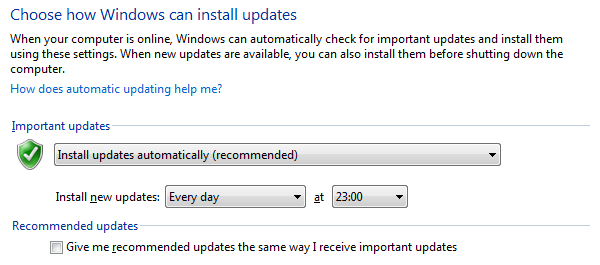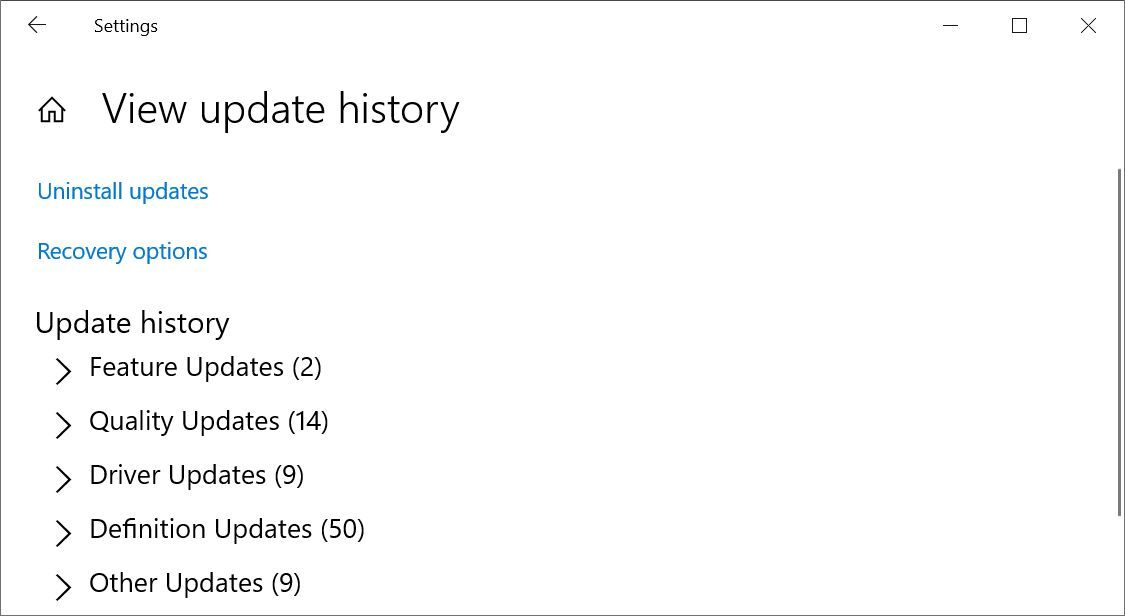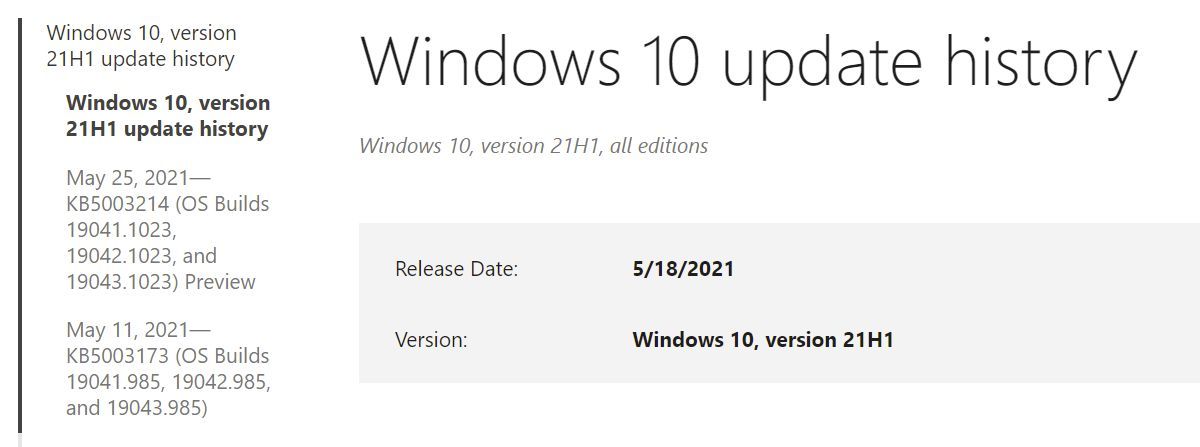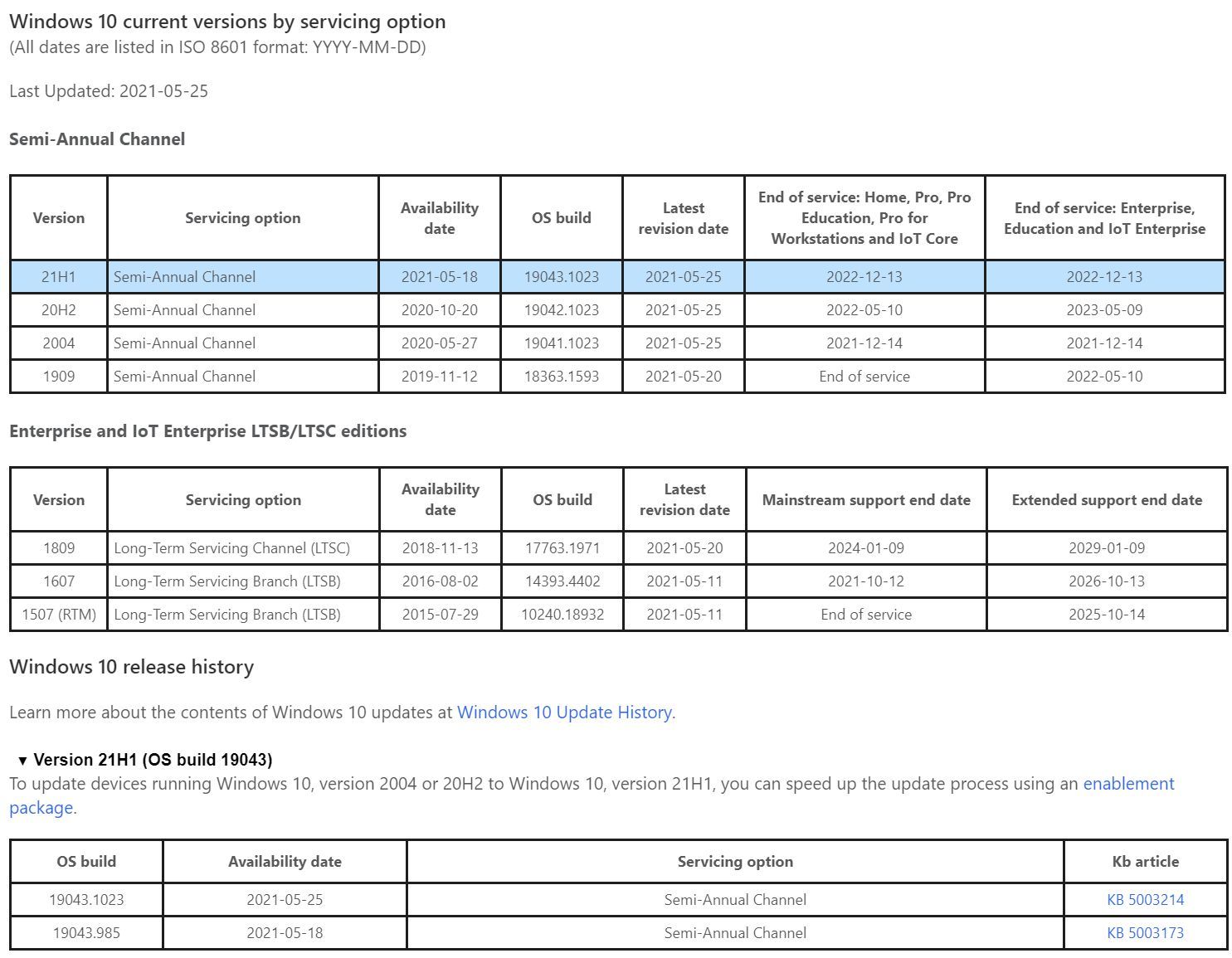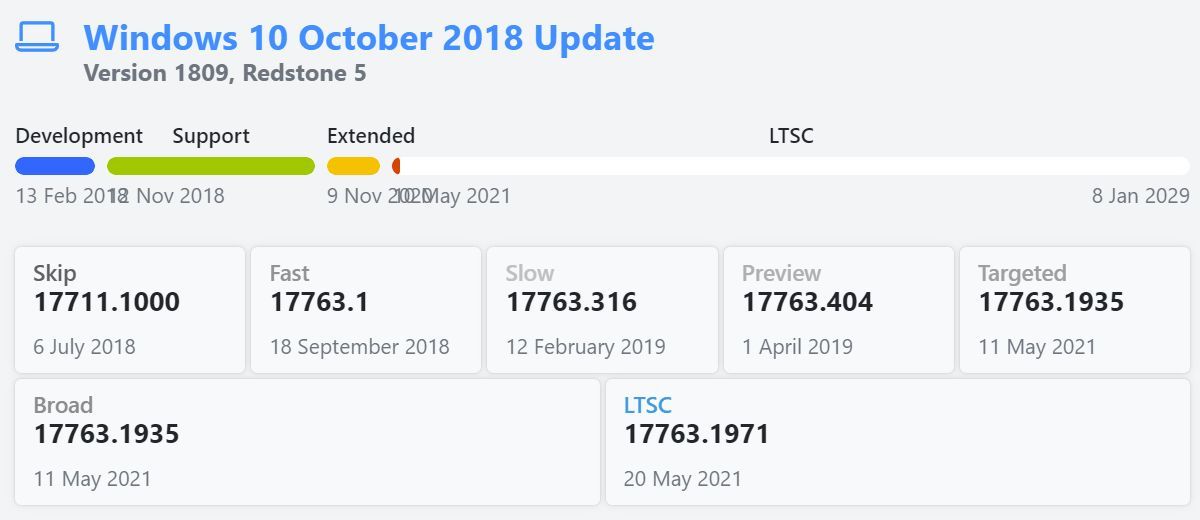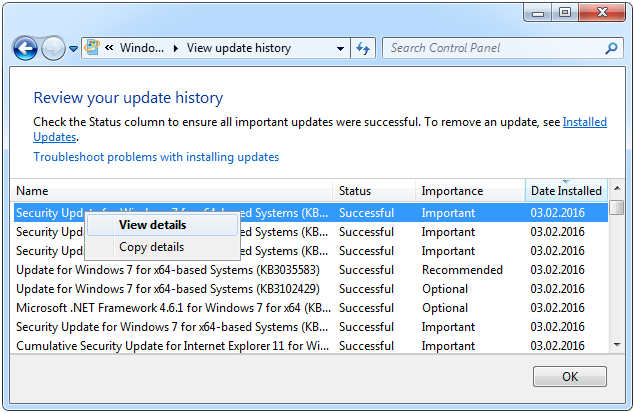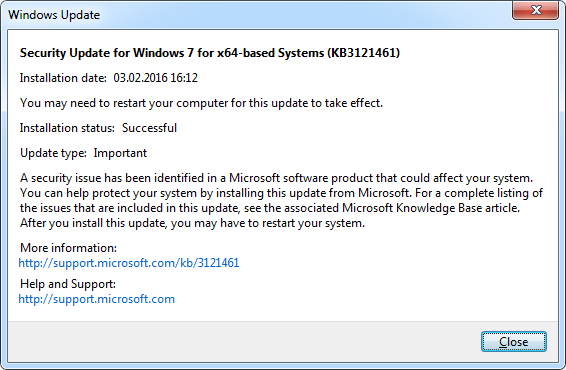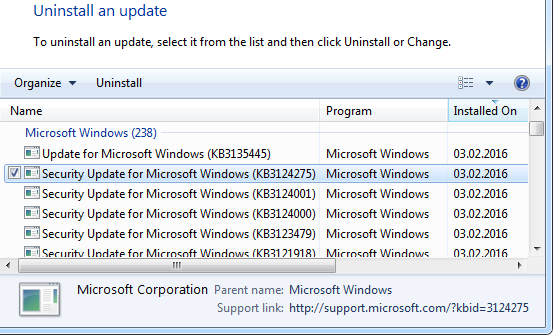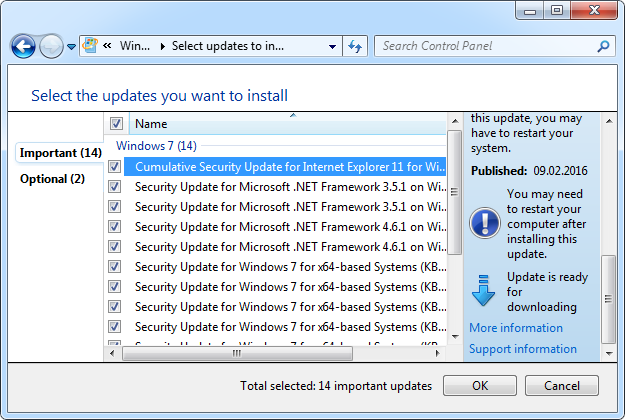Microsoft's Patch Tuesday is both a blessing and a curse. On the one hand, your system will have fewer vulnerabilities. On the other, updates carry the risk of introducing other unintended issues.
On older Windows versions, users have full control over Windows Update; they can review descriptions for each update and choose which updates to install.
We'll show you how to find out about updates in Windows 7 through 10, with Windows Update setup tips along the way.
How to Access and Control Windows Update in Windows 10
With Windows 10, Microsoft force-fed Home users all updates immediately. Initially, users didn't even have access to detailed information about updates. Eventually, Microsoft started offering release notes for all Windows 10 updates.
Between Windows XP and Windows 8.1, Windows Update didn't evolve much. Windows 10, however, brought significant changes. Not only did Windows Update move from the Control Panel to the Settings app, but it also received a complete makeover.
- Press Windows key + I to launch the Settings app, then navigate to Update & Security > Windows Update. Per default, Windows will automatically download and install any available updates, whether they're security patches or feature upgrades.
- You can press the Check for updates button to manually check whether anything new is available.
Active Hours
Windows Update always seems to strike at the worst possible moment. With active hours, you have some control over when Windows will restart to install an update.
Go to Change active hours and either enable the automatic selection or click Change to set your own preferred hours.
Unfortunately, this won't stop Windows from downloading updates or installing them in the background, which can also slow your computer down. Let's have a look at some more options to control the download.
Advanced Options
Under Advanced options, you can tweak how updates are installed and View your update history. If you're using Windows 10 Professional, you can Defer upgrades relating to new features for a limited time; security updates will still install automatically.
Delivery Optimization
Under Delivery Optimization, you can decide whether your computer can download updates from sources other than Microsoft, such as PCs on your local network, which could save you bandwidth.
You can further refine Windows Update download and upload settings under Advanced options by limiting the absolute bandwidth for downloads or setting a monthly upload limit.
If you ever run into issues, head to View update history to uninstall updates or access recovery options.
We have previously shown you how to manage Windows Update in Windows 10. Please refer to this article for advanced instructions on how to defer or uninstall updates. If you're struggling with drivers, read our guide on how you can control driver updates in Windows 10.
How Does Windows Update Work in Windows 7 and 8.1?
To open Windows Update in Windows 7, 8, or 8.1, press the Windows key, type Windows Update, and select the matching result. Depending on your current Windows Update settings, your system is either up-to-date, or updates are in the queue to download or install.
Under Change settings, you can choose how you wish updates to be downloaded and installed. These are your options:
- Install updates automatically
- Download updates, but choose when to install them
- Check for updates, but choose whether to download and install
- Never check for updates.
Generally, we recommend the first option because it means your system will always be up-to-date and safe. If you've been having issues with updates in the past, you can go with the second or third option.
Remember that this puts the responsibility of checking for updates and installing them on you! You should aim to install security patches immediately after they become available.
For advanced information on Windows Update in Windows 7, please refer to our dedicated article.
How to Learn More About Updates in Windows 10
Now that you know how Windows Update is set up on your machine, let's see how you can review detailed information about specific updates.
In recent years, Microsoft has added back more options to gather information about individual updates. Here are the ones we recommend.
1. Local Windows 10 Update History
Head to Settings > Update & Security > Windows Update > View update history to see the last few updates installed on your system. From this menu, you can also Uninstall updates, which will open the Control Panel.
The updates are sorted by type. Clicking an individual update will bring you to the Microsoft support page detailing the contents of that update.
2. External Windows 10 Update History
The local update history only goes back a few months.
- If you'd like to look up details on older updates, you can find a shortcut under Settings > Update & Security > Windows Update.
- Scroll down to Looking for info on the latest updates and click the Learn more link to open the Windows 10 update history page.
The sidebar is sorted by Windows 10 versions (aka branches). Under each version, you'll find knowledge base (KB) articles for each OS build. The KB pages contain lists of known issues with workarounds and other helpful notes. Start here when you run into Windows issues after an update.
3. Windows 10 Release Information
A similar but more compact overview is available within Microsoft's Documentation: Windows 10 release information. The page lists current Windows 10 versions by servicing option and links to knowledge base articles for all cumulative (Patch Tuesday) updates since Windows 10's initial release.
For details about the contents of a Windows 10 update, you can refer to the respective KB article.
3. ChangeWindows Logs
A third-party resource for tracking Windows 10 builds is ChangeWindows. Scroll through a visually pleasing interface for an overview of the different Windows 10 builds.
Click on each build to see a visual representation of where it is in the support timeline.
At this time, the site focuses on listing all builds and hence does not provide links to individual Windows Update KB articles.
Windows 7 & 8.1
On older Windows versions, it's much easier to get information about installed updates.
1. Windows Update History
After you launched Windows Update, either through the Control Panel or through a Windows search, you can click on View update history to see a list of recently installed updates.
Right-click on an update and select View details to access a summary of the respective update. For more information, click through to the KB article linked to at the bottom.
2. Installed Updates
Under Installed Updates, you can review the complete history of updates installed on your computer and sort updates by name, program, date installed, and more. Select an update, and you'll find a link to the respective KB article at the bottom.
Here, you can also uninstall Windows Updates; the option comes up when you right-click an update.
3. Available Updates
The big advantage of older Windows versions is that you can preview and exclude updates before proceeding with the installation. From the main Windows Update window, click on the important or optional updates available for download and installation.
You can go through the list and view a summary on the right-hand side in the next window. At the bottom of the summary, you can follow a link to the in-depth KB article for each update.
If you don't want to download and install a specific update, remove the checkmark. You can also right-click and select Hide update, so it won't be shown again or accidentally installed in the future. You can, of course, view and restore hidden updates any time you want.
Up-to-Date on Windows Update
Whatever Windows version you're running, you should now understand how you can inform yourself about current updates. We've also shown you how to manipulate the most basic Windows Update settings. Please review the articles linked above for advanced information.